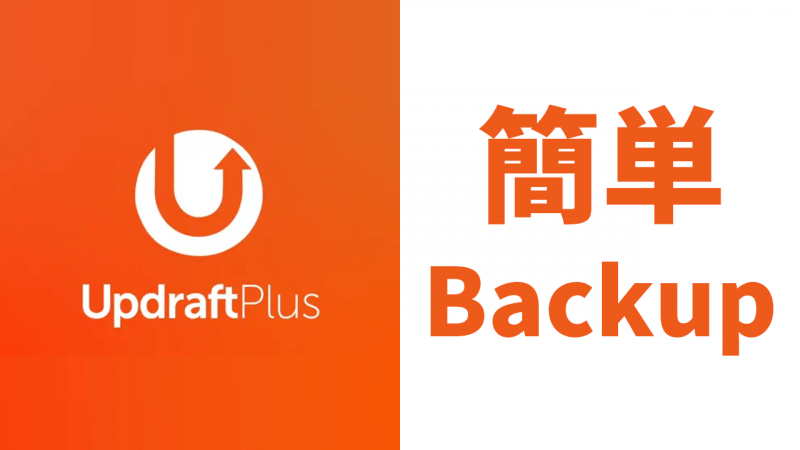
こんにちは!ふるのーと(fullnote)です!(*^^*)
みなさん、ブログのバックアップはとっていますか?
ワードプレスのバックアップソフトといえばBackWPupが有名BackWPupが有名ですね。
しかし「UpdraftPlus」という更に良さそうなプラグインをみつけました。
今回、実際に使ってみましたので紹介します。
最近は、レンタルサーバー側でバックアップをとってくれていることが多いですが、確実ではないので外部にバックアップをとっておくことが非常に重要ですよね。
ワードプレスのバックアッププラグインをお探しの方は是非参考にしてみてください。
UpdraftPlusとは
UpdraftPlusは、WordPressサイトのデータベースやプラグイン、テーマ、画像などのデータをバックアップできるプラグインです。
2020年11月時点でWordPressプラグインで「Backup」と検索すると、UpdraftPlusが一番上に出てきます。
これはUpdraftPlusがバックアップソフトとして非常に人気があることを示しています。
多くの人が利用しているということはそれだけ信頼できるプラグインですね。
バックアップソフトとしてBackWPupのほうが日本で有名なのは有名ブロガーが使い方を紹介して検索結果上位に出てくるからというのが理由としてありそうです。
UpdraftPlusの特徴
UpdraftPlusの特長は以下のとおりです。
- WordPressのブログをワンクリックで丸ごとバックアップ・復元
- 様々なオンラインストレージ(クラウド)サービスにバックアップ可能
- 日本語対応
- 処理結果ログ表示
初心者でも簡単に使えるというのが人気の理由の一つですね。
【比較】UpdraftPlusとBackWPupの違い
UpdraftPlusとBackWPupはどちらも良いソフトです。
- UpdraftPlus:初心者向け、Googleドライブ利用者におすすめ
- BackWPup:中~上級者向け、Azure利用者におすすめ
といったところでしょうか。
| UpdraftPlus | BackWPup | |
|---|---|---|
| バックアップの時間を指定 | × | ○ |
| 有効インストール数(2020/11時点) | 300万以上 | 60万以上 |
| ボタン一発で復元 | ○ | × |
| Microsoft Azure | Premium | Free |
| Google Drive | Free | Premium |
| OneDrive | Premium | – |
| 保存フォルダ名を変更 | × | ○ |
UpdraftPlusの使い方
では早速設定していきましょう。
プラグインのインストール
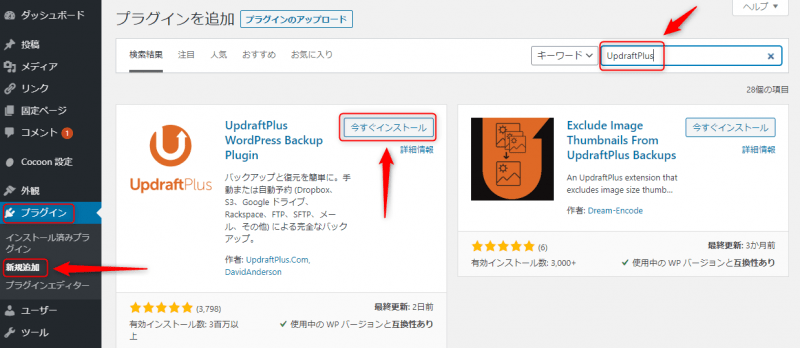
WordPress管理画面からプラグイン⇒新規追加で、検索窓に「UpdraftPlus」といれます。
すると、UpdraftPlusプラグインが表示されるので今すぐインストールをクリックします。
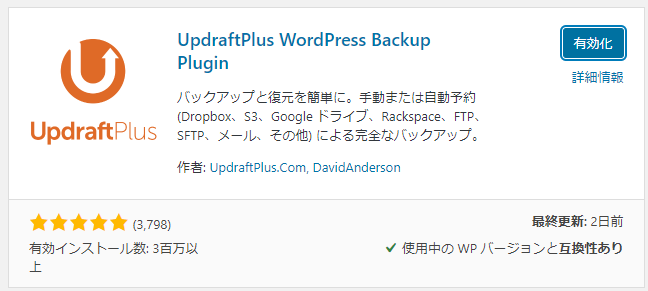
インストールが終わったら「有効化」ボタンを押して次に進みましょう。
設定
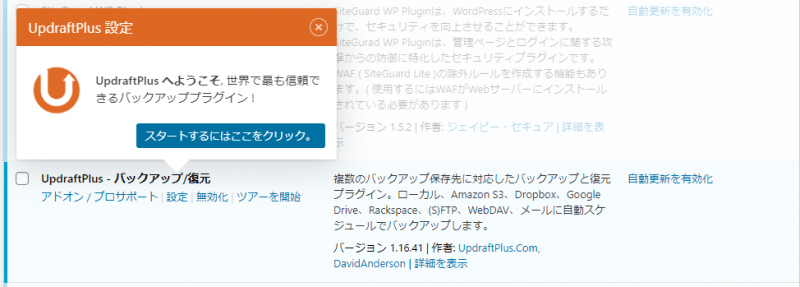
有効化後、UpdraftPlus設定画面に進みましょう。
「スタートするにはここをクリック。」をクリックして次に進みます。
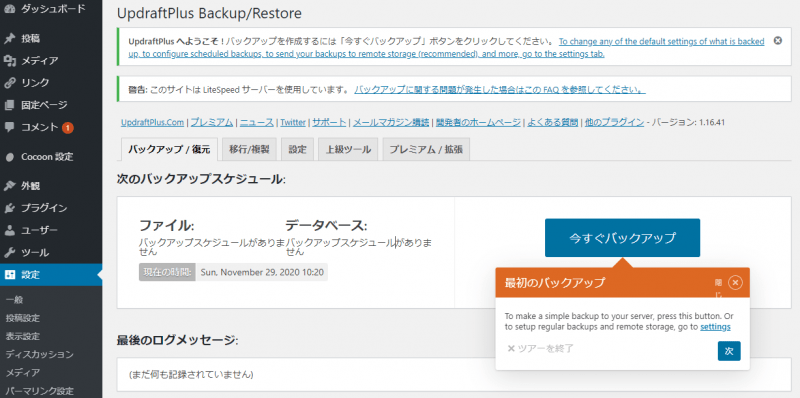
UpdraftPlus設定画面に移行するので「今すぐバックアップ」というボタンを押すとバックアップに進みます。
今回はバックアップ先にGoogleドライブを指定したいので、設定タブをクリックして先に設定を行います。
スケジュールの設定
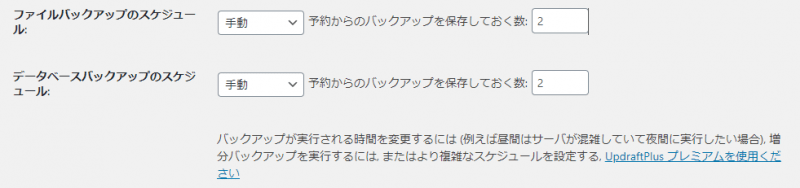
- ファイルバックアップのスケジュール
- データベースバックアップのスケジュール
の項目があるので設定します。
手動または
2時間ごと、4時間ごと、8時間ごと、12時間ごと、毎日、毎週、2週間ごと、毎月
から選択します。
時間は指定できません。
サーバに負荷がかかるので夜中にポチッとしましょう。
また、バックアップを保存しておく数を設定します。
こちらはストレージの容量に併せて指定しましょう。
バックアップ保存先を設定
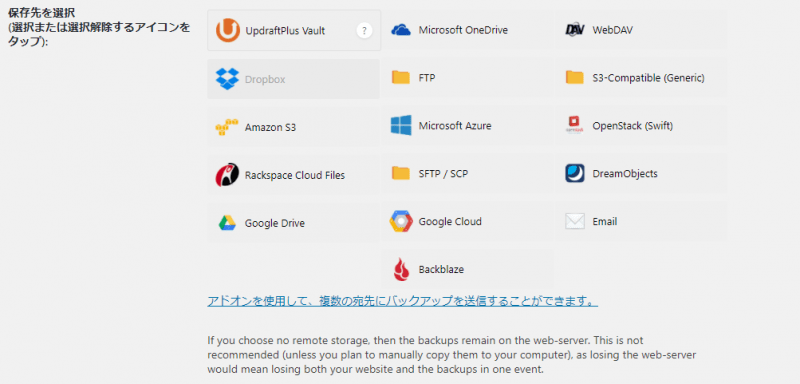
次に保存先を設定します。
今回はGoogle Driveを保存先にしたいのでGoogle Driveをクリックします。
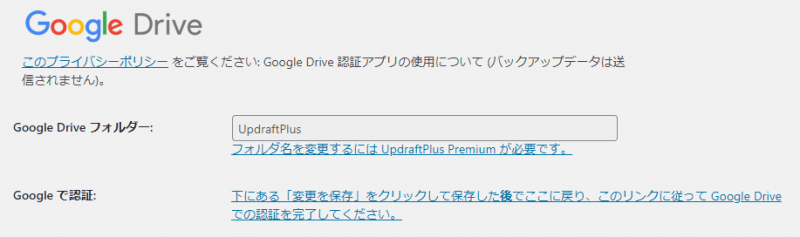
するとGoogleドライブの設定画面が出てきます。
ただし、有料のプレミアでないとフォルダ名の変更はできません。
Googleで認証とありますが、ここではクリックせず、一番下の「変更を保存」をクリックします。
なお設定ページのその他項目はすべてデフォルトの設定のままでOKです。
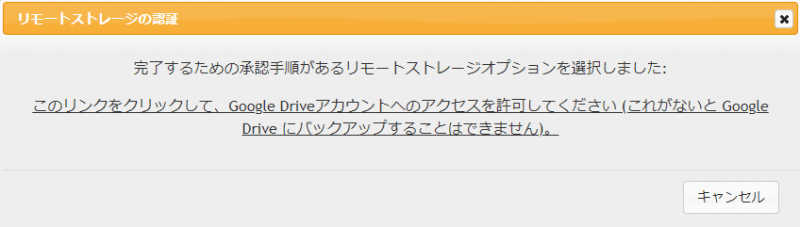
「変更を保存」というボタンを押すとGoogleドライブアカウントへのアクセス許可を促す画面がポップアップしますのでクリックします。
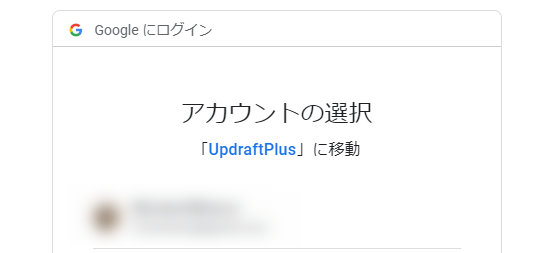
するとGoogleの管理画面に飛びますので進めていき、アクセスを許可します。
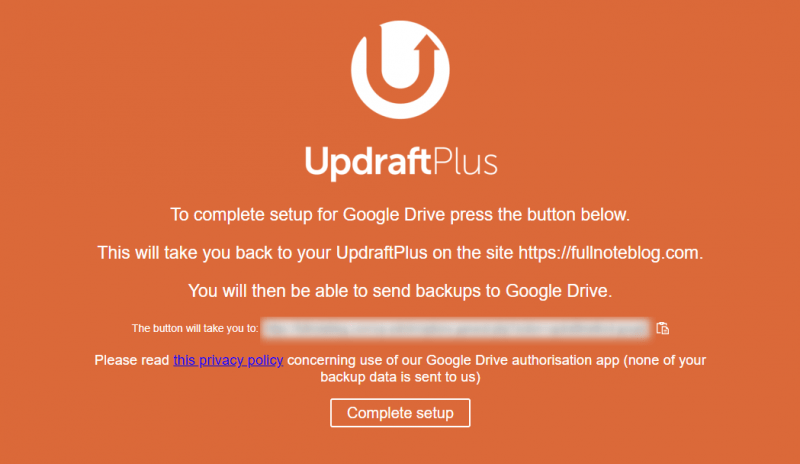
するとオレンジの画面が出てきますので「Complete setup」のボタンをクリックします。
これでバックアップの保存先の設定は完了です。
バックアップ実施
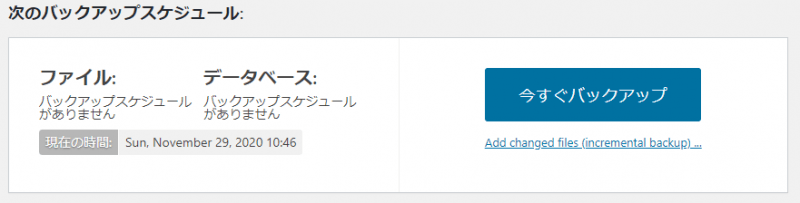
早速、バックアップしてみましょう。
設定画面の最初の画面に戻っていると思うので「今すぐバックアップ」というボタンをクリックします。
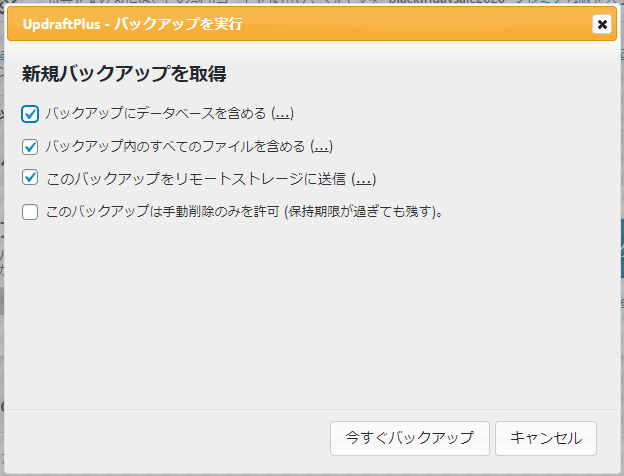
- バックアップにデータベースを含める (…)
- バックアップ内のすべてのファイルを含める (…)
- このバックアップをリモートストレージに送信 (…)
- このバックアップは手動削除のみを許可 (保持期限が過ぎても残す)。
すると、最後に設定項目の確認が出てきます。
基本的にはデフォルト設定のままで問題です。
そして「今すぐバックアップ」のボタンをクリックするとバックアップが開始されます。
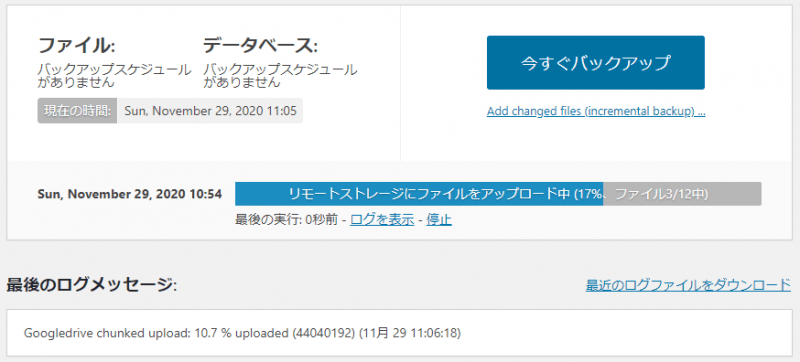
バックアップの進行状況は管理画面から確認できます。
容量が多いと時間がかかるのでしばらく放置しておけば自動で完了します。
復元方法

UpdraftPlusは復元も簡単です。
バックアップが完了すると、結果が表示されていますので、復元したい日時の「復元」ボタンを押して出てくる設定画面がでてきます。
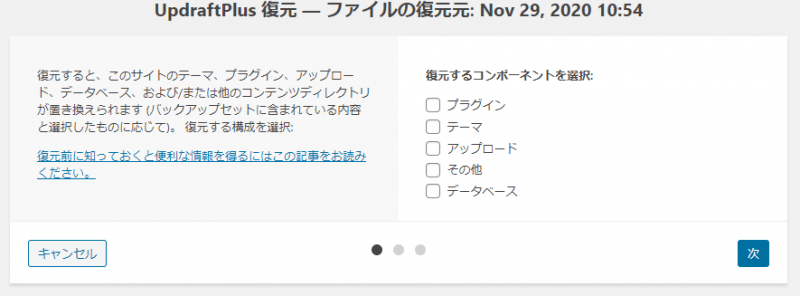
画面からバックアップする内容を選択肢、復元すれば完了です。
キャッシュ系のプラグインを入れている人は、即時反映されないことがあるので注意してください。
バックアップはUpdraftがおすすめ
UpdraftPlusは簡単にワードプレスサイトをバックアップ&復元できるプラグインです。
複雑な設定もなく、初心者でも簡単に使えるプラグインなので是非使ってみてください。
それでは今日はこのへんで!ふるのーと(@fullnote)でした!(*^^*)






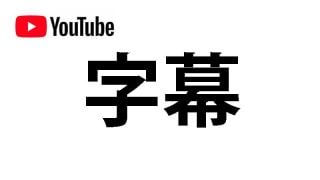








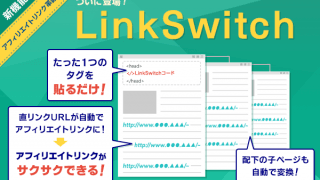



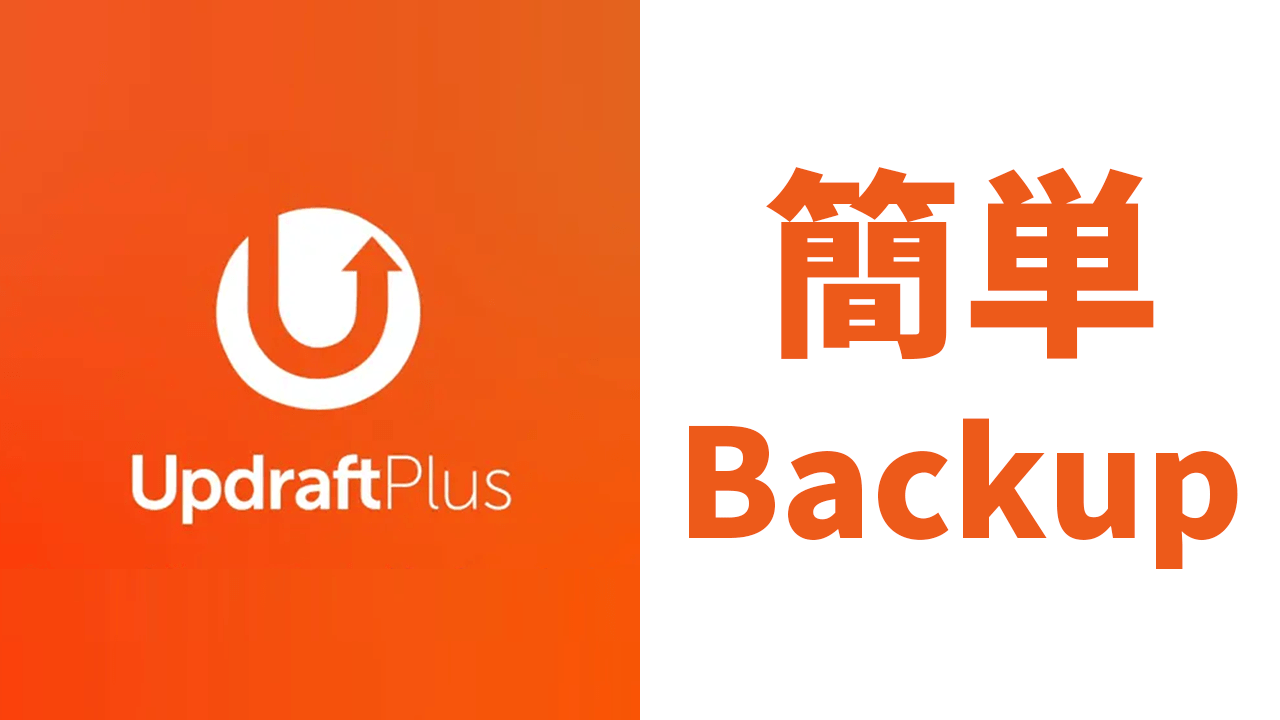
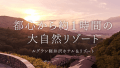

コメント