
こんにちは!ふるのーと(@fullnote)です!(*^^*)
このブログは長い間レンタルサーバーとしてミックスホスト(mixhost
![]() )を利用してきました。
)を利用してきました。
しかし今回ConoHa WINGに乗り換えることにしました!
その理由と実際に乗り換え手順について説明したいと思います。
つまづいたところなども紹介するので是非参考にして下さい!
- ブログを始めようとしている人
- mixhostまたはConohaWingについて調べている人
- mixhostからConoha Wingに乗り換えようとしている人
現在のmixhostのプランは480円
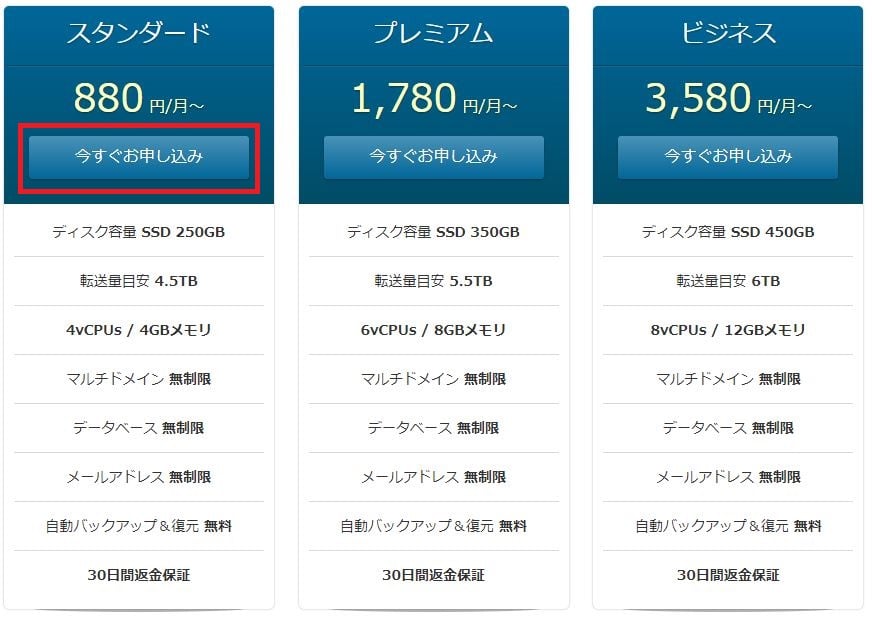
mixhost
![]() の最も安いプランは現在スタンダードというプランです。
の最も安いプランは現在スタンダードというプランです。
36ヶ月契約で880円/月、12ヶ月契約で980円/月です。
しかし、mixhostサービス開始当初は月額480円のエコノミープランがありました。
当時、契約した人は今でも480円で使い続けることが可能です。
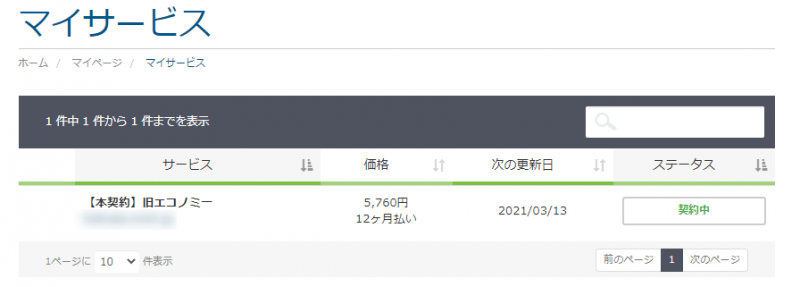
私もそのうちの一人で、月額480円(年間5760円)で利用していました。
私がmixhostを利用していた理由は値段でした。
月額480円は業界の中でも安いです。
安くて評判がいいレンタルサーバーのカラフルボックス
![]() やロリポップ
やロリポップと比べても引けを取らない価格と性能です。
比較記事はこちら⇒【比較】mixhostとConoHaとカラフルボックスとエックスサーバ初心者におすすめのレンタルサーバ4選
レンタルサーバーを乗り換えようと思ったきっかけ
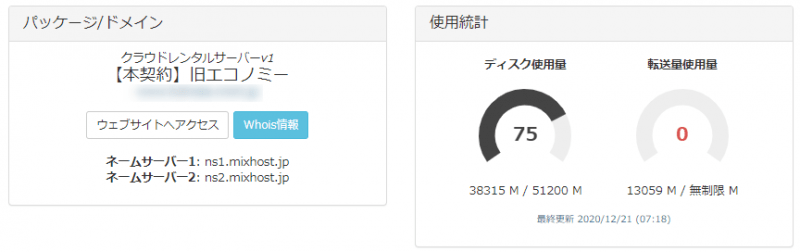
mixhostの値段と性能については満足していましたが、ストレージの容量が増えてきたことが、プラン変更を考えたきっかけでした。
mixhostの旧エコノミープランは50GB と他のプランと比べて少ないです。
そのため、ストレージ容量を増やすべく、まずはプラン変更を考えました。
しかし、単純にプラン変更しただけでは月額480円⇒980円と値段が高くなってしまいます。
当たり前といえば当たり前なのですが、極力ランニングコストを抑えたかったので他の方法を調べてみました。
ConoHa WingはGMOの株主優待が使えるので安い!
すると、ConoHa WINGで株主優待が使えることがわかりました。
ドメインでGMOの株主優待が使えることは知っていたので以前記事にしました。
⇒【得】お名前.comでドメイン取得は株主優待で無料になるよ!
Conoha WINGでも使えるということに気づいたため、これを利用しない手はないな、ということでレンタルサーバーをConoha WINGに乗り換える決心がつきました。
GMOの株主優待は少しややこしいのですが、ざっくりいうと半年間に5000円分のConohaチャージがもらえます。
初回は適用できないため、半年後から5000円オフになります。
Conoha WINGパックは6ヶ月契約だと月1000円のため、株主優待を使うと6ヶ月間6000円⇒1000円とすることができます。
配当金も100株で600円くらいもらえます。
しかもドメイン代も含めてなのでかなりお得です。
1月1日からの経費にできる
また、Conoha WINGの申し込み月は無料で、請求は次の1日から発生となるため、12月に申し込むと1/1~スタートと、経費の管理も簡単になる点も乗り換えを決めたちょっとした要因の一つです。
とはいえ、あくまできっかけの一つで、Conoha WINGパックにした一番の理由は値段です。
「株主優待と配当でかなり安く利用できる」というのは本当にお得です。
値段で選ぶならConoha WING一択だと思います。
mixhost からConoHa WING移行の流れ
移行作業の流れは次のとおりです。
大きく分けると4つのステップで完了します。
- STEP1申し込み
- STEP2ドメイン設定
- STEP3WordPressサイト引っ越し
- STEP4移行完了作業
- 完移行完了
Conoha WING申し込み手順
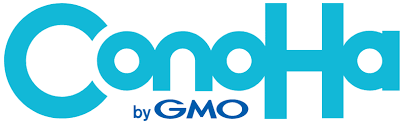
まずはConoha WINGパックの申し込み方法です。
申し込み月は無料なので気に入らなければ申し込み付きに解約すれば費用は一切かかりませんのでご安心を。
気軽に申し込んでいきましょう。
メールアドレスとパスワード設定
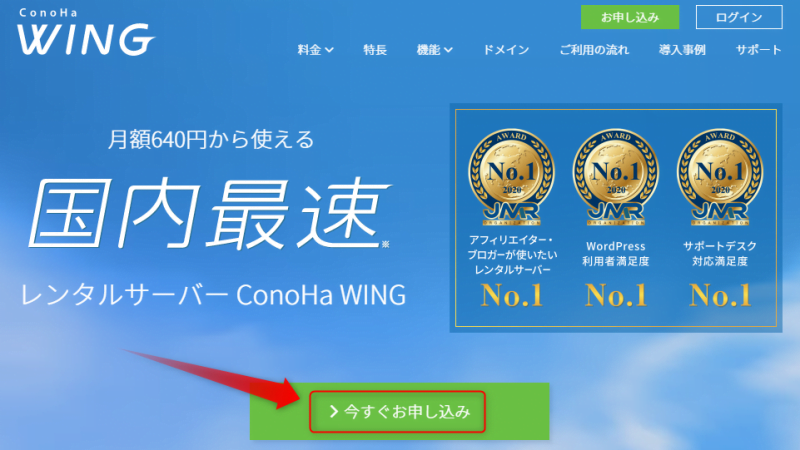
まずは、Conoha WINGのサイトに行きます。⇒ConoHa WING
サイトに飛んだら「今すぐお申し込み」というボタンがありますのでクリックします。
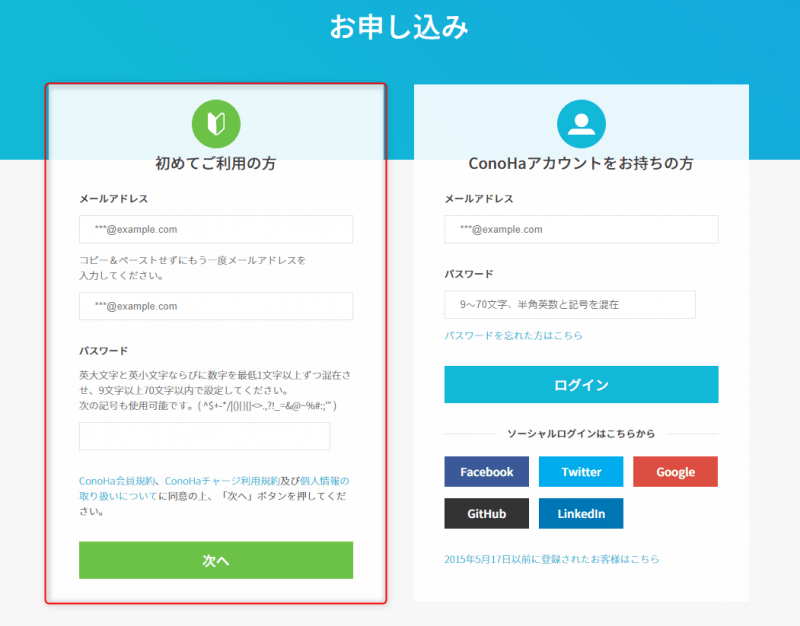
申し込み画面が出てきますので、「初めてご利用の方」から、
- メールアドレス
- パスワード
を入力して次へ進みます。
プラン選択・初期ドメイン・サーバ名
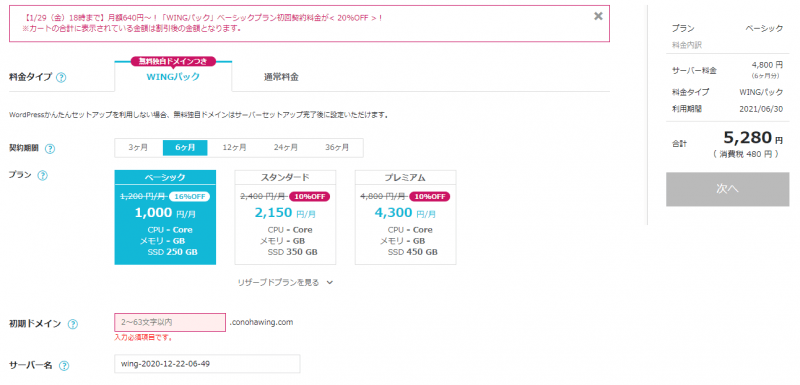
次の画面でWINGパックのプランを選択します。

あれ?金額が安くなってない???
このときメインカラム表示されるプランは、キャンペーン価格が反映されていないので金額は右側のカラムで確認してください。
上の画像ではメインでは1000円/月と表示されていますが、右カラムではキャンペーンの20%オフが適用されて800円×6ヶ月×消費税10%=5280円と表示されています。
6ヶ月後はキャンペーン価格はなくなり月1000円になります。(6ヶ月契約の場合)
次に初期ドメインを決めて入力します。
初期ドメインは利用頻度は少ないので、好きに入力してOKです。
サーバ名はそのままでOKです。(変更しても大丈夫です)
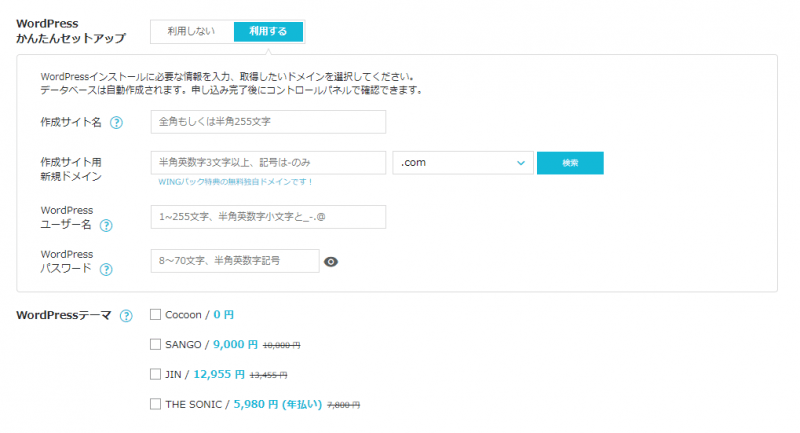
次に「Wordpress簡単セットアップ」を利用するかどうかを選択します。
私は今回はmixhostからの移行なので「利用しない」を選択しました。
初めてブログを作成する人は「利用する」を選択すると良いでしょう。
- 作成サイト名
- 作成サイト用新規ドメイン
- WordPressユーザ名
- WordPressパスワード
を入力して、Wordpressテーマを選択します。
よく分からなければ未選択でも進めますが、Cocoonをおすすめします。
Cocoonは最強の無料テーマです。
すべて入力が完了したら「次へ」を押しましょう。
メールをチェック:ConoHaアカウント
初めのメールアドレスとパスワードを登録した時点でconohaからメールが届いていました。
この度はConoHaのお申込みありがとうございます。
お客様のConoHaアカウントをご案内します。
————————————————————
ConoHaアカウント : XXXXXXXXX
————————————————————登録時にご入力されたメールアドレスとパスワードを使い、
コントロールパネルにログインしてサービスをご利用ください。
※ConoHaアカウントは移行の際には使用しません。
再度ログイン
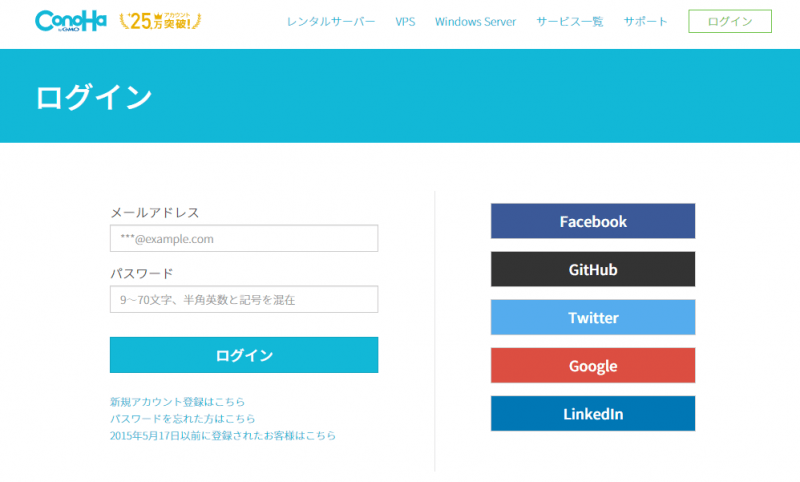
しばらく操作しなかったためかわかりませんが、ログイン画面が現れました。
登録したメールアドレスとパスワードを入力して先に進みましょう。
ここでログイン画面が表示された場合はうまく設定出来ていない可能性があります。
私は設定出来ていませんでした。。。登録するときは時間をおかずにサクサク設定進めていきましょう。
個人情報を入力
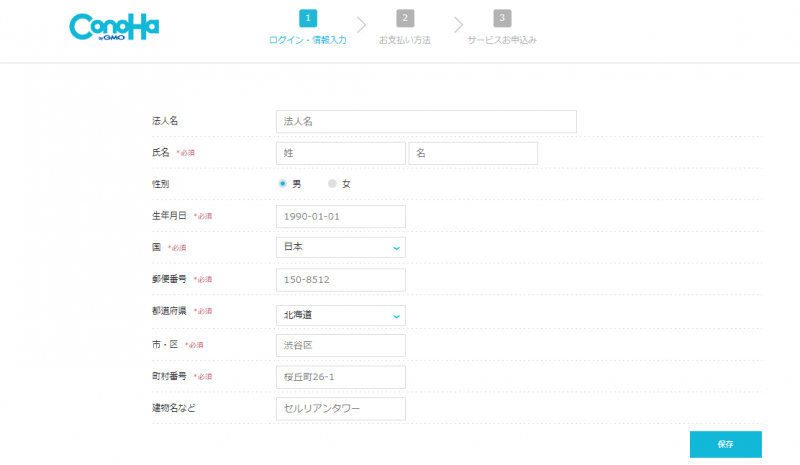
続いて個人情報を入力していきましょう。
- 氏名
- 生年月日
- 国
- 〒
- 都道府県
- 市・区
- 町村番号
7項目入力すればOKです。
電話/SMS認証
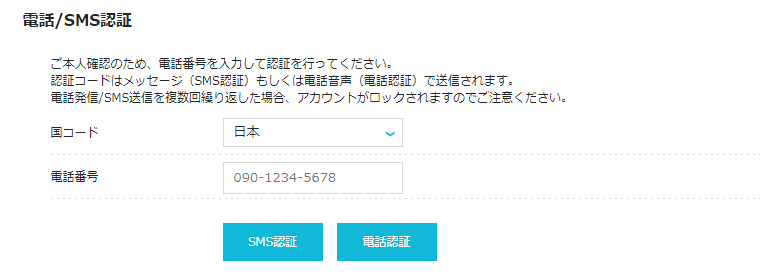
続いて電話/SMS認証です。
電話番号を入力して「SMS認証」をクリックします。
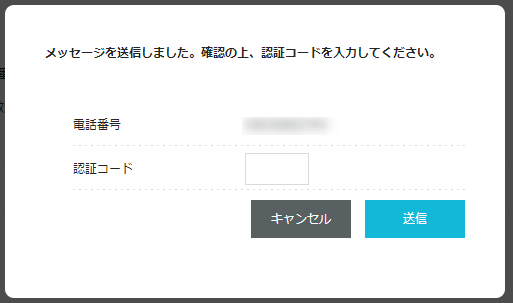
するとスマートフォンに4桁の認証コードが届くので入力します。
支払い方法:クレジットカード情報の入力
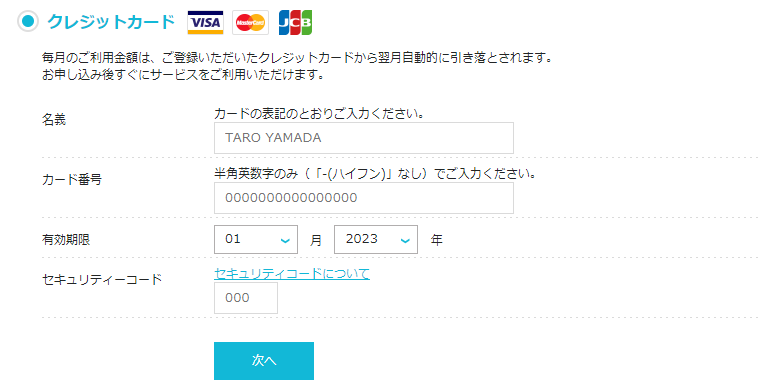
続いてクレジットカードの情報を入力します。
ConoHaチャージという方法もありますが、クレジットカードを登録しておいたほうが便利なのでまずはクレジットカードを登録しましょう。
クレジットカードを持っていない場合は年会費無料の楽天カードがおすすめです。
サーバー追加(表示されていない場合)
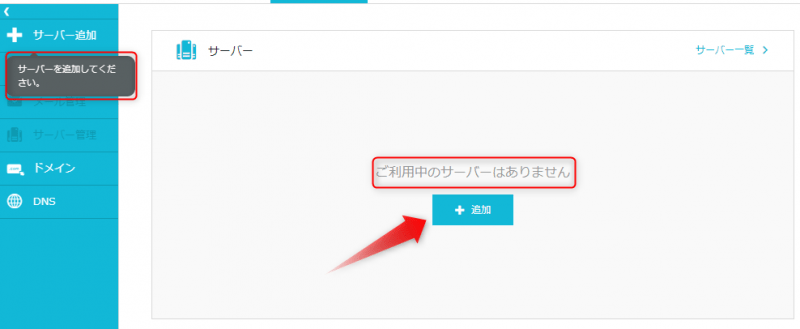
ConoHaの管理画面に移動して「ご利用中のサーバーはありません」と表示されている場合は、サーバーの設定がうまく出来ていませんので、追加ボタンから追加します。
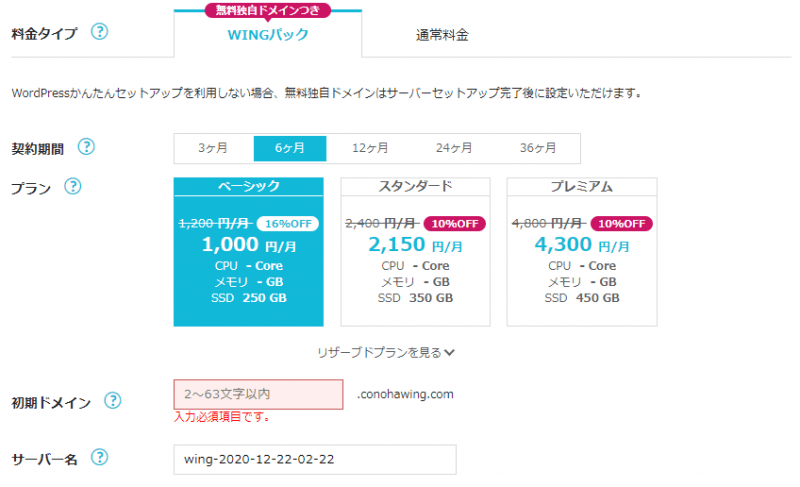
すると先程と同じような画面が出てくるので初期ドメインを入力して次に進みます。
お支払い・クーポンはないみたい
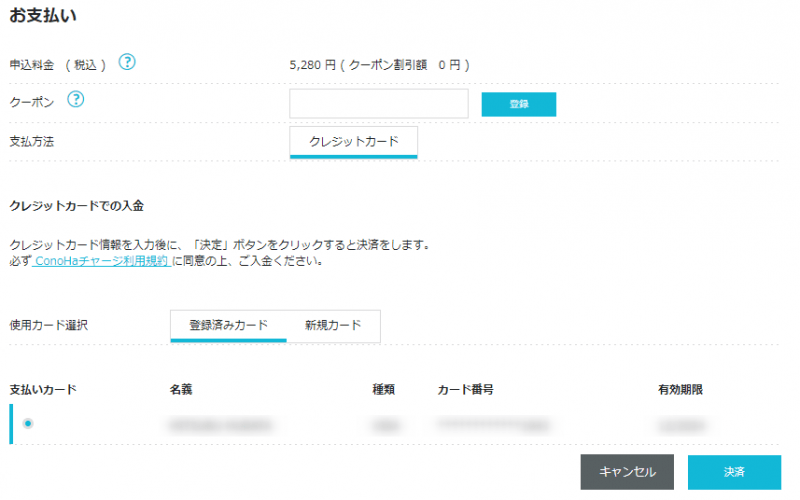
次の画面では「支払い」を行います。
登録したクレジットカードの情報が表示されていますので問題なければ「決済ボタン」をクリックします。
※クーポン入力欄もありますが、調べたところ今使えるクーポンはなさそうでした。
ドメイン登録・移管
続いて利用している独自ドメインをConoHa WINGでも利用できるように設定します。
サーバーにドメインを追加するだけではConoHa WINGには切り替わりませんのでドンドン進めていきましょう。
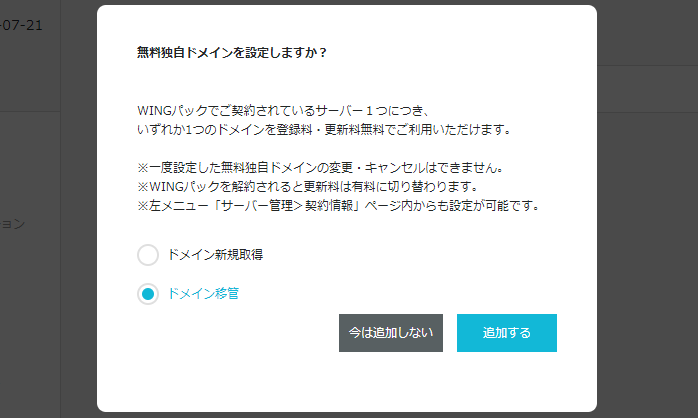
クレジットカード決済が終わったら無料独自ドメインの設定は行います。
今回は移行なのでドメイン移管選択して「追加する」をクリックします。
移管するドメインを入力
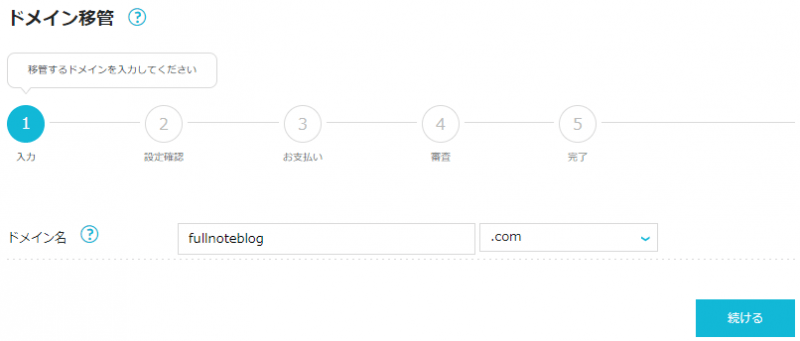
今使っているドメインを入力して「続ける」をクリックします。
ドメイン移管設定:Auth Codeを確認して入力
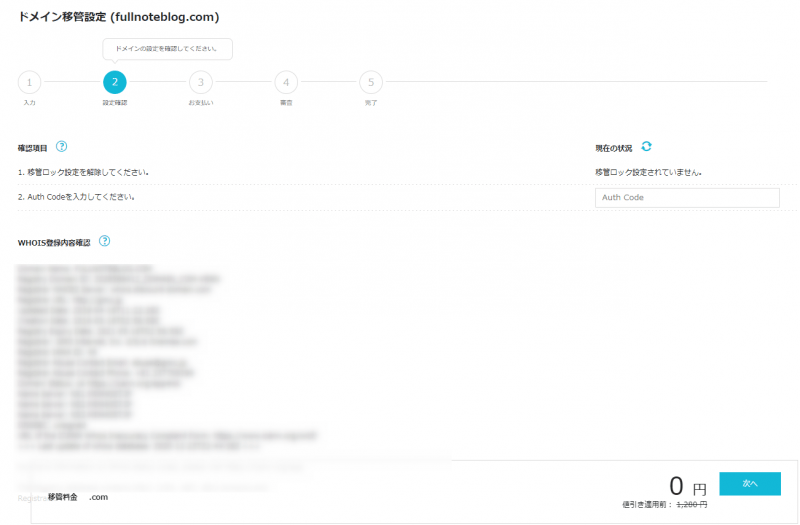
続いてドメイン移管設定画面になります。
設定項目としては、
- 移管ロック設定を解除
- Auth Codeを入力
の2点があります。
私の場合は、移管ロックは設定されていませんでした。
ロックされている場合はドメイン会社に問い合わせましょう。
Auth Code確認方法:お名前ドットコム
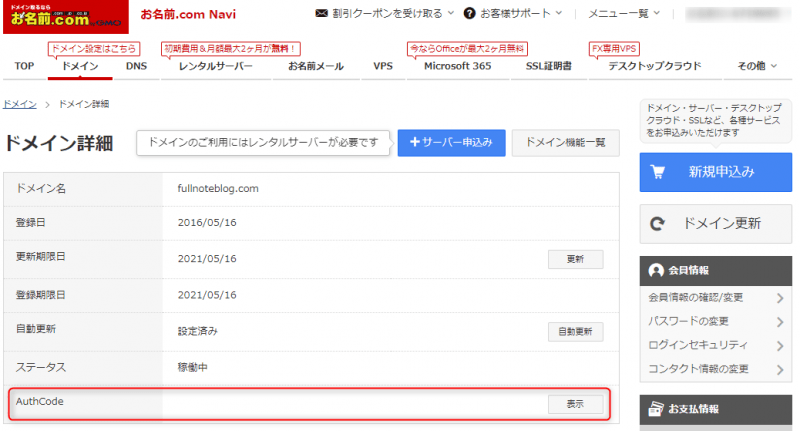
Auth Codeはどの会社を使っていても、ドメイン管理画面に行けば確認することが出来ますのでチェックしておきましょう。
上記はお名前ドットコムの例です。
確認したAuthCodeを先程の画面に入力して次に進みます。
WHOIS情報公開代行サービス設定解除
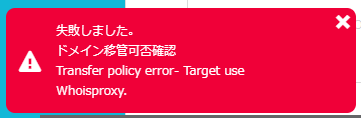
WHOIS情報公開代行サービスを利用している場合移管はできませんので設定を解除する必要があります。
そのまま進もうとしてもエラーが出て進めません。
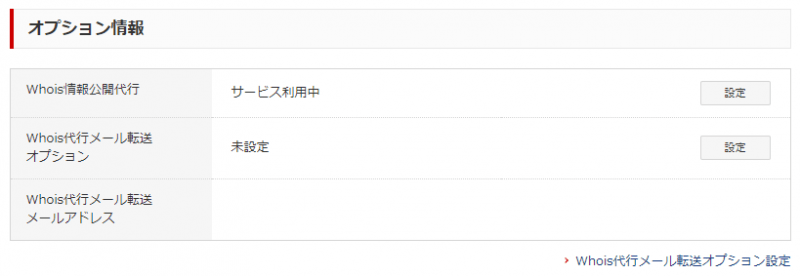
WHOIS情報公開代行サービスの解除は、ドメイン管理会社の管理画面から設定できます。
上記はお名前ドットコムの場合ですが、AuthCodeと同じ画面にありました。
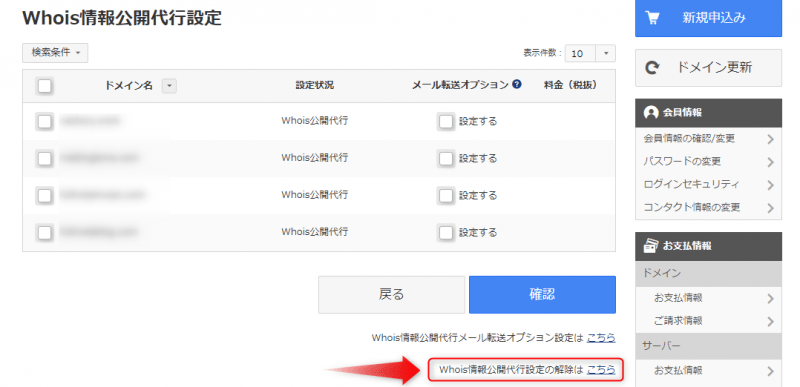
Whois情報公開代行設定の解除画面は右下の「解除はこちら」から設定します。
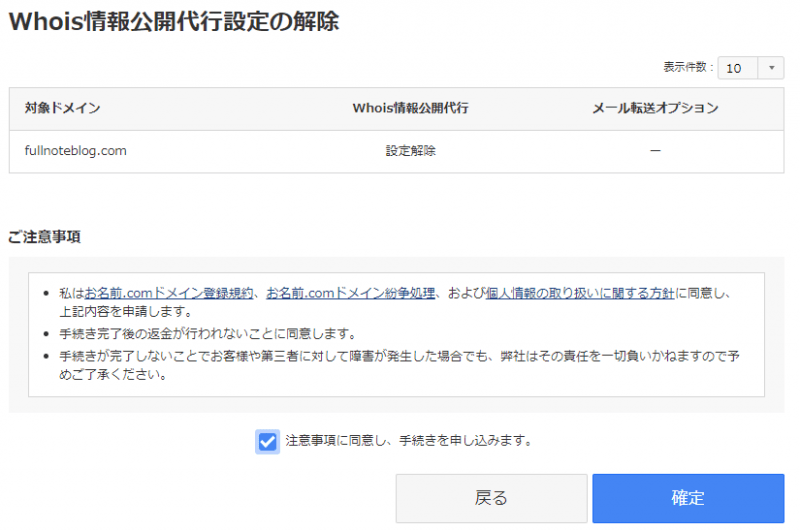
設定解除を確定したら、またConoHaのドメイン設定画面に戻って次に進みます。
Whois情報公開代行設定解除後は速やかにConoha側の設定を行いましょう。
ドメイン移管設定:お支払い(0円)
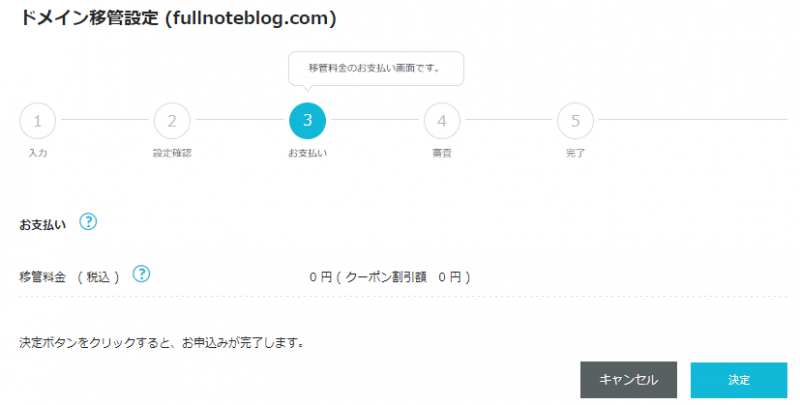
続いてドメインの利用料の支払い画面ですが、WINGパックで申し込んでいるため、無料です。
確認して「決定」をクリックしましょう。
ドメイン移管設定:審査
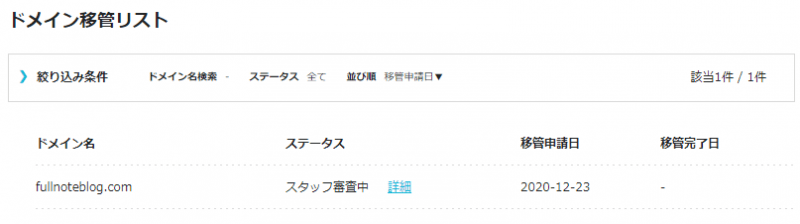
決定を押すとドメイン移管が「スタッフ審査中」となるのでしばらく待ちます。
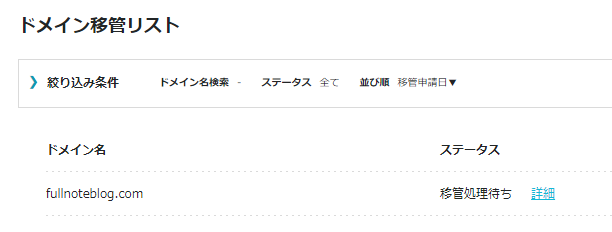
スタッフの審査が終わると「移管処理待ち」というステータスになります。
トランスファー申請に関する確認:お名前ドットコム
そのうちお名前ドットコムから「【重要】トランスファー申請に関する確認のご連絡」という移管確認のメールが届きます。

ドメイン名:fullnoteblog.com
お名前.com by GMOは、上記ドメインについて に他社
レジストラへのトランスファー申請を承りました。
トランスファー手続きにつきまして、他社レジストラへ移管をご希望の場合は
期日までに以下URLから承認のお手続きをお願いいたします。
https://transfer-domain.jp/domain/approve/out?XXXXXXXXXXXX
【対応期日】
各種JPドメイン:本メール送信日時から168時間(7日)後まで
JPドメイン以外:本メール送信日時から96時間(4日)後まで
対応期限があるので注意してください。
作業内容自体は簡単です。
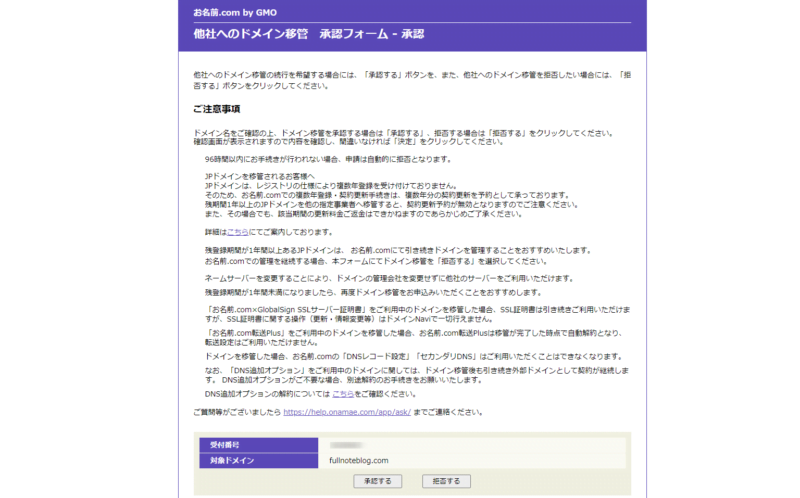
メールのURLをクリックすると画面が出てきますので内容を確認して「承認する」をクリックします。
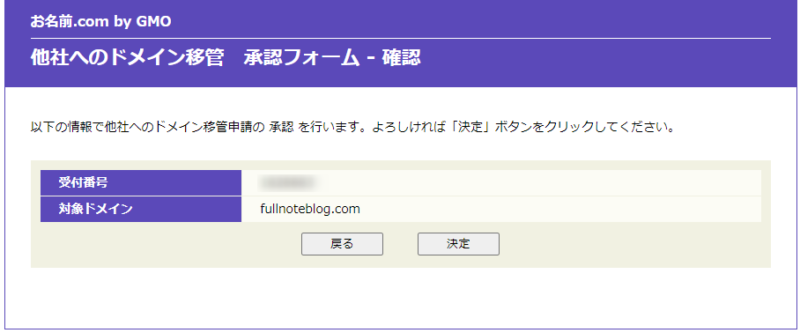
もう一度確認画面が出てきますので「決定」ボタンをクリックします。
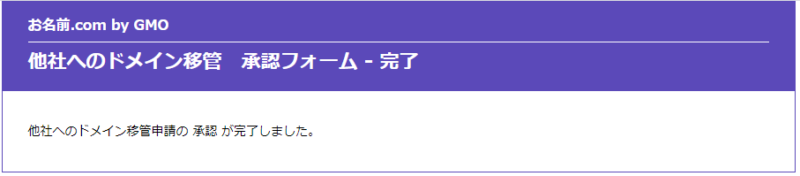
これで完了です。
後はドメイン移管が完了するのを待つのみです。
その間に他の作業を進めておきましょう。
サーバ管理⇒ドメインを追加
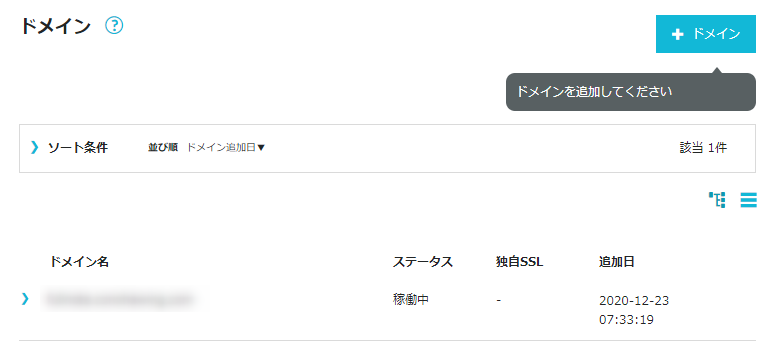
サーバー管理⇒ドメインを選択すると、ドメイン表示されますが、使いたい独自ドメインが表示されていない場合は「+ドメイン」のボタンからドメインを追加します。
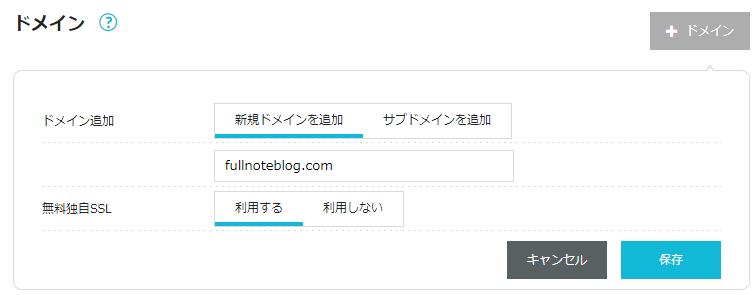
設定画面が表示されますのでドメインを入力して保存します。
httpやwwwは入力しなくてOKです。
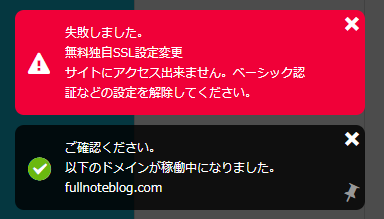
無料独自SSLについては「利用する」を選択しましたが、エラーが出てしまいました。
SSLは後で設定しますのでここでは「利用しない」を選択してもどちらでも大丈夫です。
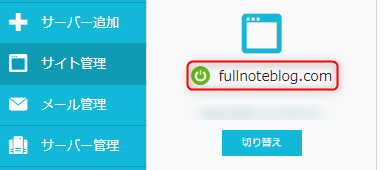
左側の「サイト管理」を選択して、右側のマークが設定した独自ドメインになっていることを確認します。
もし、「xxx.conohawing.com」となっている場合は切り替えボタンを押して切り替えておきましょう。
「WordPressかんたん移行」でサイトを移行
サイト移行前の準備
サイト移行前にいくつか準備を行っておきましょう
バックアップ
言わずもがなですが、サイトのデータはバックアップを取っておきましょう。
バックアップはUpdraftPlusというプラグインを使うと便利です。
使い方は以前記事にしたので参考にしてください。
⇒WordPressブログをクラウドバックアップするUpdraftPlusの使い方とおすすめ設定
セキュリティプラグインを解除
WordPressログイン時のセキュリティ対策をしていると「かんたん移行」が利用できません。
セキュリティプラグインを一時的に解除しておきましょう。
例:SiteGuard WP Plugin、Google Authenticator
セキュリティ解除中は、リスクがあるので速やかに設定を進めていきましょう。
ログインパスワードをチェック
wordpressログイン時のパスワードは、半角英字・数字・記号の3種類の組み合わせで8文字以上ある必要があります。
簡易なパスワードになっている場合は、事前に変更しておきましょう。
WordPressかんたん移行設定
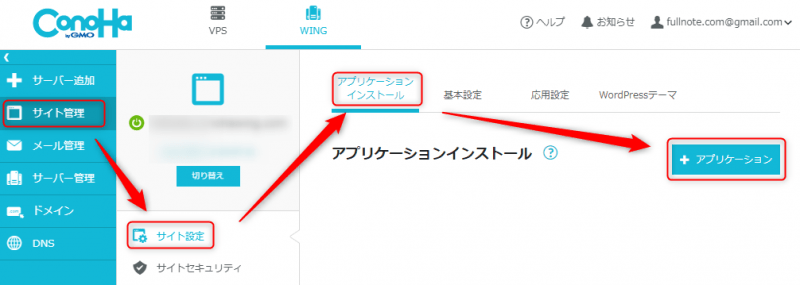
続いてサイトの移行作業に入ります。
左側の「サイト管理」⇒「サイト設定」⇒「アプリケーションインストール」を選択していき、表示された「+アプリケーション」ボタンをクリックします。
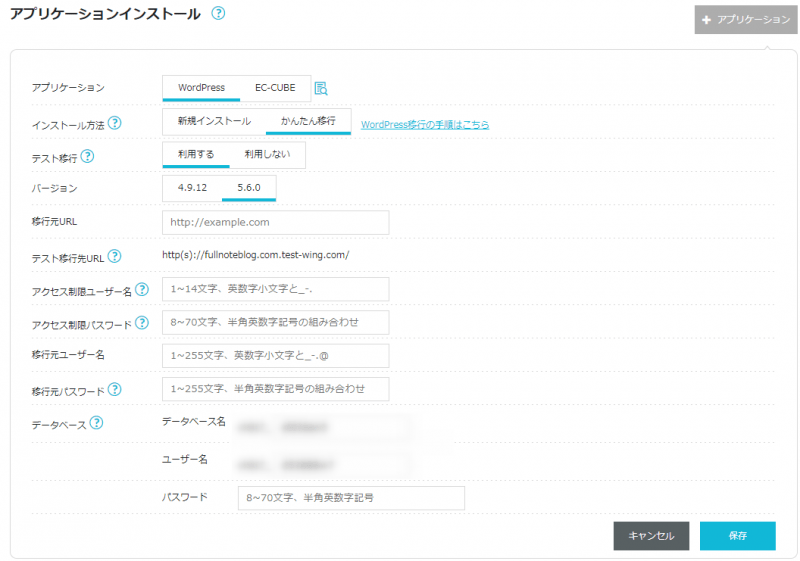
続いて移行に必要な情報を入力します。
| アプリケーション | WordPress |
| インストール方法 | かんたん移行 |
| テスト移行 | 利用する |
| バージョン | 新しいバージョンがおすすめ(今回は5.6.0を選択) |
| サイトURL | 元のURL(私の場合はhttp://fullnoteblog.com/) |
| (テストサイト用) アクセス制限ユーザー名 | 任意のユーザ名を入力(何でもOK) |
| (テストサイト用) アクセス制限パスワード | 任意のパスワードを入力(何でもOK) |
| 移行元ユーザー名 | 稼働中のWordPressのユーザー名 |
| 移行元パスワード | 稼働中のWordPressのログインパスワード |
| データベース名 | デフォルトのままでOK |
| データベースユーザ名 | デフォルトのままでOK |
| データベースパスワード | 任意のパスワードを入力(何でもOK) |
移行元のパスワードも半角英字・数字・記号の3種類の組み合わせである必要がありますので事前に変更しておきましょう。
すべて入力できたら保存ボタンを押します。
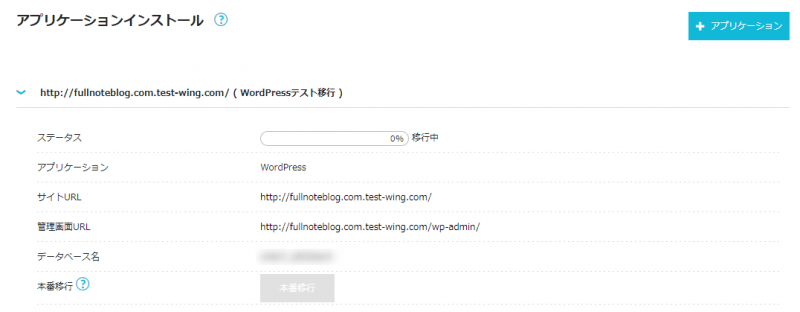
保存を押すと、テストサイトのURLが表示され、ステータスが移行中で表示されます。
ステータスが100%になるまで少し待ちます。
時間はデータ量によりますが、時間はデータ量によりますが、私の場合は1時間お昼で席を外している間に終わっていました。
完了したらテストサイトのサイトURLをクリックしてサイトの中身を見ます。
そして変なところがないかをよく確認します。
問題なければ次は管理画面URLをクリックします。
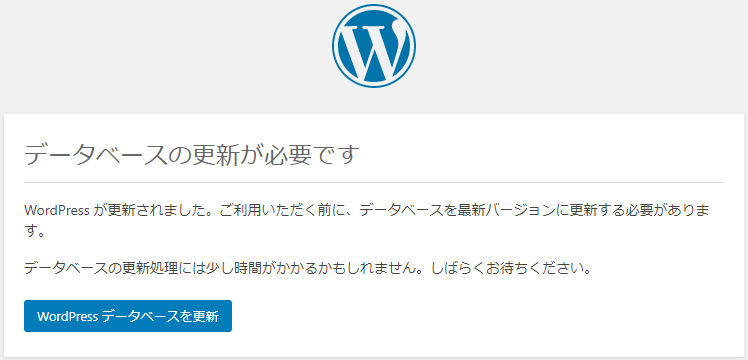
管理画面URLをクリックすると「データベースの更新が必要です」と表示されるので「wordpressデータベースを更新」をクリックします。
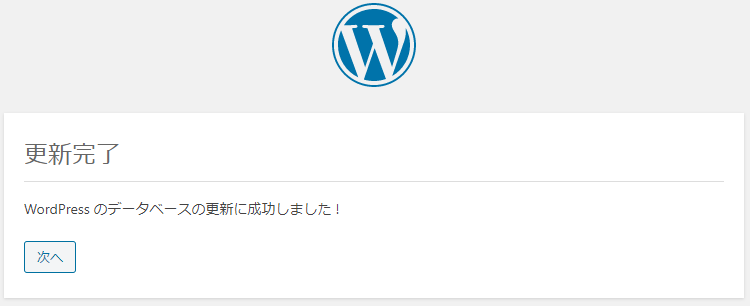
さくっと更新完了するので「次へ」を押して次に進んでいきましょう。
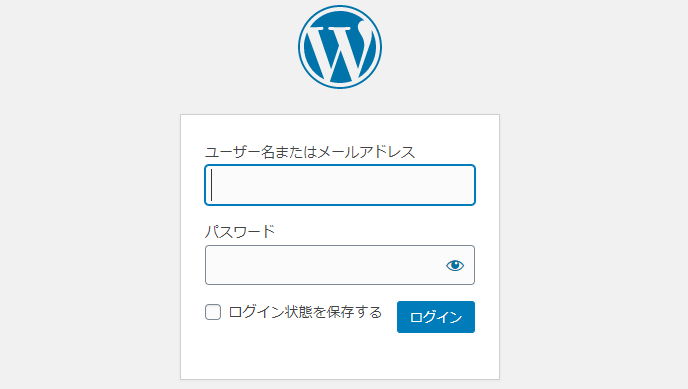
ユーザ名とパスワードを入力して管理画面にログインします。
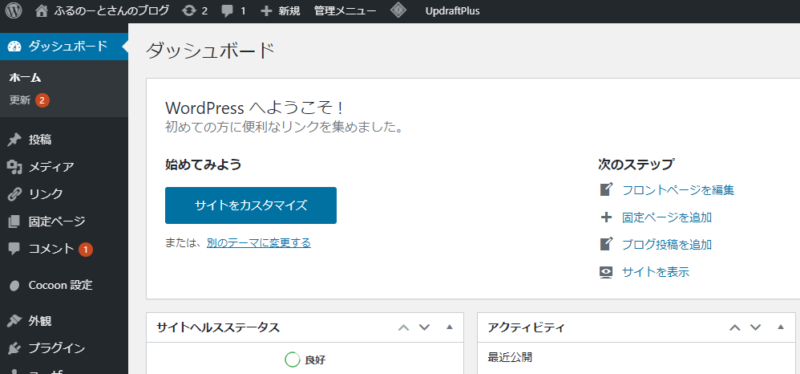
中身を確認して問題ないことを確認しましょう。
本番移行
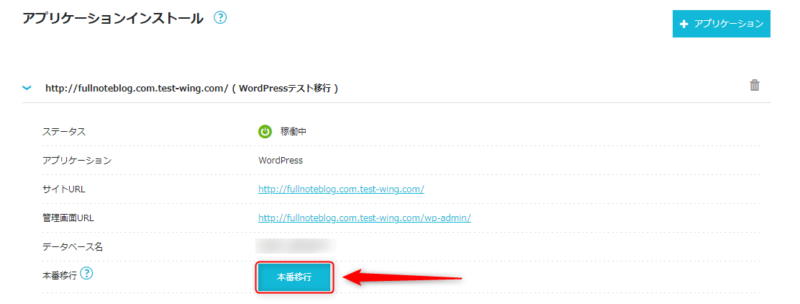
テスト環境を確認して問題なければ、アプリケーションインストール画面に戻って「本番移行」のボタンを押しましょう。
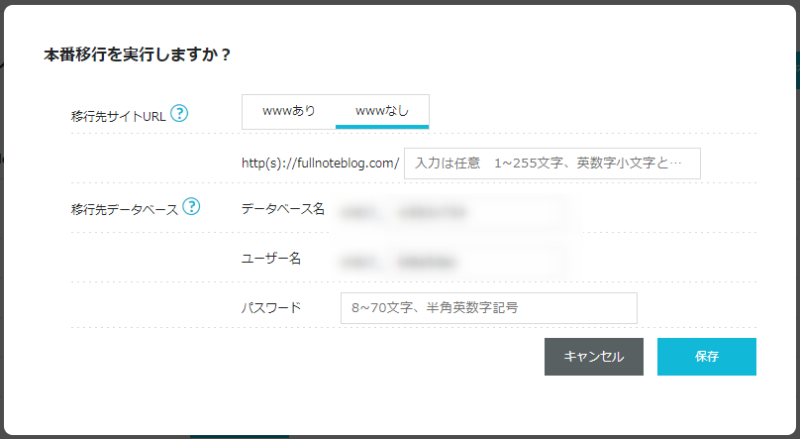
「本番移行を実行しますか?」と表示されますので問題なければ「保存」を押しましょう。
「wwwあり」か「wwwなし」かで迷う人がいるかもしれませんが、SEO的にはどちらでも影響はないと言われています。
ちなみに私は短いほうが良いので「wwwなし」を選択しました。
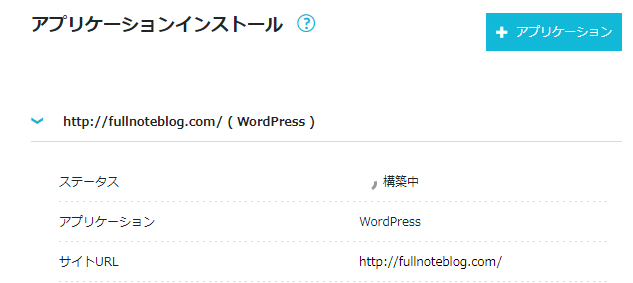
ステータスが構築中となります。
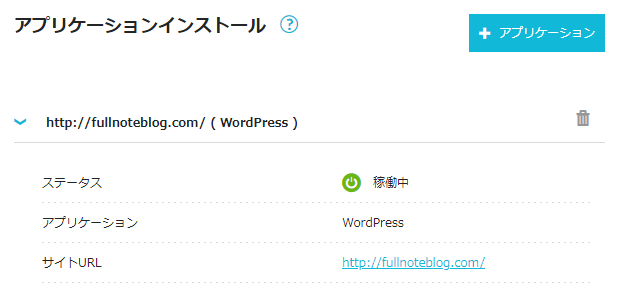
すると今回はものの数分で構築が終わり稼働中となりました。
これでサイト移行完了です。
かんたん移行ツール本当に簡単ですね。。
テスト環境はタイミングをみてゴミ箱にいれて削除して問題ありません。
ネームサーバー(DNS)設定
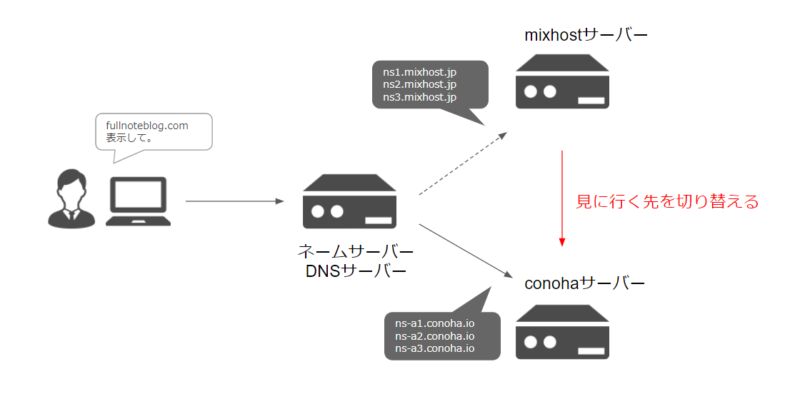
続いてネームサーバーの情報設定をします。
WordPressのデータをコピーは完了しましたが、現在、ネームサーバーの設定はmixhostのサーバーを見に行くように設定されています。
そのため、conohaサーバー側のデータにアクセスするように設定する必要があります。
まずはconoha管理画面の左カラムでドメインを選択します。
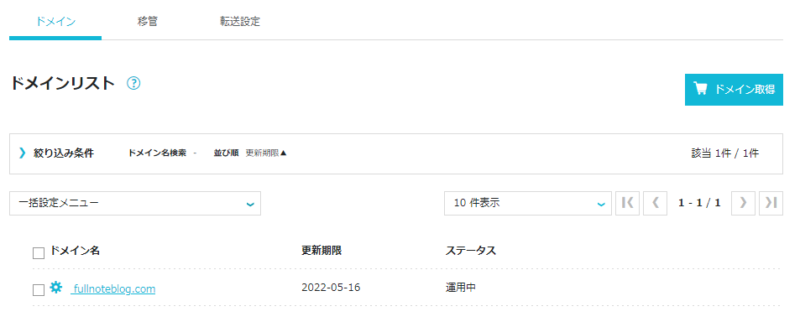
移管が完了されていればドメインが表示されていますので選択します。
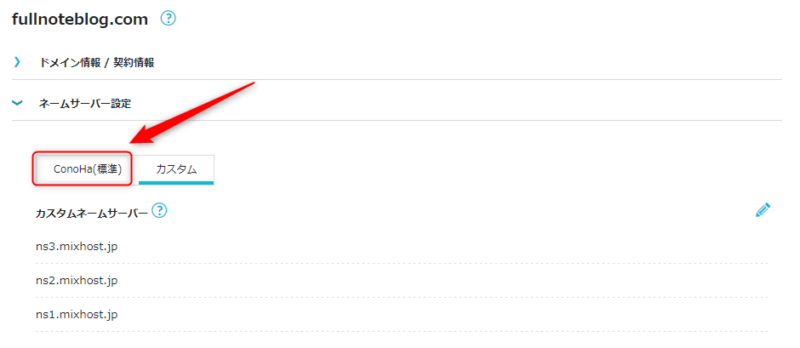
移管直後はまだカスタムでmixhostを見るように設定されていますので、ConoHa(標準)のタブをクリックします。
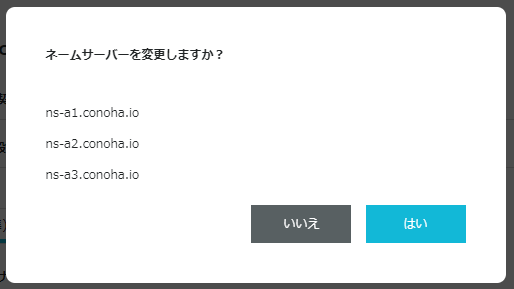
すると「ネームサーバーを変更しますか?」と表示されますので「はい」を選択します。
これでネームサーバーの変更は完了です。
なお、ネームサーバーの変更が反映されるのは時間がかかります。
私の場合は1日くらい待ちました。
この間にブログを更新すると、古いサーバ上のデータが更新されてしまい、新しいデータには反映されませんので注意しましょう。
SSLの設定
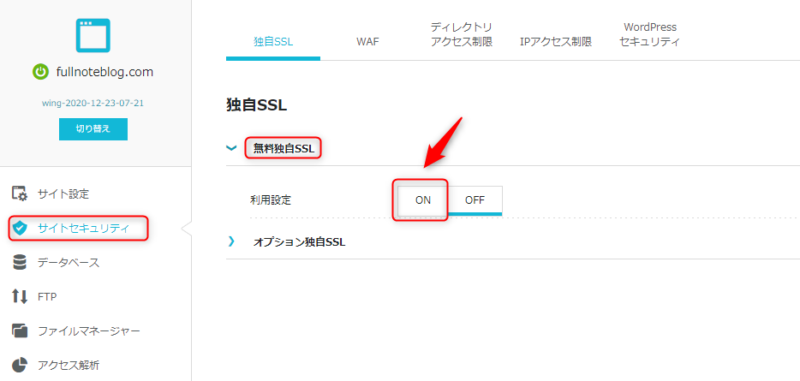
SSLの設定も行っておきましょう。
サイト管理⇒サイトセキュリティ⇒独自SSLから無料独自SSLを選択し、ここを「ON」にします。
これだけでOKです。
Whois代行設定
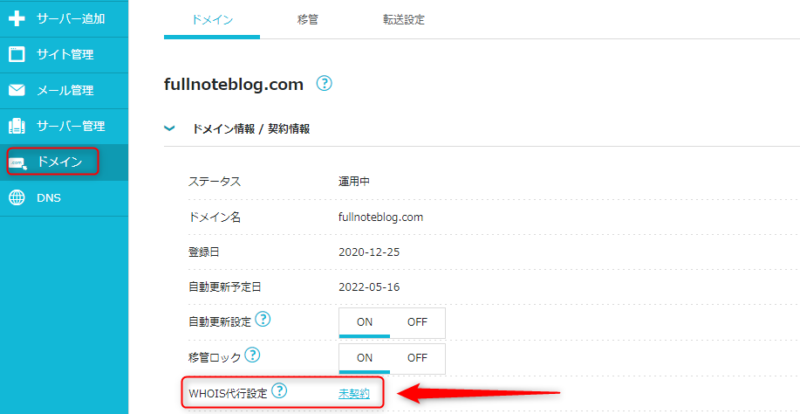
ドメイン設定からWHOIS代行設定も行っておきましょう。
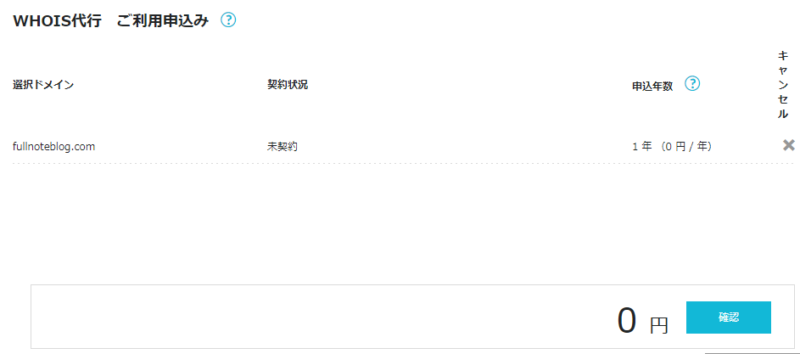
「未契約」のボタンをクリックすると申込画面が出てきますので確認ボタンを押します。
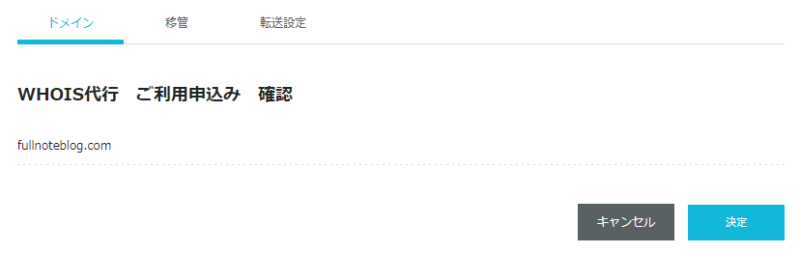
最終確認画面が出てきますので「決定」を押して完了です。
ConoHaでCocoon設定が更新できない件:WAFが原因っぽい
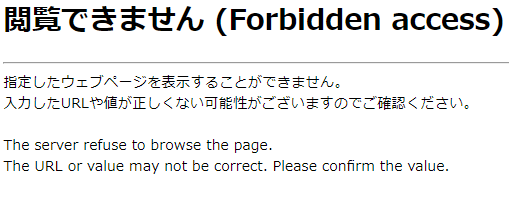
Cocoon設定で保存しようとすると、以下のように表示されてうまく保存できませんでした。
閲覧できません (Forbidden access)
指定したウェブページを表示することができません。
入力したURLや値が正しくない可能性がございますのでご確認ください。The server refuse to browse the page.
The URL or value may not be correct. Please confirm the value.
どうやらWAF(Web Application Firewall)というものが、攻撃とみなして弾いているようです。
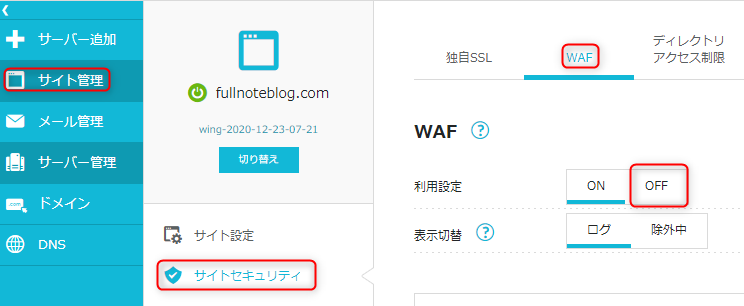
サイトセキュリティからWAFを一時的にOFFにすればCocoon設定を保存することが出来ました。
保存できたら再びWAFはONにしておきましょう。
mixhostからConohaへの移行は楽勝!

お疲れさまでした。
以上でmixhostからConohaへの移行作業は完了です。
ConoHaのかんたん移行ツールのおかげでかなり簡単に引っ越しを行うことができました。
ひとまず、私と同じように行えば問題なく移行できるはずです。
同じようにサーバー移行しようと悩んでいる人の助けになればと思います。
それでは今日はこのへんで!ふるのーと(@fullnote)でした!(*^^*)






















コメント