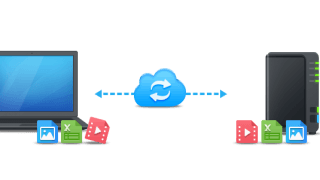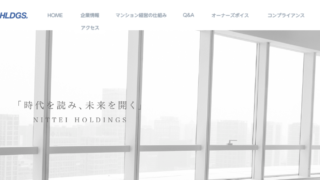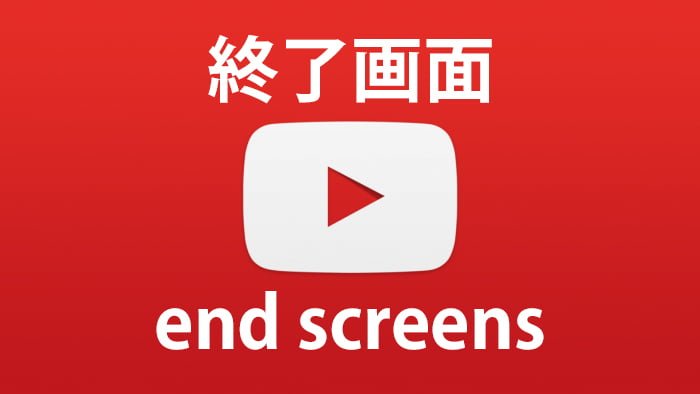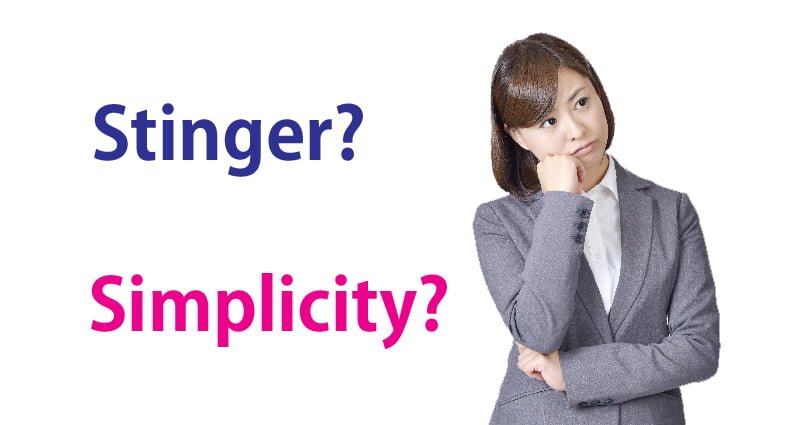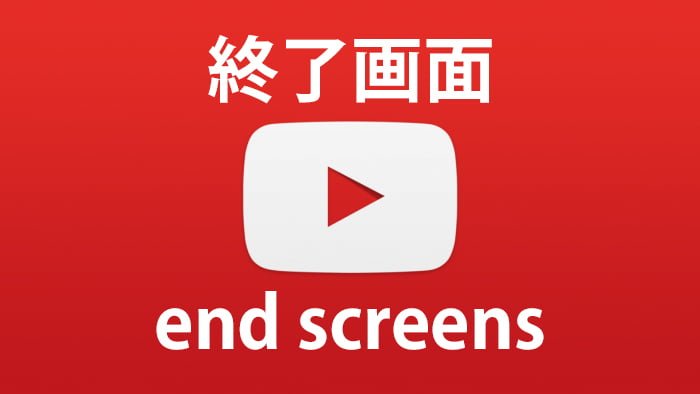

こんにちは!ふるのーと(@fullnote)です!(*^^*)
最近、Youtubeから「終了画面(end screens)」というエンドカードの新機能がリリースされましたね。
いい機会だったので私のYoutubeチャンネルでもエンドカードを設定してみました。
良かったら参考にしてみてください(*^^*)
エンドカードを設定してチャンネル登録者数を増やす
エンドカードとは?目的はCTA(Call To Action)

まずは、エンドカードって何?って話からですが、エンドというからには動画の最後に表示される本編とは異なる内容になります。
目的としては、チャンネル登録や特定のリンクにアクセスさせるということがあります。
いわゆるコールトゥアクション:CTA(Call To Action)というやつですね。
人気YouTuberさん達は皆さん使われているのでどんな感じか見てみるのが早いと思います。
木下ゆうかさん

カズチャンネルさん

HikakinTVさん

こんな感じでチャンネル登録を促すボタンを動画の最後に用意することが多いですね!
少し前まではアノテーションという機能を使っていた
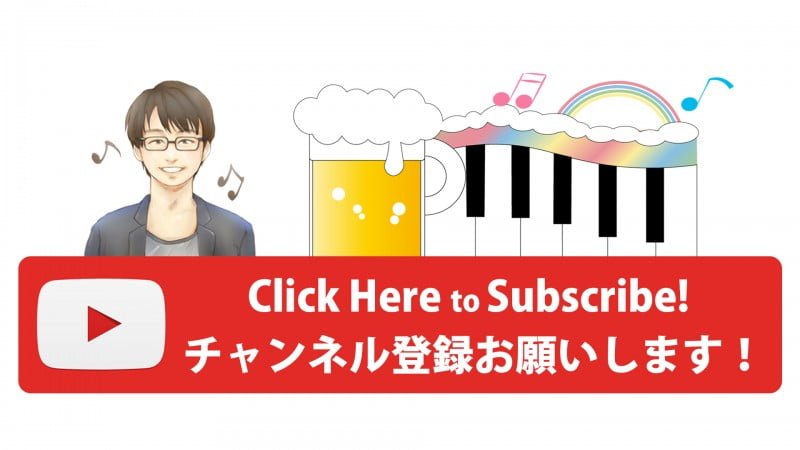
今回紹介する「終了画面」と言うものは2016年10月にリリースされたばかりの新しい機能です。(Youtube記事)
なので実は上記に紹介したYoutuberさんの画像(動画)は1年以上前のものなの今回紹介する「終了画面(end screens)」は使われていないものになります。
今まではYoutubeの一部を特定し、そこをクリックすると特定リンクに飛ぶという設定をする必要がありました。
上記動画の最後にあるものを少し前のアノテーション機能を使ったものになります。
どんなものかイメージが湧かない人は実際の動画を見てクリックしてみると挙動がわかると思います。
ただし、このアノテーション機能はスマホなどのモバイル端末では機能しないというデメリットがありました。
今回の「終了画面」はスマホでも利用可能なのでそのデメリットはなくなりましたので新機能のほうが普及しそうです。
Youtube側としても、今後「終了画面」にどんどん切り替わって行くと考えられており、そのうち従来の方法は使えなくなる可能性があります。
そのため、今から覚えるのであれば「終了画面」を覚えるのが良いと思います。
「終了画面(end screens)」で出来ること
公式サイトによると動画の最後の 5~20 秒に、コンテンツ、チャンネル、ウェブサイトを宣伝するための要素を最大 4 つ表示できるとのことです。
モバイル端末でもパソコンでも表示される、効果的な終了画面を動画に追加することで、視聴者獲得につなげることができます。終了画面は次のような目的で使用できます。
- YouTube のその他の動画、再生リスト、チャンネルに視聴者を誘導する
- チャンネル登録を呼びかける
- ウェブサイト、商品、クラウドファンディング キャンペーンを宣伝する
終了画面は動画の最後の 5~20 秒に表示されます。コンテンツ、チャンネル、ウェブサイトを宣伝するための要素を最大 4 つ表示できます。パソコンではカーソルを合わせる、モバイル端末ではタップすることで要素を展開して詳細情報を表示できます。
「終了画面(end screens)」を設定する
今回は上記動画をベースに設定したものを紹介していきたいと思います。
設定画面にいく
動画の下にボタンがいくつかありますが、その中の四角マークのボタンを押すと終了画面の設定画面に飛べます。
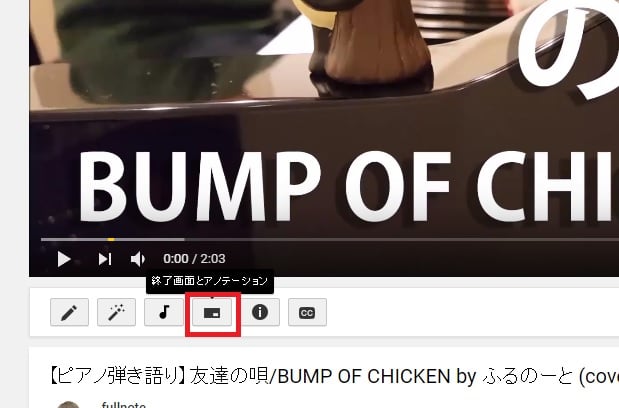
管理画面は以下のような画面になります。
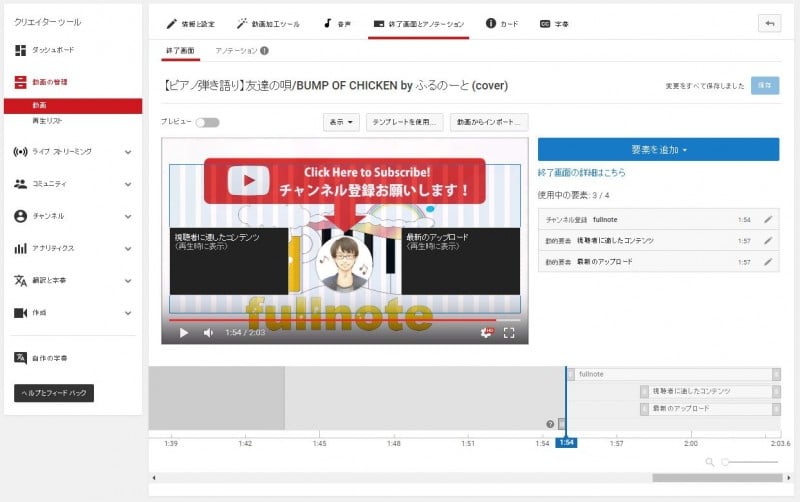
要素を追加する
追加出来る内容は4つになります。
右側にある「要素を追加」というボタンを押すと出て来る4つが追加できるものになります。
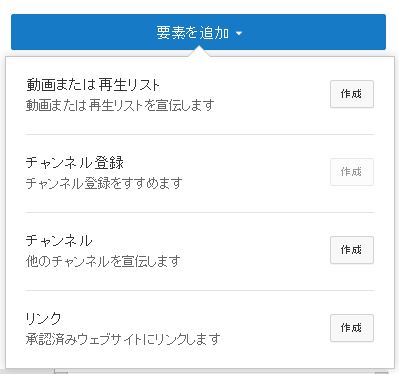
テンプレートを利用する
要素は自由に選ぶ事もできるのですが、動画の上にある「テンプレートを使用」というボタンを選ぶと予め設定されたパターンの中から選ぶことができます。
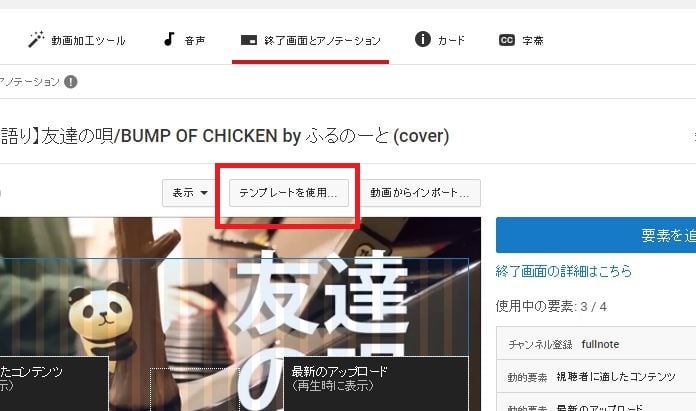
パターンは今後増える可能性がありますが、今数えたら26パターンありました。
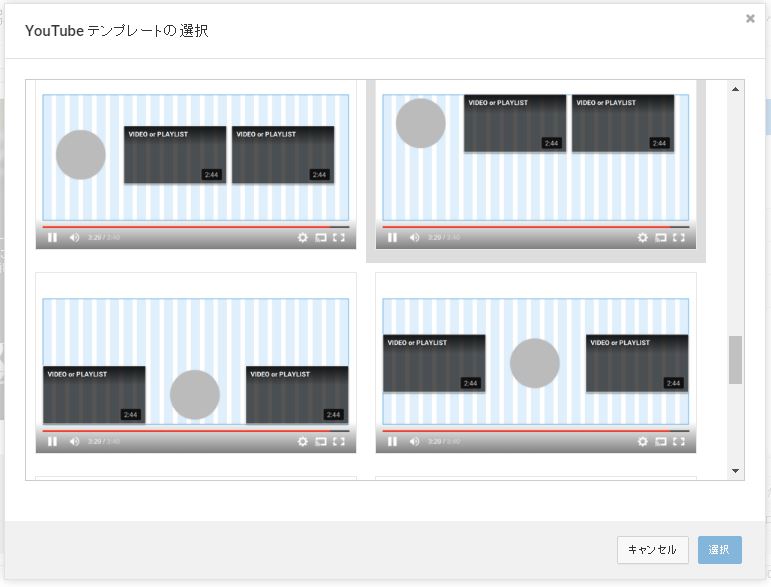
初めて設定する場合はここから選んでみるのがいいと思います。
掲載時間を設定する
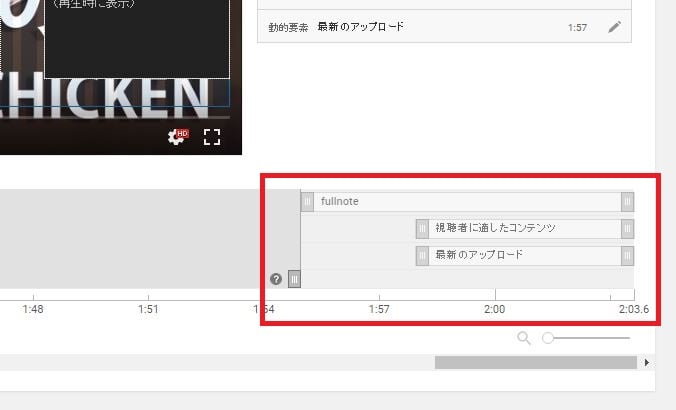
なお、要素ごとに表示させる時間は指定できます。
一斉に表示させることも出来ますし、要素ごとにずらして表示させることができます。
ちなみに私の場合は、上の画像を参照してもらえるとわかると思いますが、まずはチャンネル登録の要素を表示させて、数秒後に関連動画と最新コンテンツの要素を表示させるようにしています。
プレビュー画面で確認しよう
設定が終わったら、画面の左上にあるプレビューボタンを押してうまく表示されているか確認しましょう。
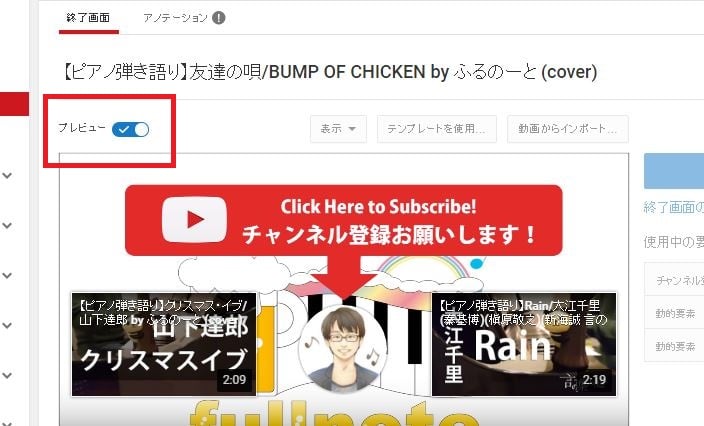
必ず保存を!
設定が終わったら必ず保存ボタンを押して保存しましょう。
保存を忘れてしまった時の落胆といったら無いですからね。。orz←何回か忘れました
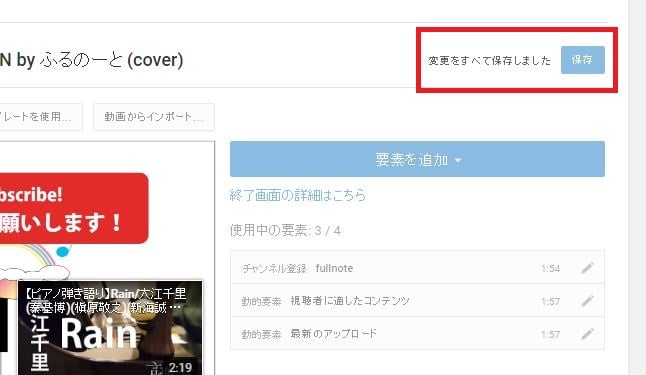
一度作成した動画からインポート
一度、設定が完了すれば、他の動画でも同じ設定を利用することが出来ます。
「動画からのインポート」というボタンを押して選ぶだけです。
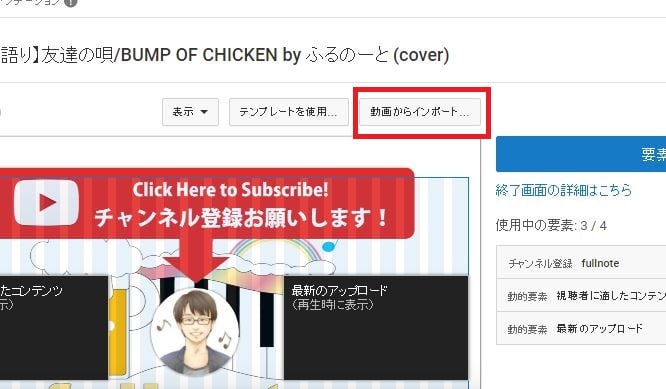
ボタンを押すと過去の動画が表示されますのでそこから選ぶだけです。。
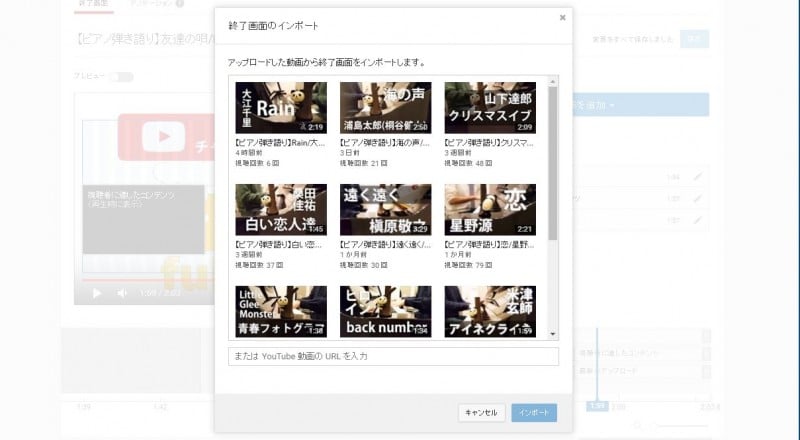
私の設定

ちなみに私の設定ですが、上記静止画を動画の最後に10秒間追加しています。
3秒後にチャンネル登録のボタンが表示されます。
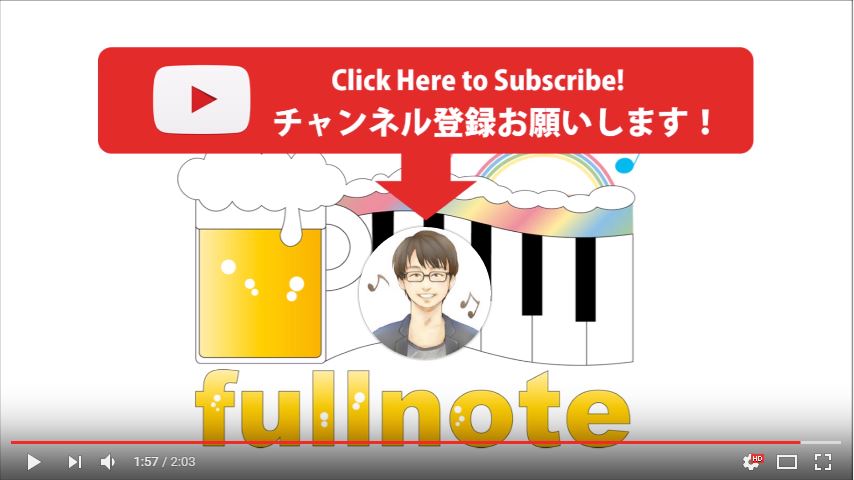
ちなみにチャンネル登録ボタンはカーソルを合わせると、チャンネル登録用のボタンが出てきます。(恐らくPCのみ)
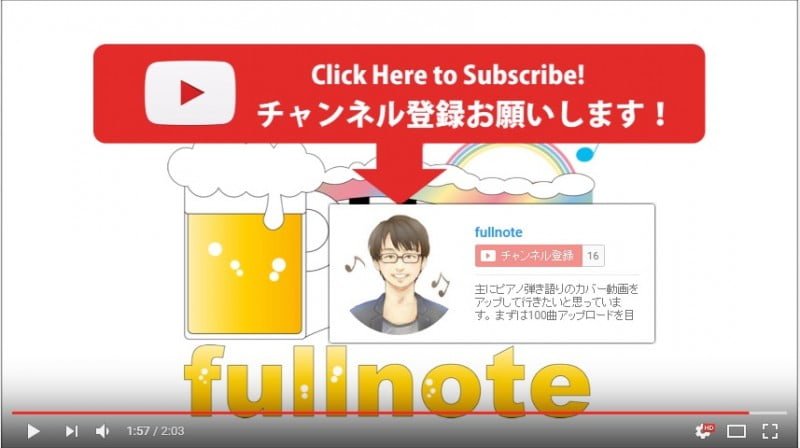
3秒後には以下のように関連コンテンツなども表示されます。
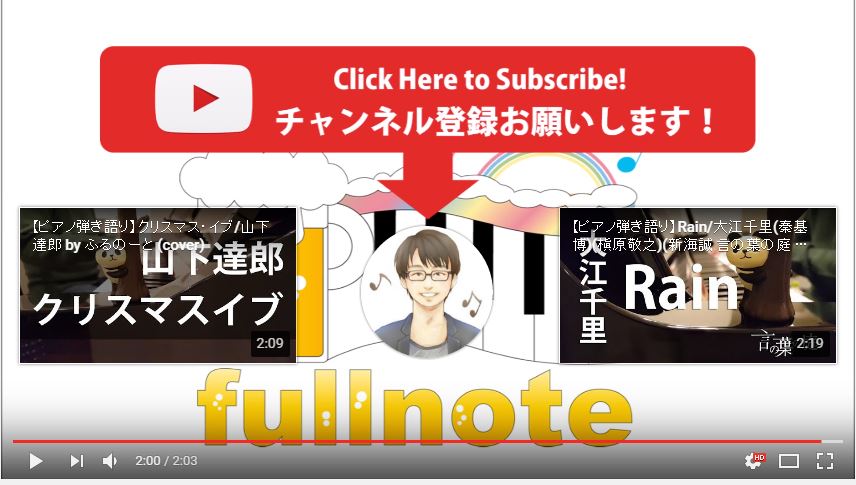
初心者だけど静止画像はどこで用意したら良いの?
静止画像は別に用意しなくてもOK
静止画は別に用意しなくても大丈夫です。
動画の最後にそのまま登録可能ですので用意が難しい場合は動画にそのまま追加も可能です。
静止画像が欲しい

そう言う人は白背景でも全然OKだと思います。
もしくはフリーの画像素材からダウンロードして利用するのが良いと思います。

ふるのーとさんみたいなのが欲しい!!
そんな人はいないと思いますがもし万が一いましたら以下画像を使ってください。
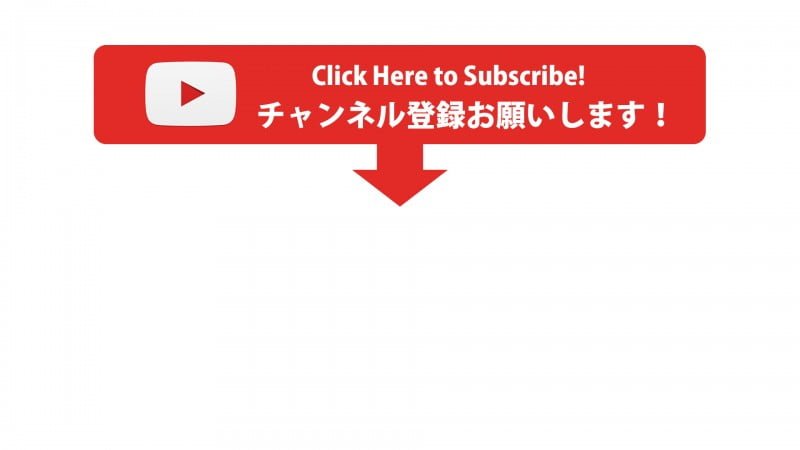

という人は個別にメッセージください(笑)
エンドカード 作り方・編集はWindowsムービーメーカー
ちなみにエンドカードの動画の付け方・編集方法ですが、
上記の画像をWindowsムービーメーカーで後ろにペタッとドラッグ・アンド・ドロップしてるだけです。
Adobe Premiere Elementsとかの動画編集ソフトでも良いと思います。
高度なことは全くやっていません。
非常に簡単ですので是非試してみてください(*^^*)
BGMはどこからダウンロードしたらいいの?著作権は?
当然、音源をどこからダウンロードして使う場合は、著作権を確認しておきましょう。
はじめての場合は著作権フリーの音源を利用するのが良いでしょう。
私が利用しているのは、D’elf(@d_elf)さんの「Jazz Track2」という音源を利用させていただいております。
ウェブで探していてたまたま見つけたのですが、素敵な音源が沢山ありましたので気になる人は是非覗いてみてください。
「終了画面」を使う時の注意点
アノテーションと同時利用できない
従来のアノテーションとは同時利用できません。
今までのものと同時利用できないので注意が必要です。
短い動画には使えない
短すぎる動画には使えません。
そもそもそんなに短い動画は作らないと思いますが、短すぎる動画には設定できませんので注意ください。
動画の最後にしか使えない
終了画面というからには、動画の最後にしか設定できません。
動画の途中には設定できないのは残念ですね。
この辺はもしかしたらそのうち新たな機能として追加されるかもしれないのでそれまで待ちましょう。
追記:2017年5月2日でアノテーション編集機能が廃止されます
Youtubeにおけるアノテーションの編集や新規追加機能が廃止となりました。
https://support.google.com/youtube/answer/7342737
2017 年 5 月以降、アノテーションの編集や新規追加はできなくなります。動画に設定済みの既存のアノテーションについては、すべて引き続き表示されます。視聴者に関心を持ち続けてもらうために利用できるその他のツールもございますので、ぜひ一度使用方法をご覧ください。
過去設定された動画は引き継がれるとのことですので安心ですが、これから使える機能は「カード」や「終了画面」となりますので、使い方をマスターしてしまいましょう(*^^*)
まとめ
今回はYoutubeの新しい機能「終了画面(end screens)」の設定方法について紹介してみました。
順番にやっていけば難しい内容ではありませんので是非設定して見てください!
あ、もし今回の記事が参考になりましたら、記事のシェアと私のYoutubeチャンネルの登録お願いします◎