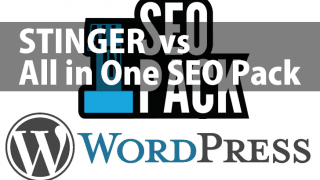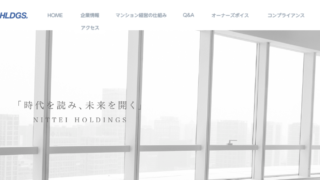こんにちは!ふるのーと(fullnote)です!(*^^*)
今日はYoutubeやパソコンから流れるの音源を録音する方法をご紹介します。
タイトルはYoutubeになっていますが基本的には音が出るものは全て共通の話となります。
※本記事はあくまで方法を記載するのみです。利用は適切に自己責任のもとお願いします。
音が出るものは録音できる

よく考えれば当たり前の話なのですが、音が出るものは録音できます。
当然の物理現象です。これは規制をしても避けられるものではありません。
最近は世の中が便利になり、なにかしようとしたときに「便利なツールがあるんじゃないか」と思考停止して、ツールやアプリ、ソフトウェアばかりを探している人が多いように思います。
しかし、音の録音といった昔からあるような話は難しいアプリはなくても実現することが出来ます。
もちろん、便利なものは探せばきっとあるのですが、「くそー!いいフリーアプリが落ちてないぞー!涙」と悩むよりも一度頭をシンプルにして原点に立ち返ると意外と解決できることがあります。
今回はそんな例の1つなんじゃないかなと思っています。
Youtubeの音声を録音する方法
さて、それではいくつか方法を紹介していきたいと思います。
原始的な方法から少し設定や機材が必要な方法まで以下3つの方法をご紹介したいと思います。
- 空間録音
- ライン録音
- 自己録音
PCやスマホ(Andoroid/iPhone)で音楽を流し、レコーダーで空間録音する
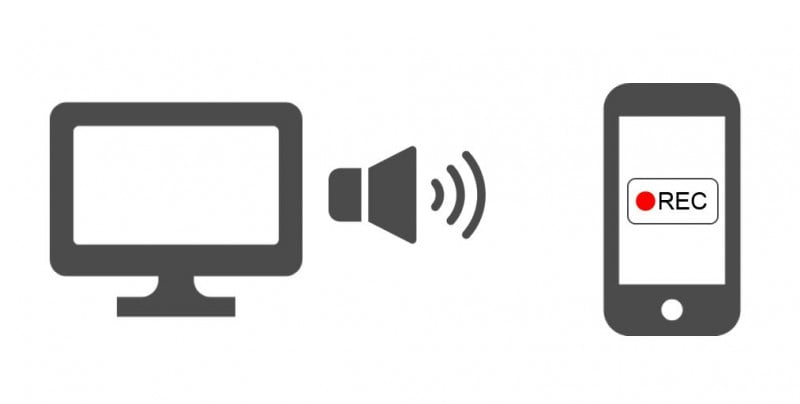
一番シンプルな方法は、音楽を普通にパソコンやスマホのスピーカーから流して、それをレコーダーで録音する方法です。
レコーダーがなければAndoroidやiPhoneのスマホで録音すれば良いでしょう。
よく「レコーダーは何がいいですか?」と聞かれますが最初はなんでもいいです。
手頃で人気がある音楽用のレコーダーとしてはZOOMのハンディレコーダー H1nがあります。
これは一番簡単な方法ですね。
ただし、これだと雑音が入りますよね。
ライン録音
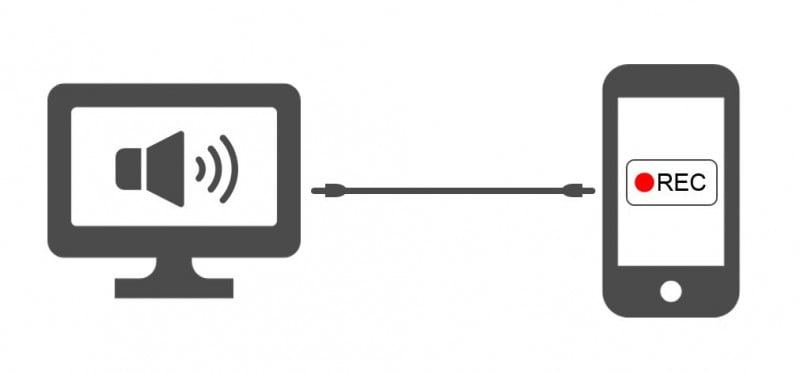
空間録音よりも、もっといい音で録音したいという人はライン録音という方法があります。
簡単にいうとパソコンとレコーダー(スマホ)をケーブルで接続して録音するという方法です。
イヤホンやヘッドホンをパソコンやスマホにつないだときに、音が出ているということは当然音の出る先がレコーダーでもいいわけですよね。
同じ方法はカラオケなんかでも古くから考えられていますよね。
⇒【DAM】カラオケをいい音で録音する【ライン録音】背面に回る必要なし。
ケーブルは接続するパソコンやレコーダーのコネクタ形状に合わせて購入するようにして下さい。
よくあるのは3.5mmミニプラグというものです。
レコーダーによっては太いプラグのものもあるかもしれませんのでそういう時は変換プラグを利用してもOKです。
Windows 10パソコンで再生した音をそのままパソコンで録音する
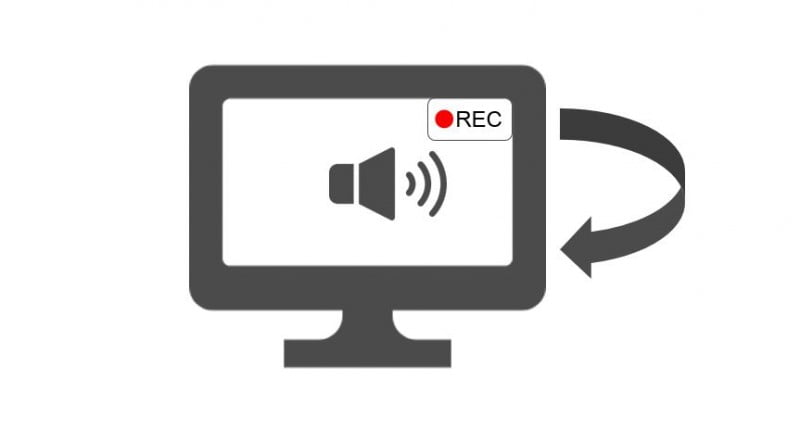
最後にパソコン(Windows 10)で再生した音を、そのままパソコンに録音する方法です。
検索で来た人はこの方法を求めて来ているかもしれませんね。
私はQUAD-CAPTUREを利用しているのでその設定項目をご紹介します。
Windows 10標準ボイスレコーダーアプリ
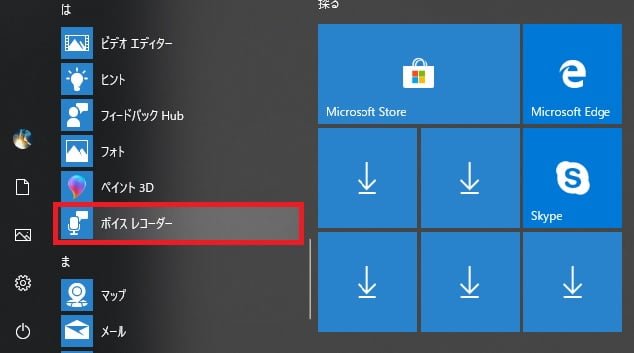
Windows 10には標準でボイスレコーダーというアプリがありますのでそちらを開きましょう。
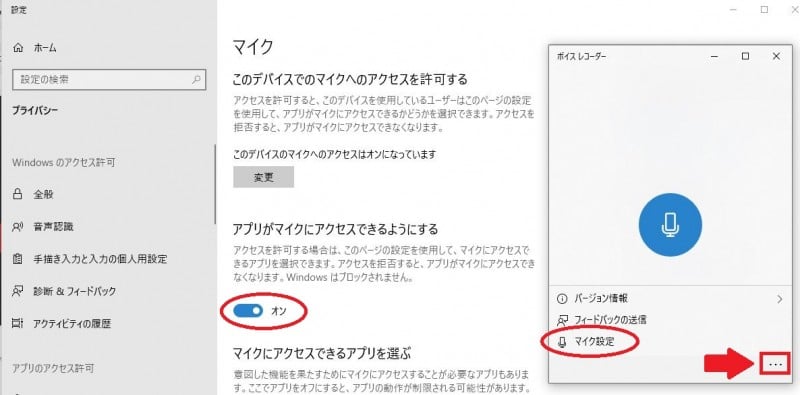
するとなんともそっけないウィンドウが立ち上がるのですが、右下の「・・・」というところをクリックして「マイク設定」というところを選択します。
するとマイクに関する設定が画面が出ますのでマイクがオンになっていることを確認します。
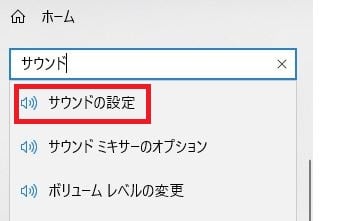
続いて左側の検索欄に「サウンド」と打ち込みます。
するとサウンドの設定という画面が出てきますのでそちらをクリックします。
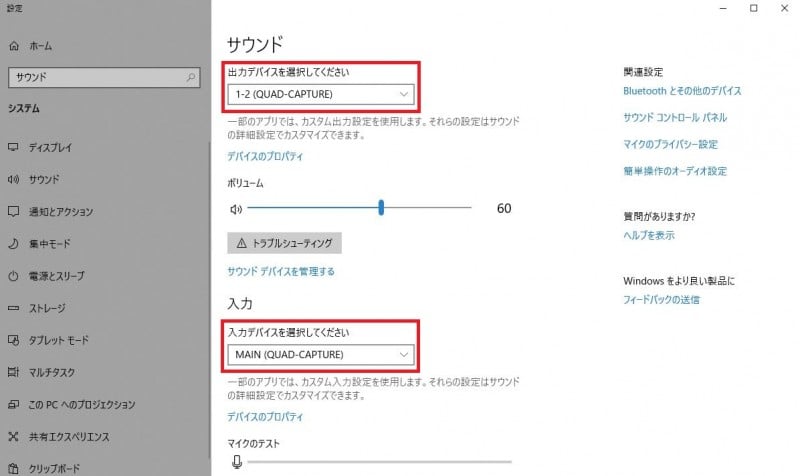
するとサウンドの設定画面が出てきますので、出力デバイスと入力デバイスを選択します。
- 出力デバイス:1-2(QUAD-CAPTURE)
- 入力デバイス:MAIN(QUAD-CAPTURE)
を選択します。
設定できたらなんでもよいので音を流してみましょう。
※音源は何でも良いという人のために私の音源を貼っておきますね。
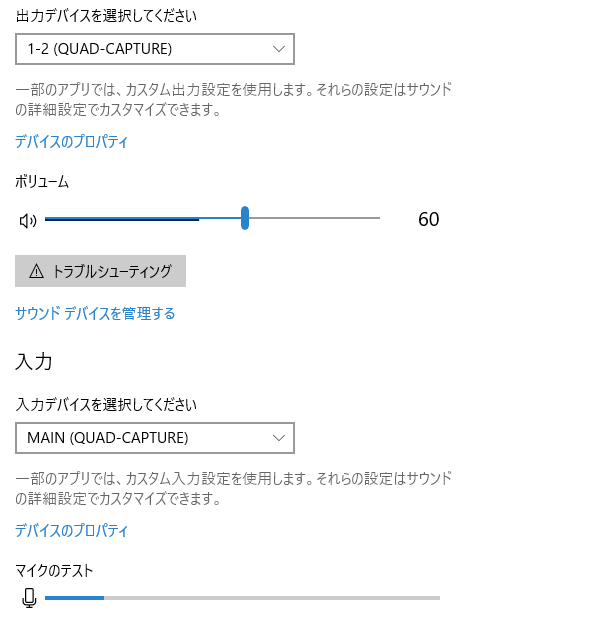
すると青い線で音量が表示されていると思います。
入力の方に音が流れていない場合は、マイクのテストというところに動きがありませんのでチェックしてみて下さい。
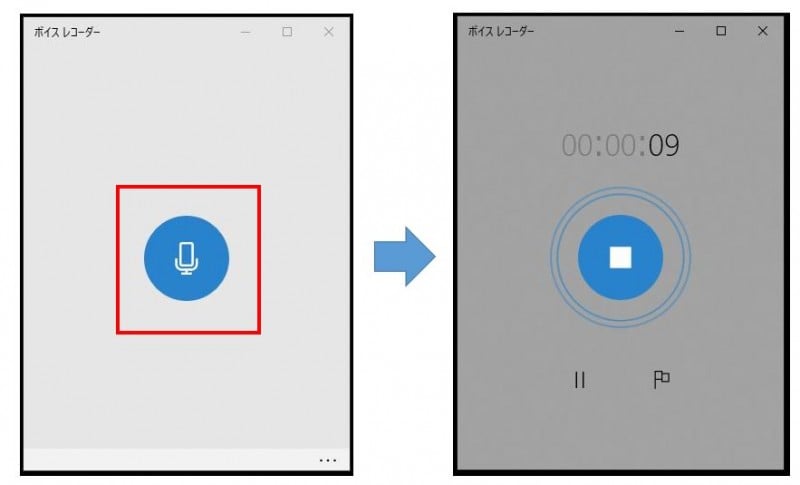
設定の確認が出来たら実際に録音してみましょう。
ボイスレコーダーの真ん中のボタンをクリックすると録音が始まりますので音源を鳴らして録音を開始してみましょう。
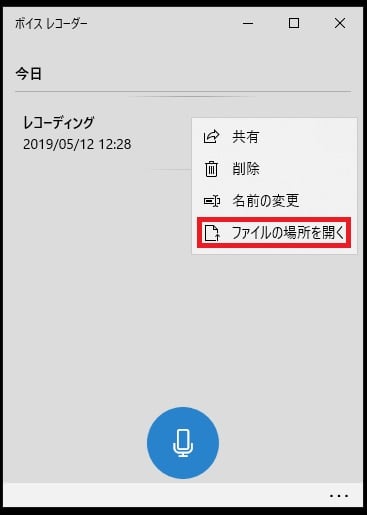
録音を停止すると「レコーディング.m4a」というファイルが自動的に作成されます。
右クリックするとファイルの場所を開くことが出来ます。
デフォルトでは「\My Document\サウンド レコーディング」だと思います。
m4aをMP3に変更するにはiTunes
出来たファイルのファイル形式はm4aです。
m4aで問題ないと思いますが、どうしてもMP3がいいという人はiTuneで変換できますのでiTuneを使いましょう。
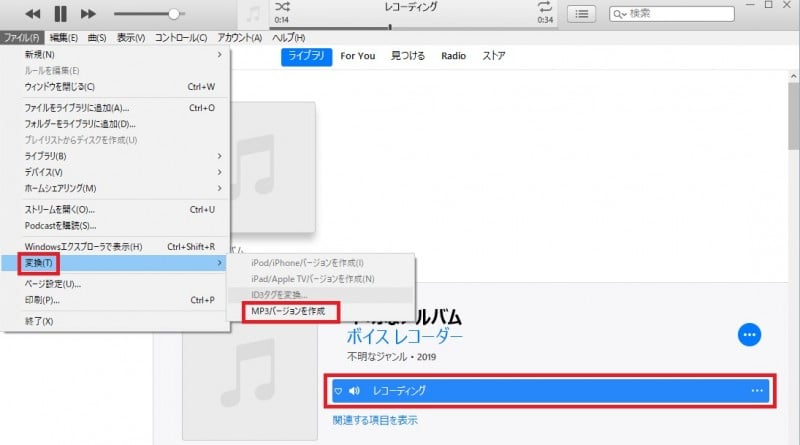
音源を選択して「ファイル⇒変換⇒MP3バージョンを作成」で変換出来るはずです。
まとめ:Youtubeに限らず音声録音は簡単に可能
いかがでしたでしょうか。
今回の話は特にYoutubeに限ったことでなく、パソコンのスピーカーから音の出るものについては全て同様の方法で録音することが可能です。
特に裏技でもなんでも無くて昔からある方法です。
冷静になって考えて見れば当たり前のことなのですが、意外と皆さん気づかれていないので今回はご紹介しました。
なお、繰り返しになりますが、ご利用は自己責任のもと適切にお願いします。
最後になりますが、Youtubeにてピアノ弾き語り動画をアップ中です。
もし良かったら聴いてやって下さい。
⇒【Youtube】ピアノ弾き語りおすすめ100曲登録挑戦中⇒達成しました!
それでは今日はこの辺で! ふるのーと(fullnote)でした!(*^^*)