
こんにちは!ふるのーと(@fullnote)です!(*^^*)
先日、Youtubeで動画編集の解説動画を見ていたところ、聞き取れないときがたまに有りました。
特にショートカットキーのところは聞き取れないと作業が進まないので困りものです。
「P」や「T」は発音が似ているので特に聞き取りづらかったです。

打鍵したキーボードの内容表示してくれればわかりやすいのに。
そこで入力したキーボードのキーが表示されるといいなと思ったのでそういう方法があるか調べてみました。
すぐ探せると思ったのですが、意外と見つからなかったので皆さんにシェアしたいと思います。
- キーボード入力内容を画面に表示する方法を知りたい
- KeyCastOWのインストール方法を知りたい
- 他の配信者と少しでもいいから差別化をはかりたい。
キー入力をデスクトップに表示するKeyCastOW(Windows)、KeyCast(Mac)
キー操作をビジュアル化出来るソフトとして今回ご紹介するのは「KeyCast」というソフトです。
こちらのダストマンさんの動画でも似たようなソフトが使われています。
Macでは「KeyCast」、Windowsの場合は「KeyCastOW(On Windows)」と若干名前が異なるようです。
私の環境はWindowsですので今回はWindows環境の「KeyCastOW」について紹介していきます。
ソースコード配布でバイナリ実行(.exe)ファイルがない
早速インストールしてみようとしたのですが、バイナリ(.exe)ファイルではなく、ソースコードが配布されているという状況のようです。
せっかくなので勉強も兼ねてコンパイルして実行ファイルを作るところまでチャレンジしてみようかと思いましたが、開発環境のVisual Studioのインストールに10GB以上ダウンロードが必要とのことだったので諦めました。
無制限とは言いつつも月100GBを超えると通信制限がかかる可能性があるので。。。
⇒【評判】KINGWiFiで何GB使ったら速度制限になったかを公開!2019年5月からの記録
キーキャスト(KeyCastOW)のインストール方法
と、いうわけでどこかでバイナリファイルを探して来ることにしました。
日本語サイトで見つけたのがこちらのサイト。
こちらで実行ファイルが配布されていましたので利用させていただくことにしました。
Googleドライブからダウンロード
実行ファイルは製作者のGoogleドライブにありますのでそこからダウンロードします。
まずは下記リンクをクリックします。
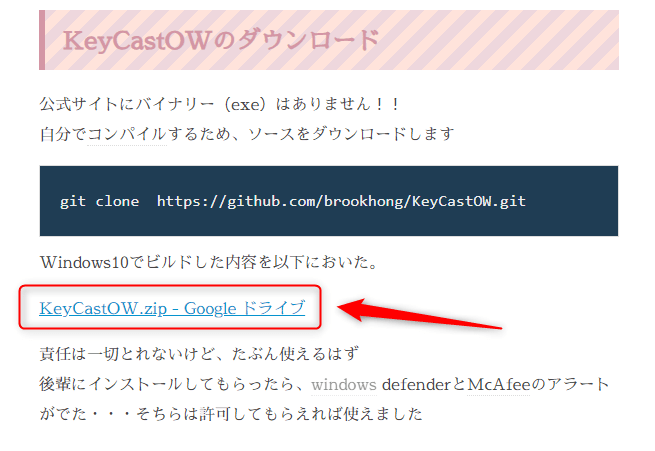
するとGoogleドライブにアクセスしますので右上のダウンロードボタンをクリックしてダウンロードします。
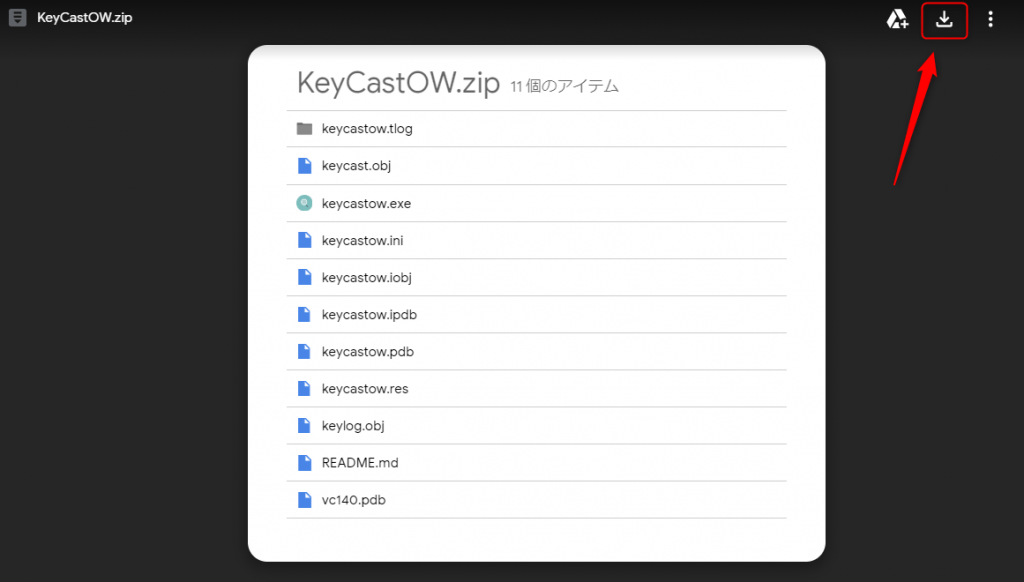
すると「KeyCastOW.zip」という圧縮ファイルのダウンロードが始まります。
警告が出る場合がありますが、そのまま継続を押してダウンロードを完了させます。
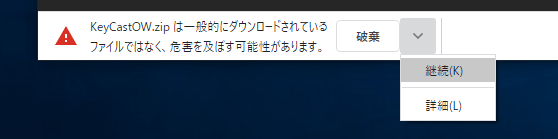
解凍してインストール
ダウンロードが完了したら解凍しましょう。
解凍が完了したら「KeyCastOW.exe」というファイルを実行します。
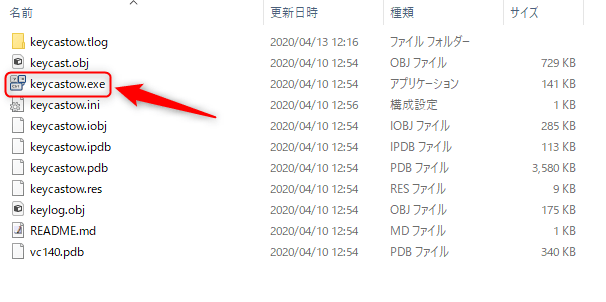
警告が出ますが、実行をクリックしていきます。
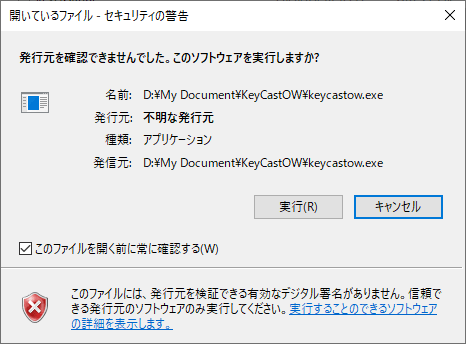
レンダリング出来るようになる
すると「Hi there, press any key to try, double click to configure.」と表示されます。
”やあ、何かキーを押してみて。設定を変更するにはここをダブルクリックして。”的な意味です。
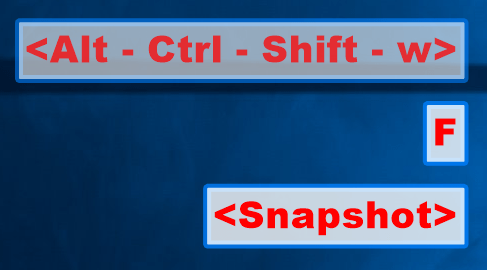
この状態ですでにキーを押すと赤い字が画面に表示されるようになります。
余談ですが、コンピュータのプログラムを用いて画像・映像・音声などを生成することをいうレンダリングと言うらしいです。

ダブルクリックすると設定画面のウィンドウが開きます。
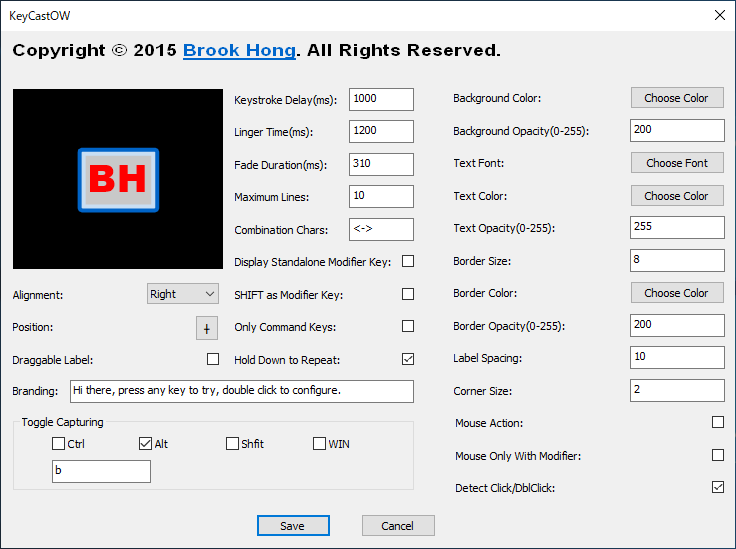
ここでテキストの色や背景色、フォントなどを変更できます。
一番気になるのは赤い字だと思いますので気になる人は変更しましょう。
- Background Color:背景色
- Text Font:フォント
- Text Color:文字の色
- Bordar Size:外枠の太さ(0なら消える)
- Bordar Color:外枠の色
ちなみに白文字・背景青色・NotoSansのフォントに変更した場合はこちらです👇

Key Cast OWの設定で困ったこと
KeyCastOWですが、かなり利用に癖があるようで少しコツがいりそうです。
私がハマったことをシェアしておきます。
表示位置を変更したい
Positionという項目の「+」を押すと表示する箇所を変更することができます。
「Hi there, press any key to try, double click to configure.」を消したい。
「Hi there, press any key to try, double click to configure.」が常時表示されているのですが、これを消したい場合は、「Branding」という項目の文字をすべて消すと表示されなくなります。
しかしこれを行うと設定画面にアクセスできなります。
設定画面は「keycastow.ini」をいうファイルでもOK
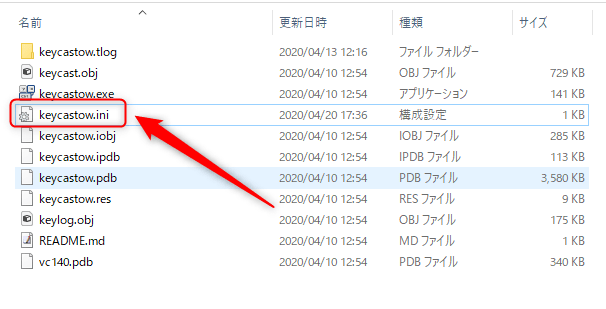
設定については「keycastow.ini」というファイルで管理しています。
メモ帳で開いて各項目を修正することも可能です。
「Branding」画面を復活させたいときはこちらの「Branding」の項目になにか文字を打ち込めば出てくるようになります。
機能の有効無効(On/Off)はどうやっておこなう?
昨日のOn/Offのやり方ですが、どうやらToggle Capturingという項目で設定したキーを押すと「KeyCastOW OFF」と表示されます。

再度、Alt と bを押すと「KeyCastOW ON」となり、機能が有効になります。
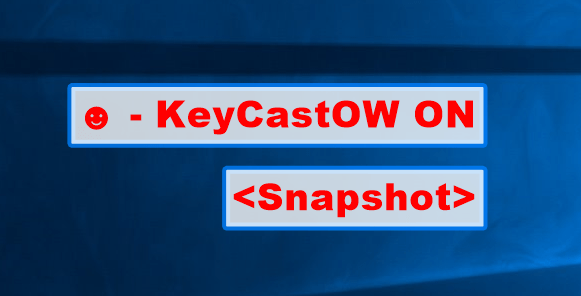
KeyCastOWを完全に無効にしたい
機能を無効にするのではなく、アプリとして終了したい場合は「Ctrl+alt+delete」でタスクマネージャーを開いて終了させるとアプリ自体が終了します。
この状態だと「alt+ b」を押してもKeyCastOW起動しません。
KeyCastOWが複数表示されるときはタスクマネージャーで削除
KeyCastOWが複数表示されることがありました。
「KeyCastOW.exe」を複数クリックしたことが原因だと思いますが、こういうときはタスクマネージャーを開いて「タスクの終了」をしましょう。
- keystroke visualizer for Windows, lets you easily display your keystrokes while recording screencasts.
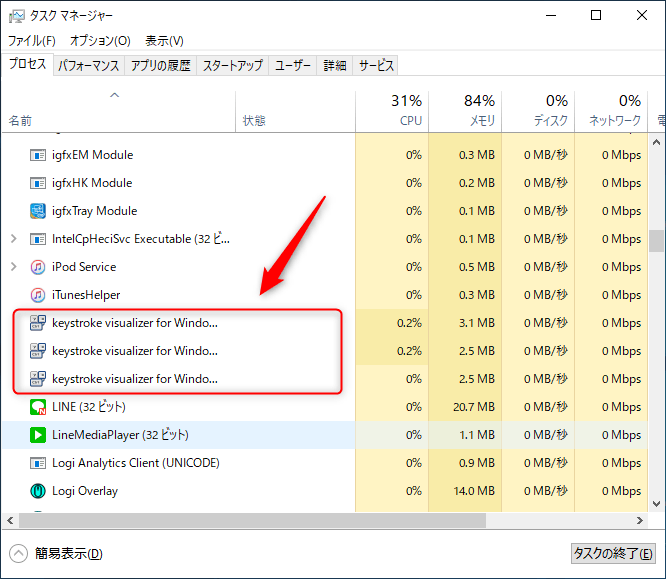
keycastの類似のソフトは?
keycastの類似のソフトとしては以下があるようです。
- Keypose
- ShowKeys
- Orakuin
- kbv
興味があればググってみてください。
Youtuberはまずは使ってみよう!動画編集者は知識として知っておこう
KeyCastOWはフリーソフトということもあり、少し挙動に不安なところがありますが、うまく使えば有効だと思います。
録画の動画であれば、あとから編集で入れることも出来ますが、リアルタイムでの動画配信で入力したキーを表示するには、こういったツールがないと難しいと思います。
また、プレゼンなどで画面をスクリーンキャストするようなビジネスマンにも使えるツールだと思います。
今回本当に意外だったのが、なかなか期待するツールにたどり着けなかった点です。
すぐにツールが出てくると思ってましたがなかなか情報がなかったので今回記事にしてみました。
同じ動画配信でもこういった些細なことの積み上げで他の配信者と差別化することが出来ます。
割と有効なツールだと思うので動画配信される方は是非一度使ってみることをおすすめします。
自分では配信せず、動画編集者の人もクライアントに提案するときにこういう知識があると一目置かれることがありますので使い方を知っておくと良いと思います。
その他にも「こっちのツールのほうが使いやすいよ!」とかあれば教えて下さい。
余談ですが、配信するときはショートカットキー:「Ctrl」+「Windows」+「D」で仮想デスクトップを作ってPC起動後のような何もアプリが開いていない状態の画面になるのでおすすめです。デスクトップの切り替えはショートカットキー:「Ctrl」+「Windows」+「← or →」で出来ます。
それでは今日はこのへんで!ふるのーと(@fullnote)でした!(*^^*)





















