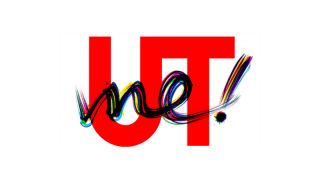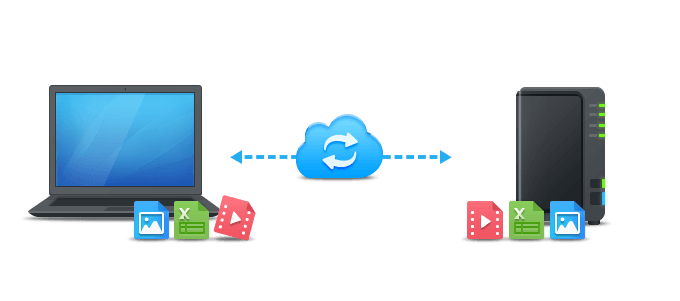こんにちは!ふるのーと(@fullnote)です!(*^^*)
今回、家庭用のNASキット「Synology DiskStation DS218j」を買ったので紹介したいと思います。
NAS(Network Attached Storage)とは?
まずはじめにNASとは何かという所を簡単に説明しますね。
NASはNetwork Attached Storageの略です。
日本語にすると「ネットワークに繋がったストレージ」ですね。ファイルサーバの一種です。
通常は、パソコンの中にハードディスク(HDD)やSSDと言ったストレージが内蔵されていて、そこにファイルを保存したり、直接参照してファイルを読み出します。
一方、NASはパソコンの外部にディスクを用意して、ネットワーク(LAN)を経由してアクセスします。

ネットワークにつながってさえいれば、パソコンからだけでなく、スマートフォンだったり、iPadなどのタブレット端末からもアクセスすることが出来ます。
最近、Google DriveやDropbox、Onedrive(Microsoft)などのクラウドストレージが、使われはじめてきましたが、それの家庭内部用のものだと思って貰えればOKだと思います。
最近のNASは便利で、保存した動画や音楽をスマホやタブレットでそのまま再生することも可能になってきています。
NASキットとは?メリットとデメリット
NASをお店で買う時には、「完成品」と「NASキット」と呼ばれる二つから選ぶ必要があります。
完成品は、その名の通りディスクもすべてコミコミですべて揃っています。
一方、NASキットはディスクは含まれていません。
Synology(シノロジー)のDiskStation DS218jは、「NASキット」の方です。
もちろん、それぞれメリットとデメリットがあります。
| メリット | デメリット | |
| 完成品 | 簡単。すぐ使える | 拡張性がない |
| NASキット | 拡張性や機能が豊富 | ディスクは自分で用意 |
今回、私の場合は、HDDが余っていたのでNASキットにすることにしました。
NASキットの組み立てやセットアップ設定って難しくないの?

よく難しそうと思われますが、ディスクは買ってきて差し込んで固定するだけですし、ネットワークもLANケーブルをつなぐだけです。
セットアップ設定も専用のOSが入っていて、ほぼそのままでも使えるのでとても簡単です。
【比較】Synology DiskStation DS216、DS218j、DS218 play
今、NASキットを購入するとしたら、基本的にはSynology DiskStationを選択なすることになると思います。
他にも、QNAP、ネットギア、バッファロー 、IOデータなど色々なメーカーがありますが、機能や価格のバランスが一番いいのはSynologyのような気がします。
今回私が買ったのはDS218jなのですが、これはDS216jの後継機となります。
DS218jとDS216j基本的な差分はCPUが新しいかどうかくらいです。
値段の差は2000~3000円くらい。
なので少しでも安い欲しい人はDS216jを選べば良いと思います。
私は2000~3000円くらいであれば新しい方がいいかなと考え、DS218jにしました。
DS218jとよく比較されるのは上位モデルのDS218 playです。
こちらは、より高機能なんだそうですが、私にはあまり必要なさそうな機能だったのでDS218jにしました。
値段も3万円近くまであがってしまいますしね。
さらにSynology DiskStationにはplusシリーズというのもあるそうなのですが、そちらはビジネスユースがターゲットだそうです。
Synology DS218jのネット上の評判や口コミ
Twitter上にいくつかツイートされていますが、評判としては上々のようです。
https://twitter.com/SplatonHyakihey/status/947363369916317696
先日 nasで売れ筋のSynology社のds218jを購入
本来そこまでnasは必要なかったのだが、手持ちのnasneの
HDDが一杯になり対比するためにやむえず購入
購入するに当たって少し安い型落ちの216jと迷ったのだが
218jはdixim media server 対応になっているため218jを購入した#ds218j #synology #dixim pic.twitter.com/VnJlrpuDBM— MaikoStar (@kazzdocomo) January 30, 2018
DS218jに、DiXiM Media Centerを導入した。DTCP Moveでも最低要件は満たしてたんだけど、nasneからNASへの自動コピーはやっぱり便利。nasneに入れたまままだと取り回しが悪いので。 pic.twitter.com/d3uAbrinjc
— Yabuisya (@yabuisya) January 21, 2018
Synology DS218jセットアップあっという間に完了。… https://t.co/Pzp97Xg9pb
— 福田正俊/MasatoshiFukuda (@masatoshifukuda) January 20, 2018
Synology DiskStation DS218jを買ったぞおお!

と、いうわけで私もDS218j買いました。
色々あって(後述)、最終的にはAmazonで買いました。
安いし、早いしAmazonは本当に便利ですね。
一緒にLANケーブル(Cat6)も買いました。準備万端です!
いざ開封!
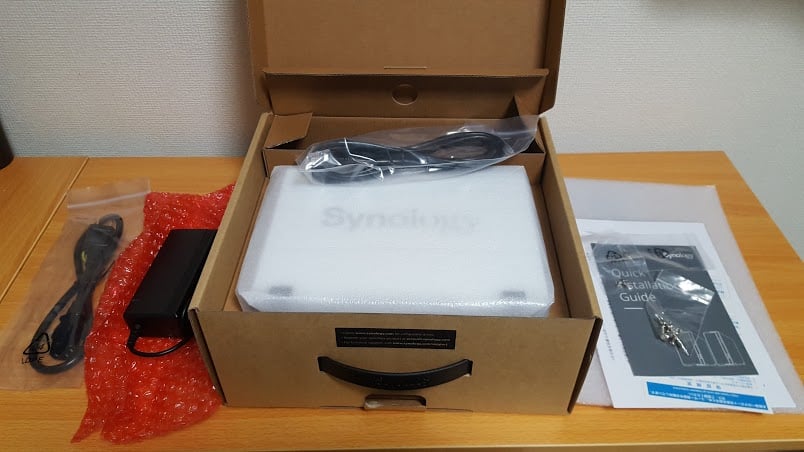
開封すると、DS218jの本体と、ネジ、電源アダプタ、電源ケーブル、説明書、保証書、LANケーブルが入っていました。
!!!???
LANケーブルだと!?
くそおおお!!!無駄な買い物をしてしまったではないかあああ!!!(かなしみ)
※なんか同じようなこと前にもあったなあと思ったら、やっぱり同じことしてました。
⇒MIDIキーボード(Roland A-49)をBluetooth化するヤマハのMD-BT01/UD-BT01を買ってみたので口コミレビュー!!
この時はUSBケーブルが付属していたのをしらずにUSBケーブルを買ってしまいました。
ハードウェアの設定:ディスクの組み立て
公式Synologyのマニュアルを見ながらディスクを組み立てていきます。

まずはケースを外します。
ここは箱をずらせば簡単に外せます。

次にディスクをハメ込んでネジを留めます。
ここはディスクをはめるところが少しドキドキしますが、一度コネクタにうまくささればあとはネジで留めるだけです。
 あとは一番初めに外した箱の片側を装着し直して電源ケーブルやLANケーブルをつなげれば完成です!!
あとは一番初めに外した箱の片側を装着し直して電源ケーブルやLANケーブルをつなげれば完成です!!
ソフトウェアのセットアップ・設定・インストール
DiskStation の電源を入れたら、パソコンのブラウザを開きましょう。
推奨はChromeとのことです。
ブラウザのアドレス バーに「find.synology.com」を入力するとセットアップ画面に進めます。

「接続」ボタンが出てくるのでポチッと押しましょう。
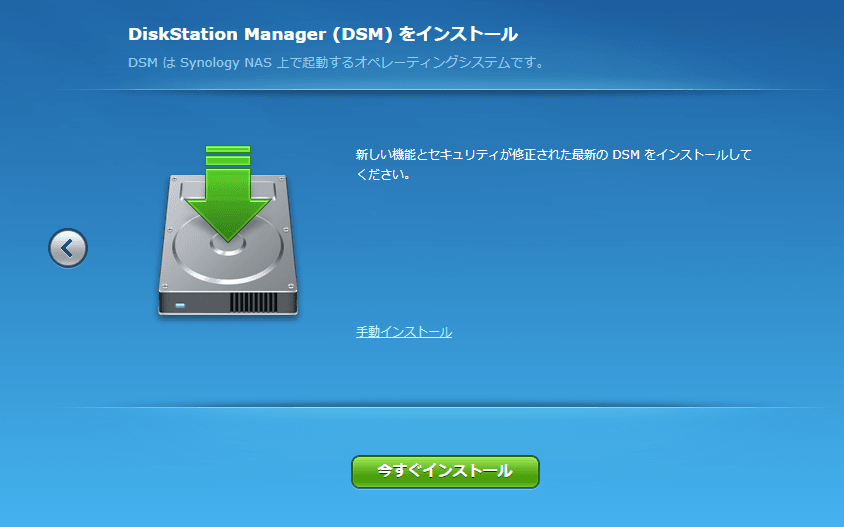
次にDiskStation Manager(DSM)のインストール画面になりますので「今すぐインストール」に進みましょう。
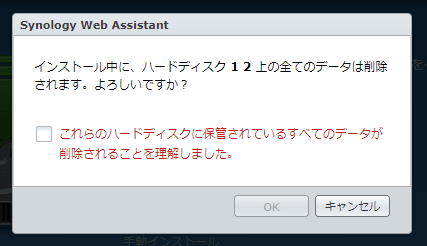
すると、「データは削除されますがよろしいですか?」を念押しが入ります。
ちょっと一瞬ドキッとしますが、データは消えていいのでチェックをしてOKを押します。
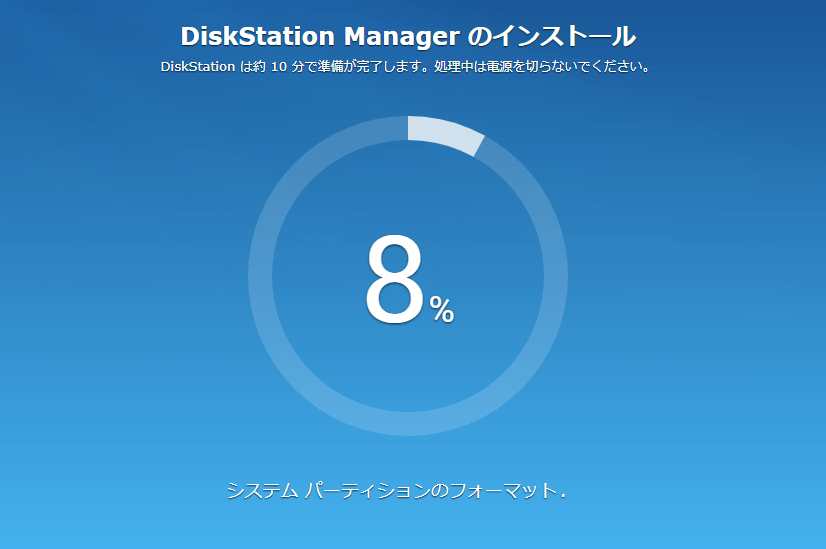
DiskStation Manager(DSM)のインストールが始まります。

インストールが終わると再起動が始まります。
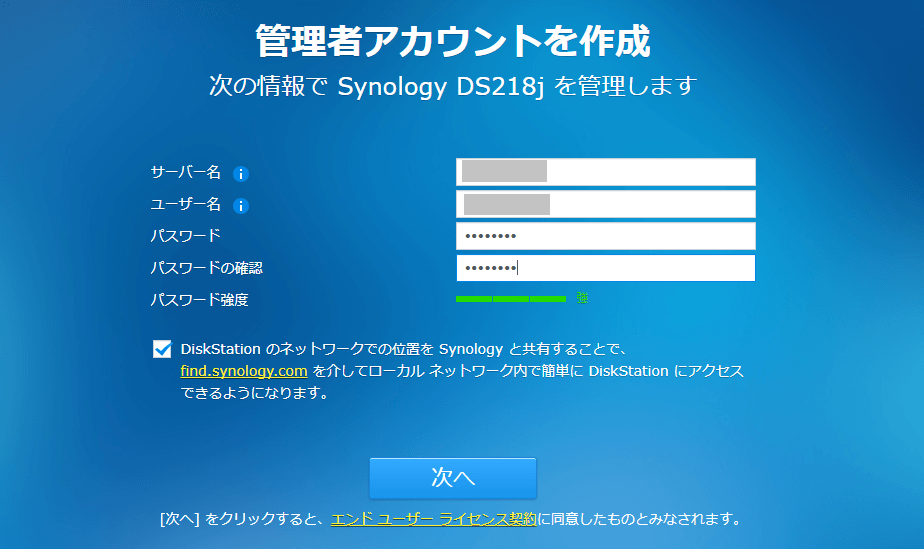
続きて管理者アカウントを作成します。
- サーバ名
- ユーザ名
- パスワード

ここ何を入力したらいいか分からなかったので適当に入力しました。
多分大丈夫でしょう←
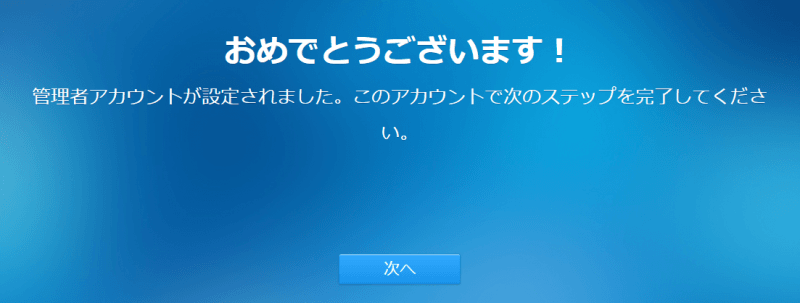
「おめでとうございます!」ということでインストール完了です。
あっという間に完了ですね。
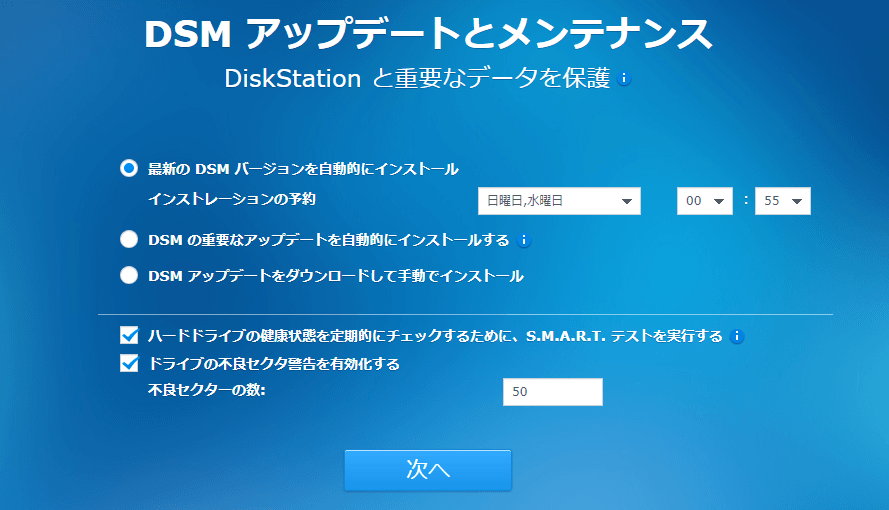
続いてDSMアップデートとメンテナンスという画面で自動でインストールするかどうかを選択します。
よく分からなければ「最新のDSMバージョンを自動的にインストール」のボタンをチェックして次へ行くので良いと思います。
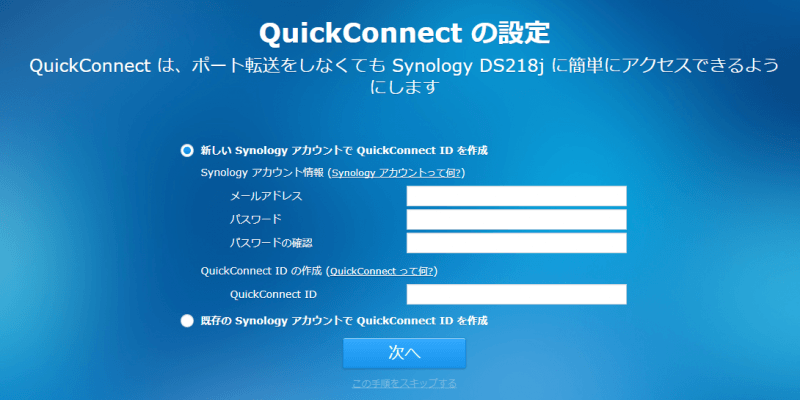
続いてQuickConnectの設定です。
Synology アカウントとQuickConnect IDを設定します。
- メールアドレス
- パスワード
- QuickConnect ID
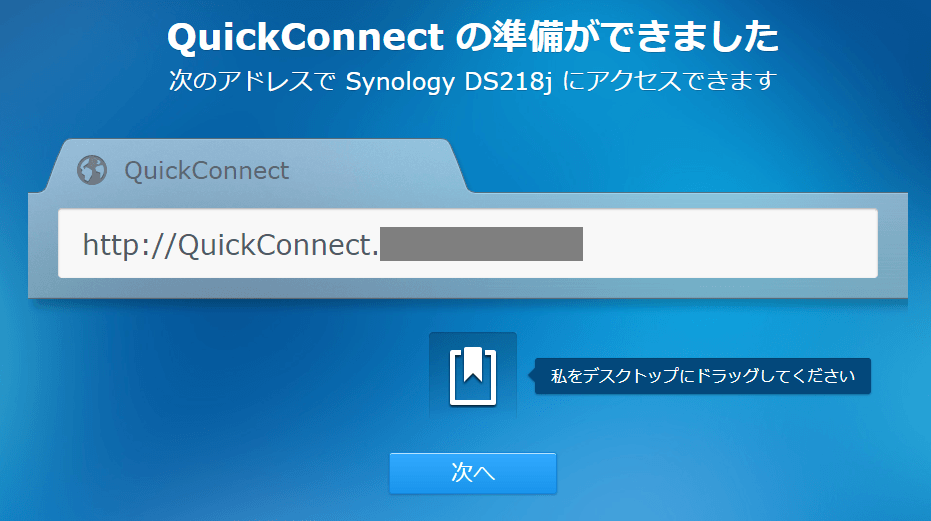
なんでも、ここで出てきたアドレスにアクセスすると難しい設定をしなくても外部からアクセス出来るんだそうです。
実際にスマホからアクセスしてみましたが、ログイン画面が出てきて簡単にアクセス出来ました。
ただし、スマホ用に設計されていないので使うならPCに経由ですかね。
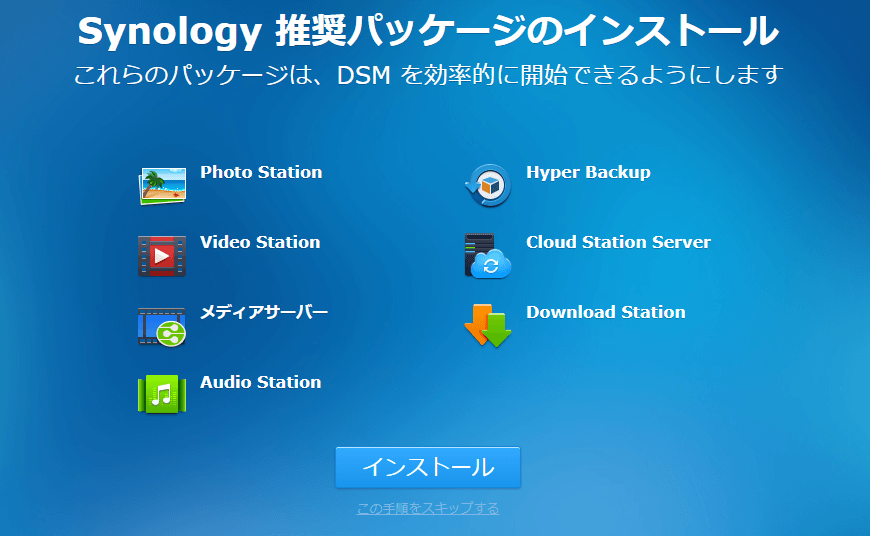
次は推奨パッケージのインストールです。
ここも特に理由がなければ言われるがままにインストールで良いと思います。
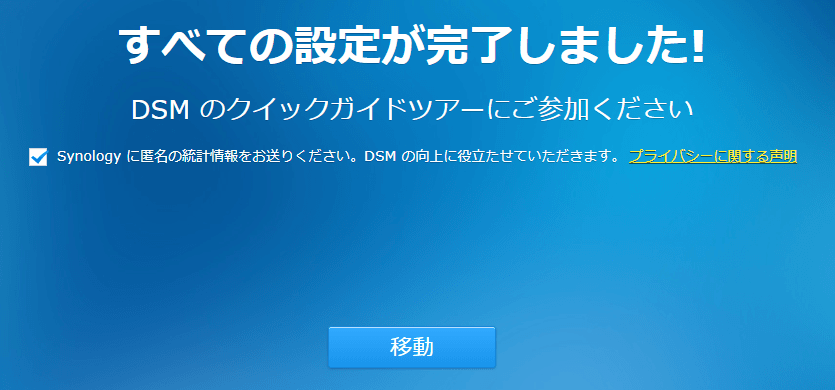
これで、すべての設定が完了とのことです!
まとめ:DS218jの設定はとっても簡単でした。
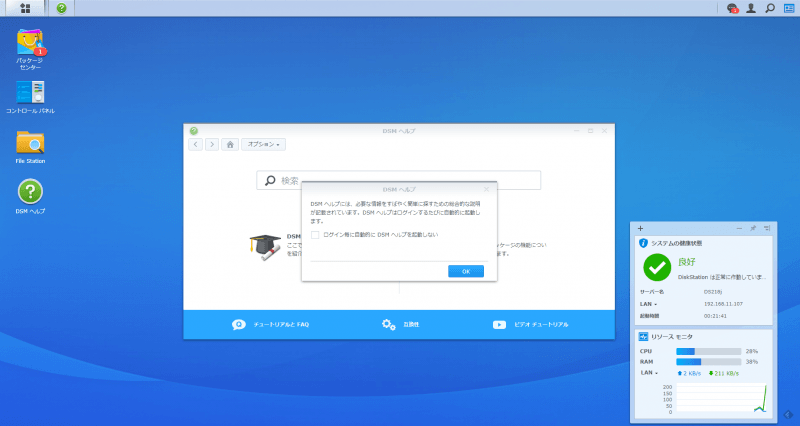
ちなみにDS218jの管理画面がこちらです。
ひとまずインストールはすごい簡単でした。
DS218jは色々と出来るらしいので色々調べて使いこなしていきたいと思います。
DiXiM Media Serverキャッシュバックキャンペーン
株式会社アスク(本社:東京都千代田区)は、弊社が正規代理店を務めますSynology社より、DTCP-IP対応アプリケーション「DiXiM Media Server」のリリースを記念し、先着1,000名様にAmazonギフト券1,000円分をプレゼントする「DiXiM Media Serverキャッシュバックキャンペーン」を、2018年1月10日(水)より開催されましたことをお知らせいたします。
https://www.ask-corp.jp/news/2018/01/synology-dixim-media-server-campaign.html
なんでもDiXiM Media Serverというアプリを買うとその金額がキャッシュバックされるキャンペーンが実施中みたいです。
DiXiM Media Serverは、「録画対応テレビやレコーダーで録画した番組データを、Synology NASにムーブ/ダビングしたり、PCやスマートフォン向けのDTCP-IP対応アプリで再生可能にするアプリ」ということみたいです。
使うかどうか分からなかったのですが、キャッシュバックが貰えるのであれば、貰えるうちに買っちゃおうということで買ってしまいました。
先着1000名みたいなので、DS218Jを買う人はDiXiM Media Serverもに買っちゃいましょう。
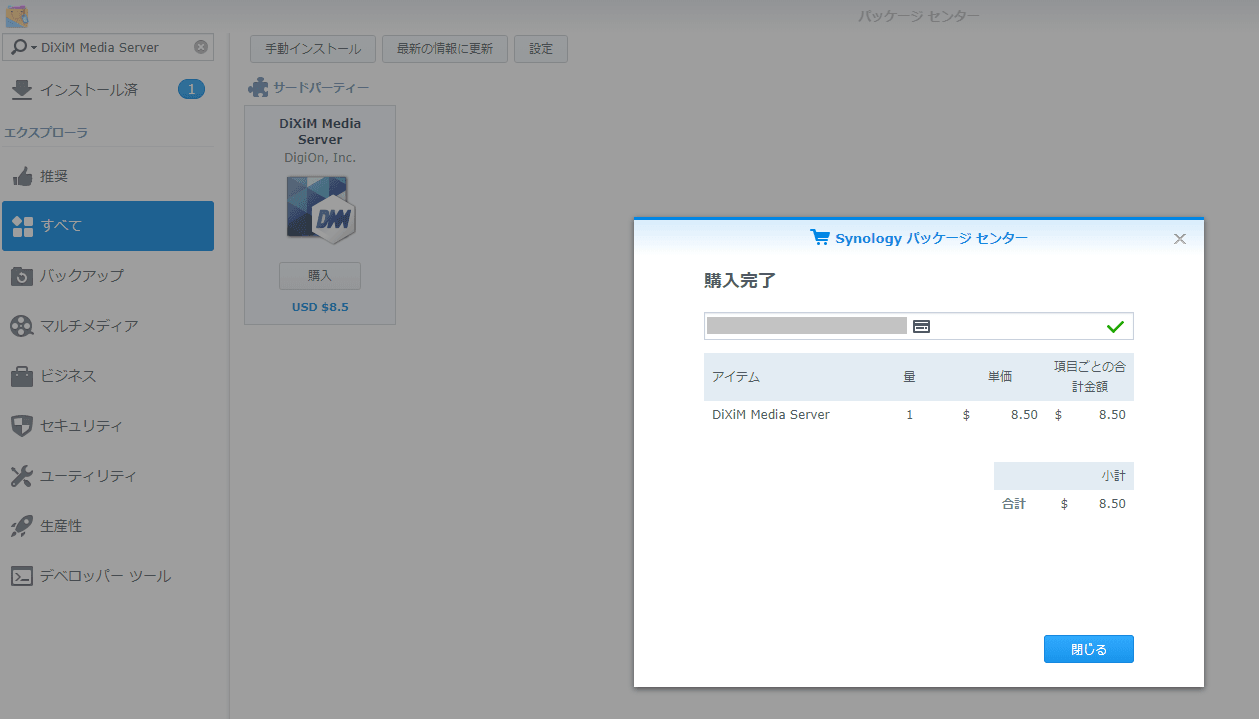
クレジットカード情報と住所を入力して進めば購入完了です。
無事、キャッシュバック来ました◎
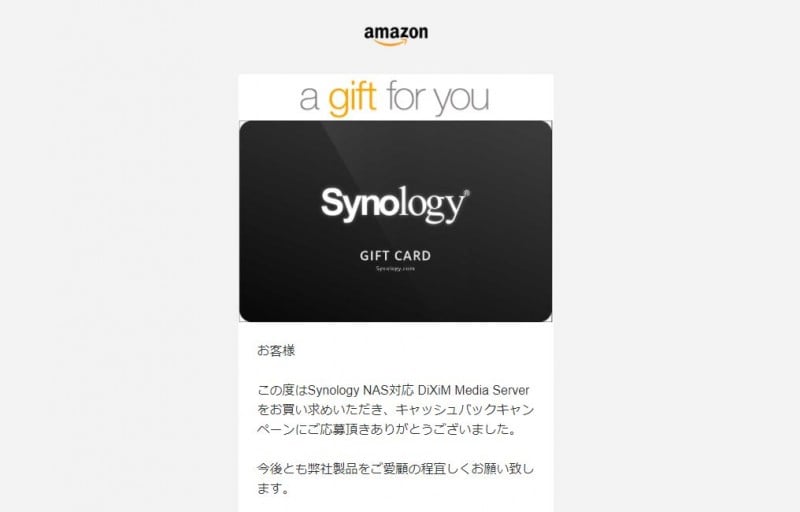
2/14のバレンタインの日に無事Amazonのギフト券がEメール出来ました!
申し込んでから2週間くらいで来たことになりますね。
ディスクも忘れずに
はじめに説明したようにNASキットにはディスクがついていませんので持っていない人はこれを機会に良いやつを買っておきましょう◎
ディスクはウェスタンデジタルのREDと言うやつがNAS用のHDDとしてはおすすめみたいです。
そこまでこだわらない人はもう少し安いのでいいと思いますが、せっかくならNAS用で信頼性が高いと謳っているREDを買ってみても良いかもしれませんね。
▼バックアップについてはこちらをどうぞ
⇒PCデータをDS218jへバックアップするにはCloud Station Backupを使うよ!
それでは今日はこの辺で!
ふるのーと(@fullnote)でした!(*^^*)