
こんにちは!ふるのーと(@fullnote)です!(*^^*)
先日、Audiostockで音源詰め合わせを購入したのですが、ファイル名が機械的なものでパッと見ではどういう音源なのかわからずに困っていました。
そこで調べたところ、ファイル名を一括で変更するほうがあったので紹介したいと思います。
Audiostock宝石箱を購入した人は是非参考にしてみてください。
- Audiostockで宝石箱を購入したもののファイル名が連番(audiostock_XXXXX)でわけわからんので修正したい
- 複数のファイル名を簡単に一括変更する方法が知りたい
Audiostock(オーディオストック)の宝石箱とは
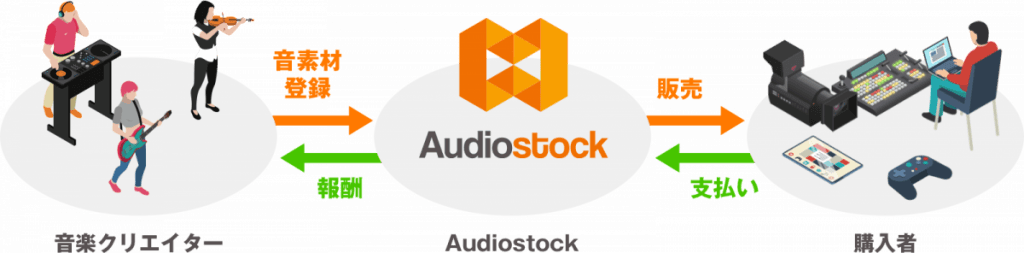
Audiostockは、50万点以上の音源・音楽素材(BGM・効果音)を扱う音楽販売サービスです。
音楽クリエイターは音楽素材を登録し、購入者はAudiostockを介して音楽素材を購入するという流れになります。
昨今のYoutubeの広がりに伴い、音源素材のニーズは高まっており、登録曲数も登録者もどんどん増えていっています。
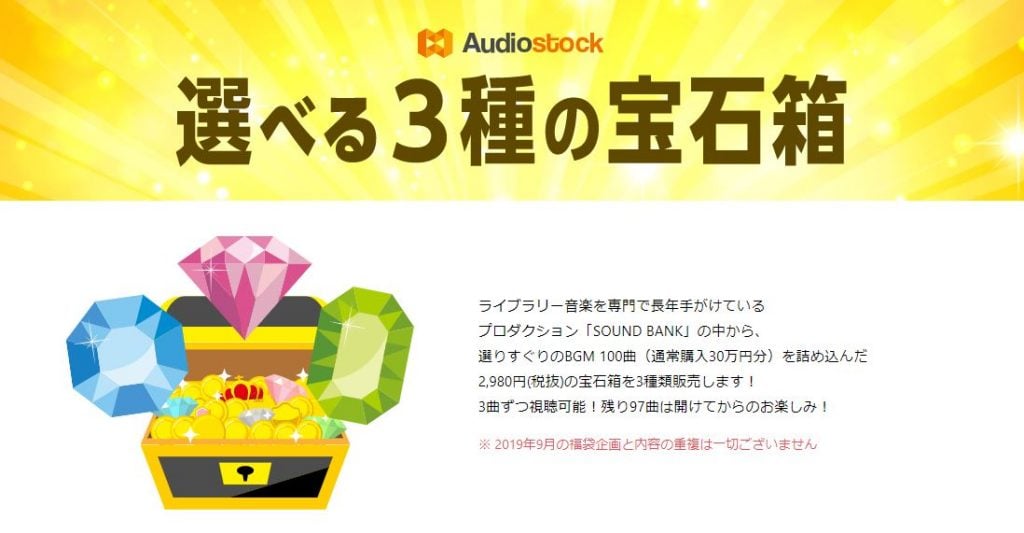
Audiostockの宝石箱とは、3月下旬に行われたAudiostockのキャンペーンです。
AudiostockのBGMは1曲あたり最低1100円~なのですが、宝石箱は300曲で6980円というの破格のキャンペーンでした。
SNS上でも格安と話題になっていましたね。
私はAudiostockを利用したことがなかったのですが、なんだか良さそうだなと思って思わず会員登録して購入してしましました。
宝石箱のファイル名が分かりづらくてつらい
購入してダウンロードしてzipファイルを解凍して初めてわかったのですが、ファイル名が機械的に振られていて「audiostock_XXXXX」となっていました。
数曲ならいいですけど、300曲もあると流石にわけがわからないですよね。
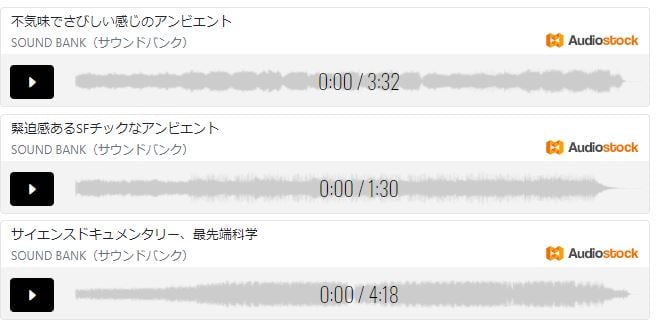
サンプルにはタイトルっぽいのあるんですけどね。。
オーディオストック初めてなのですが、全てこんな感じなんでしょうか。。
他にも困惑されている人がたくさんいました。
コマンドプロンプトでファイル名を一括で変更する方法①(Windows 10)

ファイル名を一括変更してやんよ(男前)
そこで複数のファイルのファイル名を一括で変更する方法を調べてみました。
いくつか方法はあったのですが、コピペで誰でも簡単に出来る方法があったので紹介したいと思います。
簡単にステップをまとめると以下となります。
- STEP1変換前後のファイル名のテキスト一覧を作成する
- STEP2コマンドプロンプトを開く
- STEP3コマンドプロンプトにテキストをコピペ
変換前後のファイル名のテキスト一覧を作成する
まずは変換前後のファイル名の一覧を次のフォーマットで用意します。
ren,変換前のファイル名,変換前のファイル名
これを一行一曲で曲数分書いていきます。
ren,audiostock_53537.wav,日常を思い描いたような温かいピアノソロ
ren,audiostock_53538.wav,哀愁感漂う悲しい感じのピアノソロ
ren,audiostock_53539.wav,切なく温かいリラックスピアノソロ
(この形式分かる人はわかりますよね。。)
注意点としてはファイル名にスペースやスラッシュ(/)が入っていてはいけない点ですね。
なお、「ren」というのはコマンドプロンプトでリネーム(rename)のコマンドになります。
コマンドプロンプトを開く
続いてコマンドプロンプトを開きます。
まずは、今回購入して解凍したフォルダを開きます。
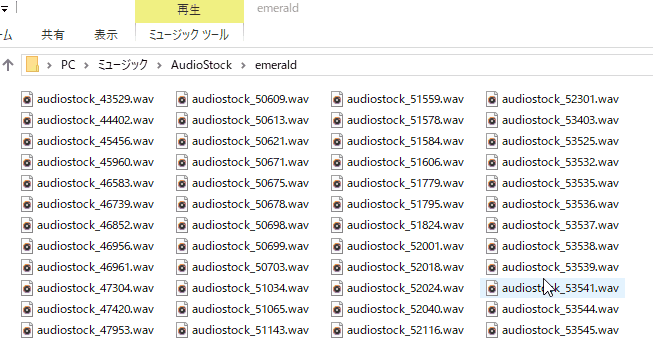
次にフォルダのパスのところに「cmd」と入力して、Enterキーを押します。
ちなみに変換前のファイル名一覧が用意できていない人は「dir /b > filelist.csv」で取得できます。
コマンドプロンプトにテキストをコピペ
あとは先程作成したテキスト一覧をコマンドプロンプトにコピペすれば完了です。
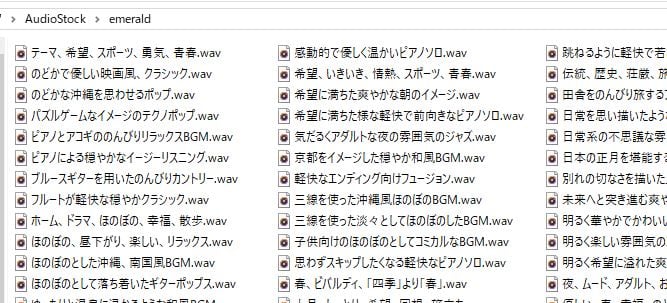
お疲れさまでした。
【追記】batでファイル名を一括で変更する方法
ほとんどやり方は同じなんですが、もう一つのパターンを紹介します。
こちらのほうが簡単かもですね。
先程紹介したやりかたで作成したテキストをテキストファイルで一度保存します。
名前は任意でなんでも良いのですが、半角英字にしておくのが無難です。
第一のポイントは拡張子を「bat」で保存することです。
例)emerald-rename.bat
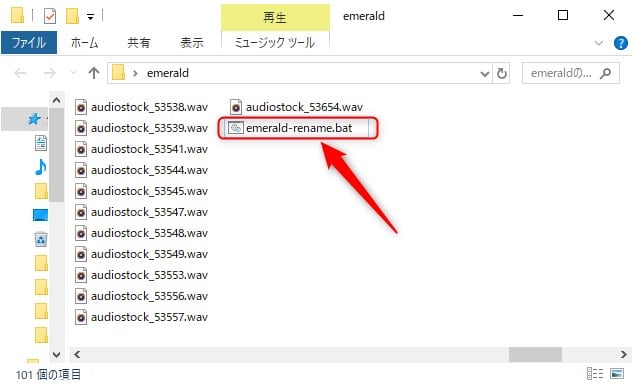
そして第二のポイントは変換するファイルの入ったフォルダに保存することです。
この2点を忘れないようにしましょう。
あとはこの作成したbatファイルをダブルクリックするだけです。
こちらの方法も超簡単ですね。
ファイル名は簡単に一括変換出来る
いかがでしたでしょうか?
今回は、コマンドプロンプトでファイル名を一括変換する方法を紹介しました。
テキストを作るのが大変ですが、それさえ作成出来てしまえば、あとは楽勝だと思います。
是非、オーディオストックの宝石箱を購入された人は試してみてください。
それでは今日はこのへんで!ふるのーと(@fullnote)でした!(*^^*)
本記事は大人の事情で少し修正しています。何か気になることがあればDMいただければと思います。





















