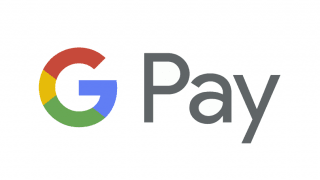こんにちは!ふるのーと(fullnote)です!(*^^*)
最近Wordpressブログの始め方を教えてほしいという相談が増えてきました。
1対1で教えても良いのですが、効率的にするために記事にすることにしました。
初心者向けの「Wordpressブログの始め方」の記事はちまたに溢れていますが情報の古いものも多いです。
昔と比べてWordpressブログの始め方は非常に簡単になっています。
何十枚もの画像を使って説明する必要もありません。
どういうURLにするか事前に決めておけば、おそらく15分もあれば開設出来ると思います。
もちろん初心者でも簡単にセットアップ出来るので是非トライしてみてください!
- ブログを始めたい人
- 簡単にWordpressブログを始めたい人
- ブログで収益を稼ぎたい人
- 費用を最小限に抑えたい人
はじめにワードプレスブログ作成の大まかな流れをおさえよう
ブログ初心者はまずは大まかに何をするかを把握しておきましょう。
とはいえ「なんのこっちゃ?」だと思いますのでさっと目を通しておけばOKです。
- STEP0URL、ブログ名、ユーザ名、パスワードを考えておく
- STEP1サーバーをレンタル
- STEP2URL(ドメイン)を決める
- STEP3WordPressクイックスタートで簡単インストール
- STEP4ワードプレス初期設定
STEP0: URL、ブログタイトル、ユーザ名、パスワードを簡単に考えておく
まずはじめに作成するブログのURL(ドメイン名)を考えておきましょう。
ブログのURLの決め方ですが、覚えやすいように出来るだけシンプルなものが良いです。
アカウント名そのままだったり、ユーザ名に-logをつけたり紹介するものだったりが多いです。
有名なブロガーさんのURLなどを参考にしてみてください。
ブログランキング ⇒ https://www.ispr.net/contents/power-rank-ranking
次にブログタイトル・ユーザ名・パスワードを考えておいてください。
ただし、こちらはURLと違っていつでも変更できるのであまり気にせず、気楽に考えておいてください。
STEP1: サーバーをレンタルしよう。おすすめサーバーはmixhost
はじめにレンタルサーバを申し込みます。
サーバーは様々な種類がありますが、初心者におすすめなサーバーはmixhost
![]() (ミックスホスト)一択です。
(ミックスホスト)一択です。
おすすめのレンタルサーバとしてエックスサーバー
![]() がよく紹介されますが、ミックスホストのほうが設定が圧倒的に簡単なので、短時間で済ませたい人はミックスホストにしましょう。
がよく紹介されますが、ミックスホストのほうが設定が圧倒的に簡単なので、短時間で済ませたい人はミックスホストにしましょう。
しかも今ならドメイン料永年無料です。これは申し込まない理由はありません。
mixhostをおすすめする理由
ブログ初心者にミックスホストをおすすめ理由は以下7つです。
- WordPressクイックスタートが超カンタンで便利
- 今ならドメイン料永年無料
- 30日間のお試し期間がある
- 無料独自SSL自動設定(作業不要)
- 業界トップクラスの高速性・高機能
- バックアップ復元が無料で可能
- お手頃な値段
現時点で上記を実現しているのはmixhostのみです。
レンタルサーバ比較はこちらをどうぞ⇒【比較】mixhostとConoHaとカラフルボックスとエックスサーバ初心者におすすめのレンタルサーバ4選
mixhostは新しい会社のため、ユーザーを増やすために、最新のサーバを導入し、機能を充実させて老舗の人気サーバと差別化をはかっています。
そのため価格の割にサービスが充実しているのです。
mixhostのサーバ契約手順
まずはmixhost
![]() のサイトにアクセスします
のサイトにアクセスします
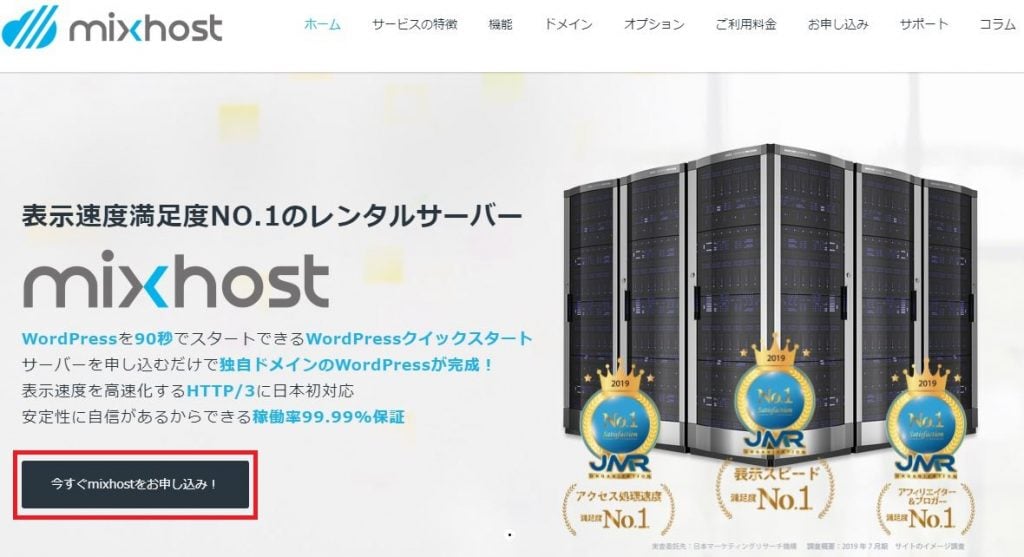
アクセスしたら「今すぐmixhostをお申し込み」のボタンを押しましょう。
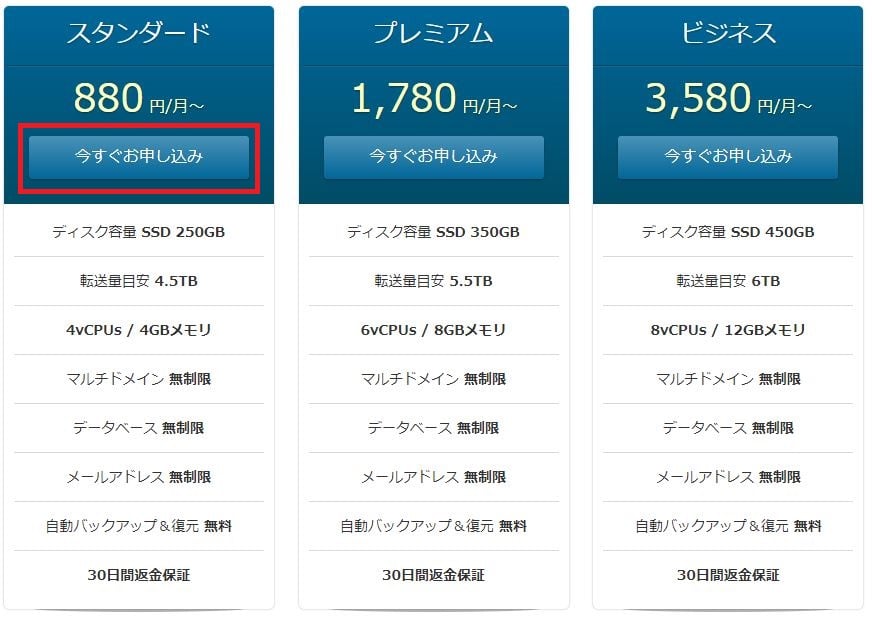
するとプラン選択画面が出てくるので希望するプランを選択しましょう。
ちなみに この品質で月880円は業界最安レベルです。
エックスサーバー
![]() も3年縛りプランで900円です。
も3年縛りプランで900円です。
mixhostも880円は3年縛りプランなので、期間の短いプランだともう少し高くなります。
STEP2:ドメイン(URL)を登録する
次の画面ではドメイン(URL)を登録します。
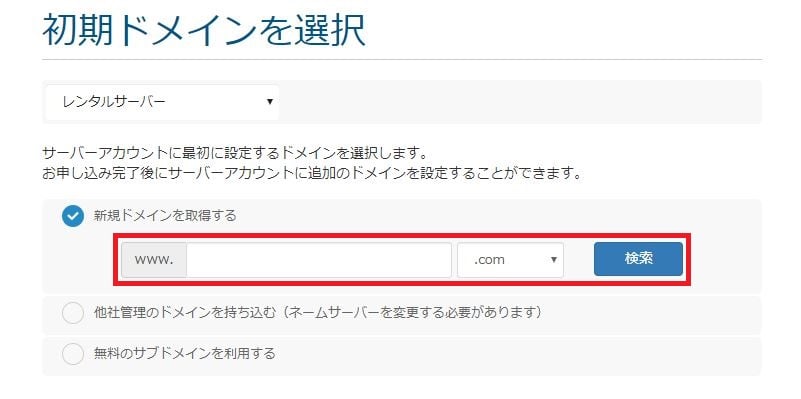
ここで入力したURLがブログのアドレスになります。
URLは世界に1つなので他の人が取得済みの場合は登録できません。
URLを入力して「検索」のボタンを押すと、取得できるかどうかがわかります。
ちなみに「fullnoteblog.com」を入力すると以下のように弾かれます。
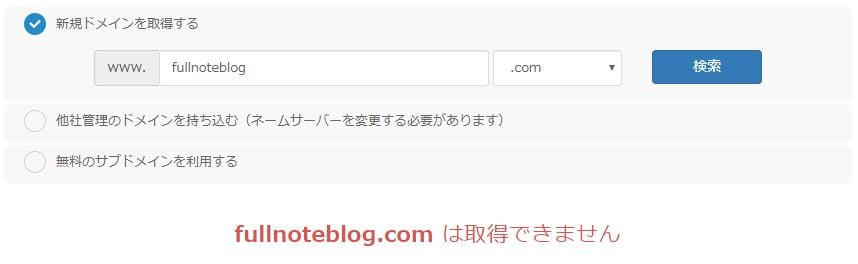
「fullnote-fullnote.com」と入力するとこのドメインは取得可能と表示されます。
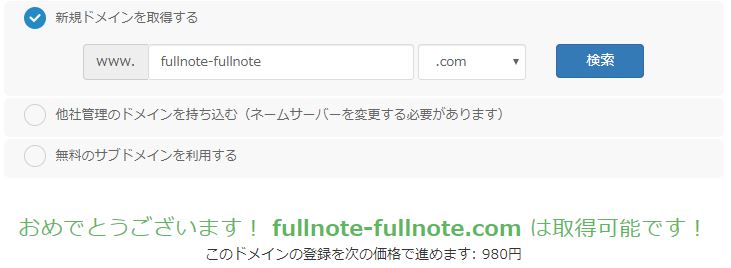
こうなればOKですので画面下の「続ける」のボタンを押しましょう。
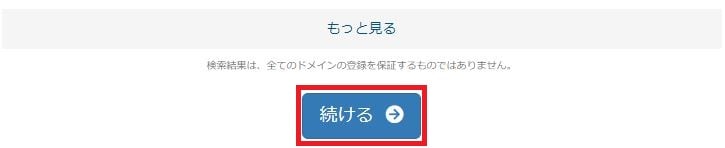
契約期間を設定する
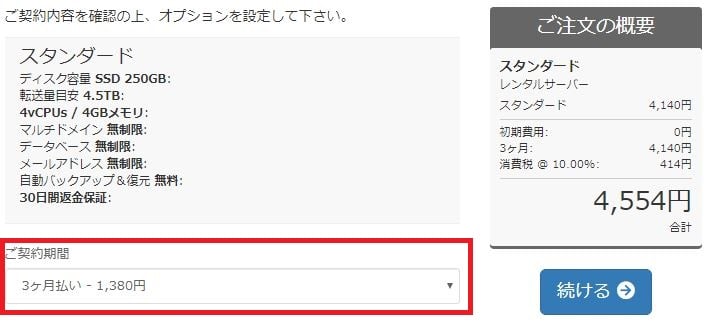
次の画面では契約期間を設定します。
デフォルトは36ヶ月間で設定されていて、3万5千円くらいの金額が表示されてビックリします(笑)
3年間続ける覚悟があれば一番お得なのでそのまま進んで問題ないですが、ちょっと自信がないな~って人は最小の3ヶ月でスタートすれば良いと思います。
契約期間は次回更新の際にまた考えましょう。
STEP3:WordPressクイックスタートを設定する
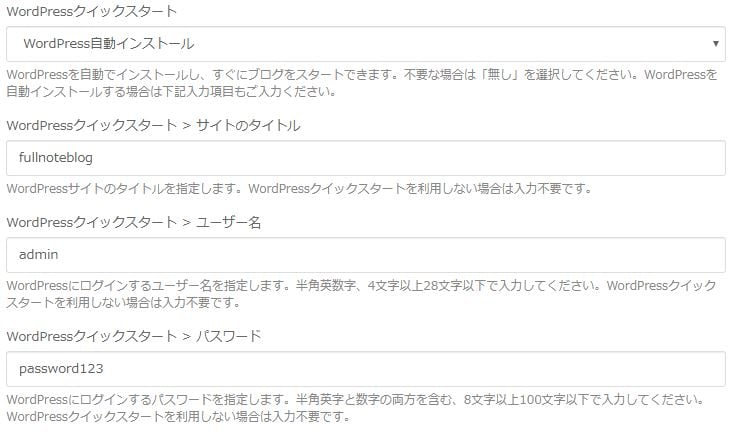
続いてWordPressクイックスタートを設定します。
WordPressクイックスタート の項目は「WordPress自動インストール」を選択します。
続いて以下の3つを設定します。いずれも後ほど変更できるので適当で大丈夫です。
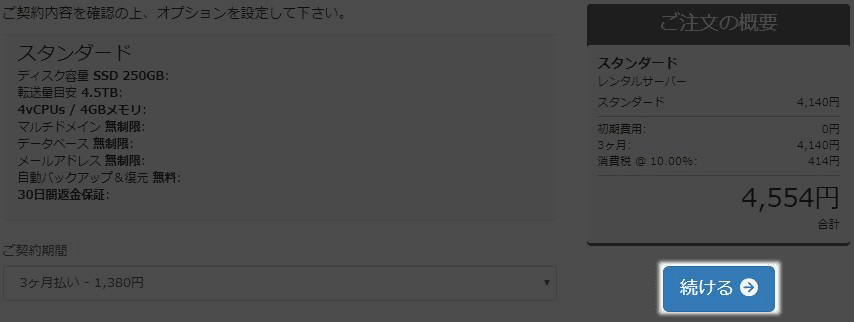
入力が完了したら「続ける」をクリックして次に進みましょう。
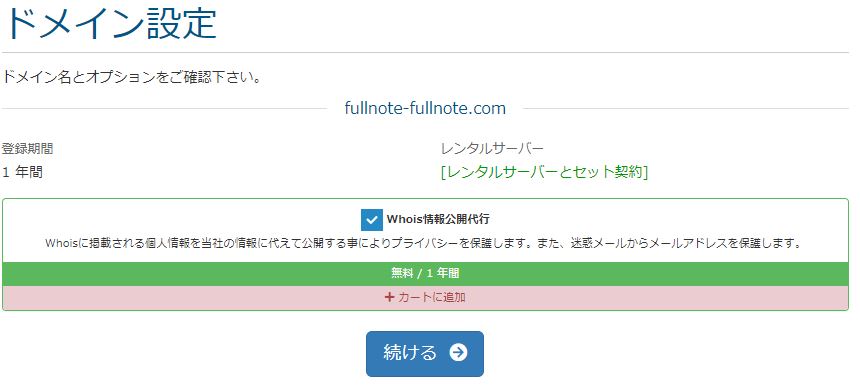
次の画面では「Whois情報公開代行」というものを設定します。
チェックが入っていることを確認したら「続ける」をクリックしましょう。
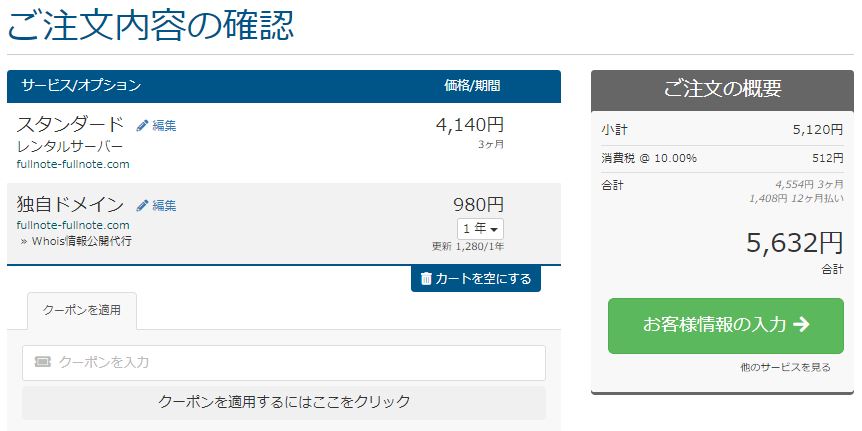
次の画面では注文内容の確認します。
確認したら「お客様情報の入力」をクリックして次に進みます。
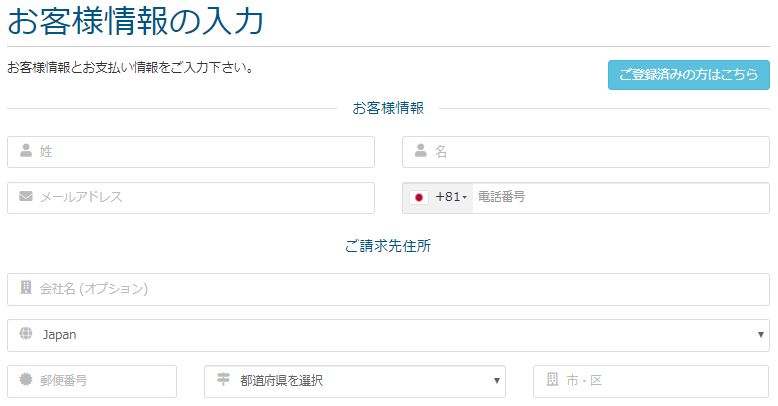
- 名前
- メールアドレス
- 電話番号
- 住所(会社名は入力しなくてもOKです )
を入力します。
次に「ドメインの登録情報」 を英語(ローマ字)で入力します。
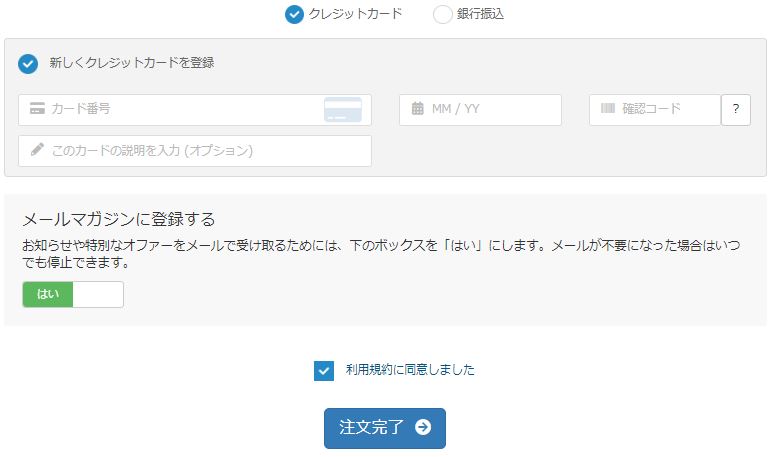
最後に支払い方法の情報を入力して「注文完了」をクリックすればブログ開設作業完了です。
1時間ほど待って最終確認しよう
注文完了後にmixhost側で設定作業が行われますので1時間ほどコーヒーでも飲みながら待ちましょう。
1時間ほど経ったら「STEP2:ドメイン(URL)を登録する」で設定したURLをブラウザに打ち込みます。
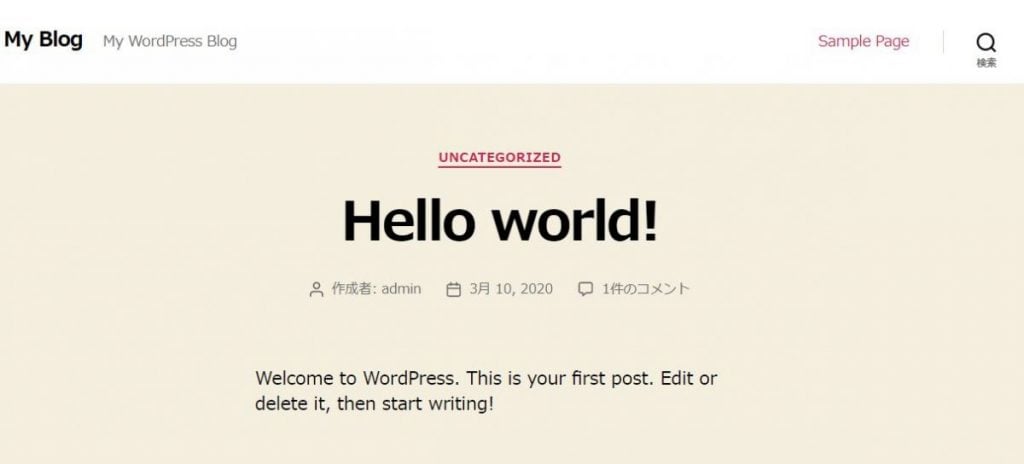
何らかのサイトが表示されればOKです。
お疲れさまでした。これでブログ開設は完了です。
STEP4:ワードプレスの初期設定
ブログを開設したのちに余力がある人はできれば最低限の設定も行っておきましょう。
色々やることは有るのですが、一番はじめにやっておく最低限の作業は以下の4つです。
- ダッシュボードにログイン
- タイムゾーンの設定
- パーマリンクの設定
- パスワードの設定(適当につけちゃった人のみ)
ワードプレス編集画面(ダッシュボード)にログイン
まずは作業するためにワードプレスにログインします。
自分の設定したURL + /wp-admin をブラウザに打ち込みます。
例)「https://〇〇○.com」 の場合、「https://〇〇○.com/wp-admin」となります。
次のログイン画面が出てくればOKです。
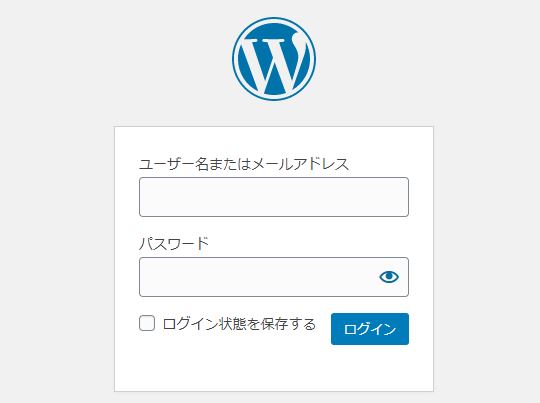
先程の「STEP3:WordPressクイックスタートを設定する」で設定したユーザ名とパスワードを入力してログインします。
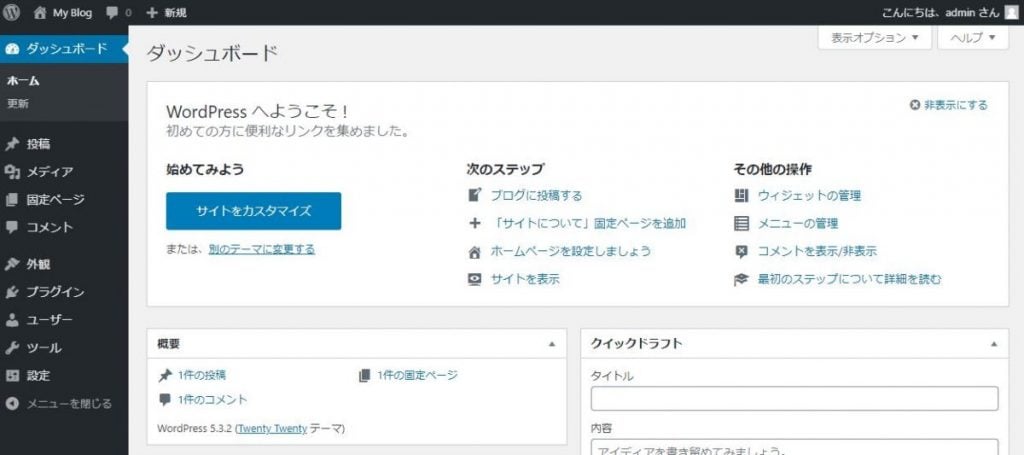
ログインできて上記のようなダッシュボードの画面が表示されればOKです。
タイムゾーンの設定
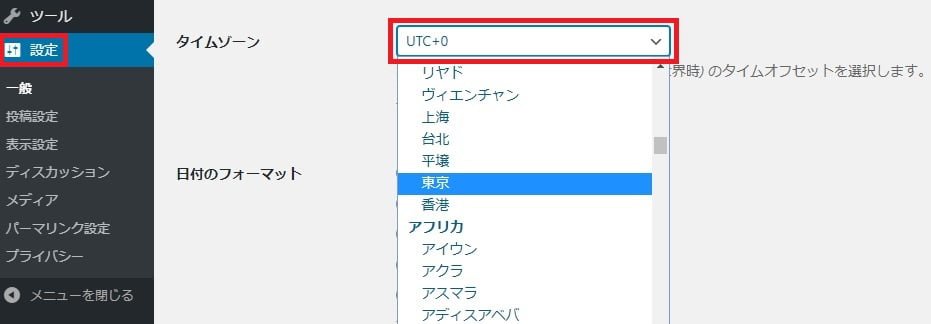
まずはタイムゾーンの設定をします。
左側に「設定」というところがありますのでクリックします。
するとタイムゾーンという項目がありますのでそこを東京に変更します。
変更したら画面の一番下にある「変更を保存」というボタンを押して完了です。
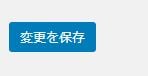
パーマリンクの設定
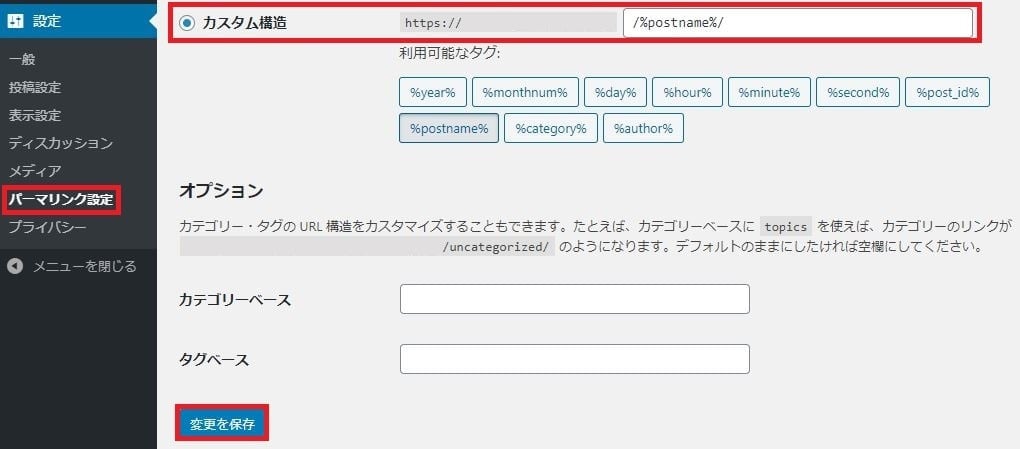
続いてパーマリンクの設定を行います。
なんだかわからないと思いますが、ひとまず設定しておきましょう。
左側から「設定>パーマリンク設定」を選択します。
次に「カスタム構造」を選択して「/%postname%/」と記入します。
最後に「変更を保存」を選択して完了です。
パスワードの設定(適当につけちゃった人のみ)
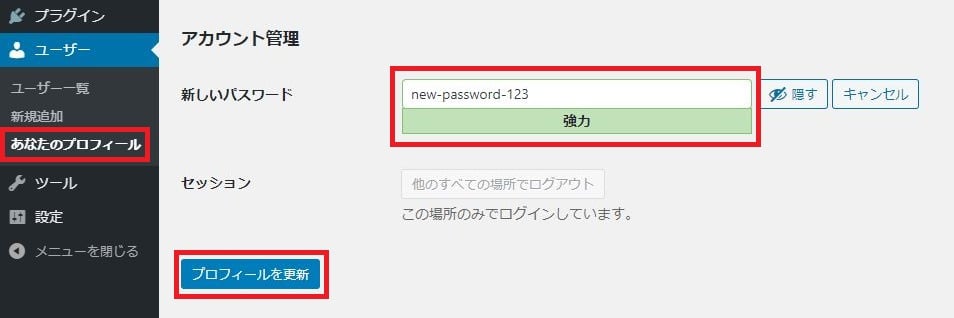
ログイン時のパスワードを適当につけてしまった人は強固なパスワードに変更しておきましょう。
左側の「ユーザー>あなたのプロフィール」を選択します。
すると「アカウント管理>新しいパスワード」という項目が有るので新しいパスワードを入力しましょう。
「プロフィールを更新」というボタンを押して設定完了です。
これで最低限の初期設定は完了です。
ブログ開設おめでとうございます!ブログを楽しみましょう!!
ワードプレスでブログを開設するということは誰にでも出来ることではありません。
普通の人はアメーバブログやはてなブログといった無料サービスを選択するところをあなたはワードプレスでブログを立ち上げるという選択肢をとったのです。
その点で大きな一歩を踏み出しています。
是非、自信をもってブログを楽しんでください。
ブログは 楽しんでく継続することが一番です。
それでは今日はこの辺で!ふるのーと(fullnote)でした!(*^^*)
【追記】初心者からよくあるWordpressの質問
いくつが質問がありましたのでよくある質問を追記しておきます。
レンタルサーバはどこを選んだら良いですか?
レンタルサーバはmixhost
![]() がおすすめです。
がおすすめです。
mixhost以外だと ConoHa WING ・カラフルボックス
![]() も良いと思います。
も良いと思います。
オススメレンタルサーバーはこちら⇒【比較】mixhostとConoHaとカラフルボックスとエックスサーバ初心者におすすめのレンタルサーバ4選
ワードプレスのテーマは何を選んだら良いですか?有料と無料どちらが良いですか?
ブログを始めるとワードプレスのテーマをどれを選んだらよいか悩む人がいると思います。
有料のテーマ、無料のテーマ数え切れないほどありますので悩むと思います。
初心者が選ぶべきテーマは無料の「Cocoon」一択です。
Cocoonは無料ですが、有料テーマに勝るとも劣らない機能を持つテーマです。
それでも気に入った有料のテーマがあるという場合は購入してみるとよいかと思います。
人気のあるテーマを参考までに紹介しておきます。
どれが良いとかはありませんので好みに合わせて購入すればよいかと思います。
プラグインは何を入れておけば良いですか?
ワードプレスはプラグインを入れることで機能追加が出来ます。
ただし、プラグインの数は出来るだけ少なくしましょう。
Cocoonでは推奨プラグインが掲載されていますが、全てを導入する必要は有りません。
⇒Cocoonテーマとあわせて使用するのにお勧めなプラグインまとめ
基本的には以下のプラグインを導入しておけば問題ないです。
- Akismet Anti-Spam
- Google Authenticator
- Google XML Sitemaps
- LiteSpeed Cache
- WP Multibyte Patch
初心者にありがちなのが、あれもこれもと沢山プラグインを導入してしまうことです。
色々試してみることは良いですが、テーマの機能とぶつかって不具合を起こしてしまうこともありますので上記以外のプラグインはどうしても使いたい機能がある場合にのみ追加導入しましょう。
ASPは登録しておいたほうが良いですか?おすすめはどこ?
ASP(アフィリエイト・サービス・プロパイダ)登録は無料なのでしておいたほうがよいです。
ひとまず大手は一通り登録しておきましょう。
- A8.net

- 【PR】タウンライフ
タウンライフアフィリエイト
バリューコマース
- afb
- もしもアフィリエイト
オススメの本
おすすめの本もよく聞かれるので紹介しておきますね。
ド定番ですので読んで損はない本です。お金がない人は図書館で借りてください。

その他何か質問がありましたらお気軽にお問い合わせ下さい。