
こんにちは!ふるのーと(@fullnote)です!(*^^*)
私は自作パソコンを使っているのですが、長い間使っているので今回パーツの整理をすることにしました。
その中でハードディスクの処分をどうしようか悩んでいたのですが、メルカリに出品することにしました。
ディスク処分にあたって今回「EaseUS Partition Master Free」というフリーソフトを使ってみましたので紹介したいと思います。
- ディスクをメルカリで売ろうとしている人
- ディスクのデータの完全消去方法を知りたい人
- EaseUS Partition Master Freeの使い勝手を知りたい人
初期化とデータ完全消去について

データ消去って何?HDDフォーマットしてデータ消しておけば良いんでしょ?
よく聞く話かもしれませんが、HDDやSSDのディスクの中のデータを消したり、ディスクフォーマットするだけでは、ディスクの中のデータは完全には消せません。
プロの手にかかれば、消したはずのデータが復元出来てしまって個人情報等が抜き取られてしまいます。
ヤフオクやメルカリなど、気軽に中古品を売買出来るようになりました。
トラブルもを回避するためにも、HDDやSSDを売るときには念の為データ消去を行っておきましょう。
ただ、ディスクの復元については、よっぽどの重要情報でなければ、一般個人の普通の人は実はそこまで気にしなくても大丈夫かもしれません。
ディスクを復元する側もメリットが無いとそこまで頑張ってデータの復元はしないので。
一番確実なの物理破壊
データの漏洩を避けたければ、ディスクに穴を開けて物理的に破壊してしまうのが一番確実です。
とはいえ、これだとメルカリに出品できなくなるので物理破壊は今回は見送ります。
無料のデータ消去ソフトを使って消去する
今回は無料のデータ消去ソフトを使ってディスクのデータを全消去してみたいと思います。
データ消去ソフトは色々ありますが、今回は「EaseUS Partition Master Free」というフリーソフトを使ってみました。
選定ソフトの理由は特にありません。
検索上位に出てきて、Webサイトをみてしっかりしてそうだったので今回試してみました!
実際に使って見たところ、使いやすかったのでおすすめです◎
EaseUS Partition Master(EPS) Freeとは
EaseUS Partition Masterは、2004年に設立された中国の会社EaseUSが提供するディスク管理ソフトです。
中国の会社と聞くと少し不安になるかも知れませんが、15年以上続いている企業なので大丈夫だと思います。
ソフト自体もすでに6000万人以上の利用実績があるので安心ですね。
EaseUS Partition Masterの機能
このソフトなんですが、色々便利な機能がありそうなのですが、イマイチ説明を読んでもわかりません。
なのでここでは細かい仕様はあまり気にしなくて勧めます。(笑)
一応以下のような機能があるそうです。
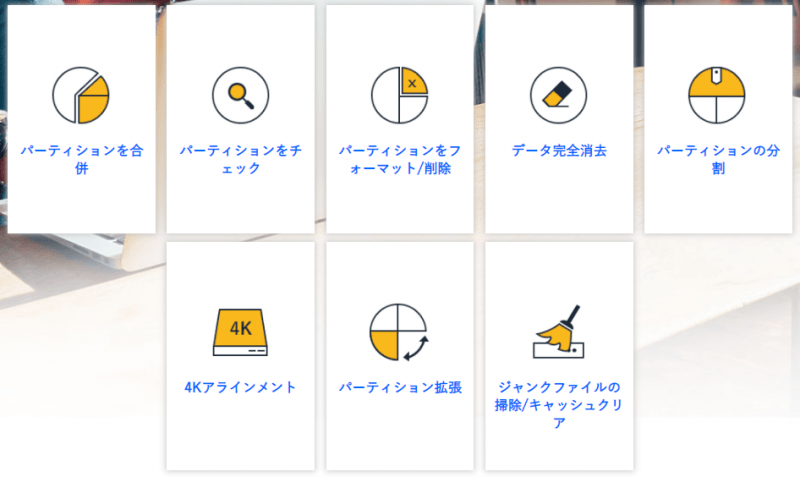
- パーティション管理ソフト
- 簡単にパーティションのサイズ変更、作成/削除、統合を実行することができます。ディスク/パーティション形式変換-プライマリパーティション、論理パーティション、システムディスクをMBRフォーマットとGPTフォーマットの相互転換、FATをNTFSに変換可能です。
- ディスクコピー/クローン
- ディスク間のデータ転送を行う時、指定されたパーティションをコピーすることが可能です。
- システムを再インストールせずに、古いハードディスクを丸ごと、新しいディスクにクローニングできます。
- クリーンアップツール
- クリーンアップツールを搭載しており、素早くジャンクファイルやアプリのキャッシュファイル、無駄な大容量ファイルなどを削除することで、スペースを解放することが可能です。
- 幅広い動作環境に対応
- 全種類のRAIDs、外付け記憶装置、ハードディスクにも対応しており、FAT/NTFS/EXT2/EXT3/ReFSなどのファイルシステムをサポートしています。
エディション比較
EaseUS Partition Masterは無料版と有料版があるのですが、無料版でもデータ消去機能はあるので無料版でOKです!
比較表はありますが普通の人であれば無料版で大丈夫です。
| Free | Pro | Server | |
| 価格 | 無料 | 5990円 | 27480円 |
| HDD容量 | 8TB | 制限なし | 制限なし |
| パーティションのサイズの変更のスピード | 普通 | 速い | 速い |
| リサイズ/移動/コピー/拡張/結合/分割/エラーチェックなど パーティションへの多様な操作 | ○ | ○ | ○ |
| タスクに失敗した時のデータ保護機能 | ○ | ○ | ○ |
| 4Kアライメント | ○ | ○ | ○ |
| ダイナミックディスクの編集 | ✕ | ○ | ○ |
| GPT、MBRのシステムディスクにおける相互変換 | ✕ | ○ | ○ |
| ダイナミックボリュームのサイズ変更 | ✕ | ○ | ○ |
| Windows PEブートディスクの作成 | ✕ | ○ | ○ |
| パーティションリカバリ | ✕ | ○ | ○ |
| コマンドラインをサポート | ✕ | ○ | ○ |
| Windows Server 2003/2008/2012を含め サーバー環境へのサポート | ✕ | ✕ | ○ |
| 技術サポートの優先度 | – | 中 | 高 |
EaseUS Partition Master Freeを使ってみた
前置きが長くなりましたが、早速EaseUS Partition Master Freeを使ってディスクをディスクデータを消去していきたいと思います。
EaseUS Partition Master Freeインストール
まずはEaseUS Partition Masterを公式サイトからダウンロードします。
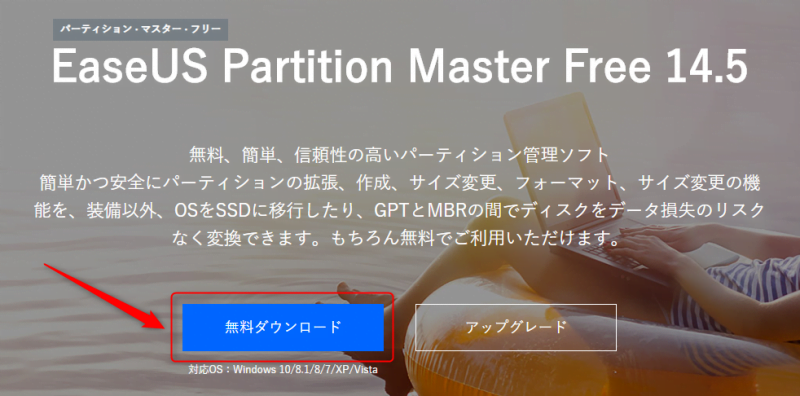
無料ダウンロードボタンを押すとメールアドレスの入力画面が出てきますので入力すると自動でダウンロードが始まります。
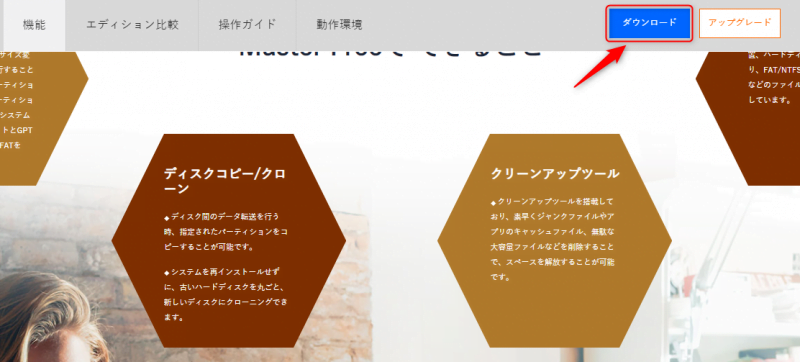
もしくは下にスクロールすると上部にダウンロードボタンが出てきますのでコチラをクリックしてもOKです。(コチラをクリックすると何故かメールアドレスなし進めます)
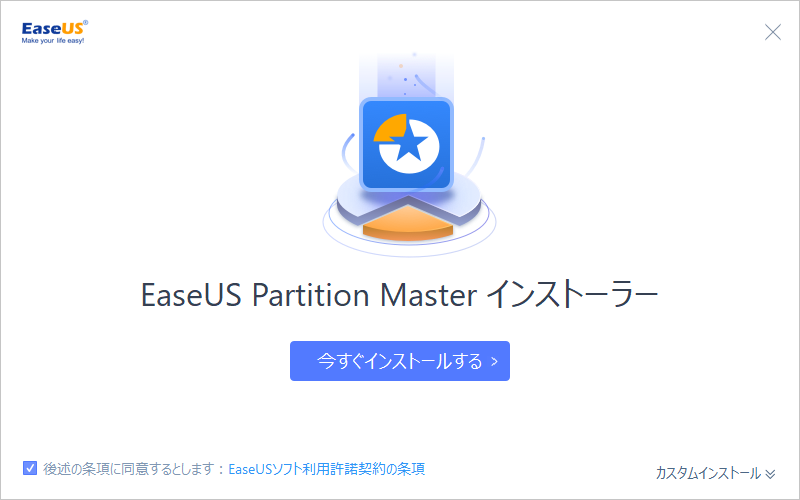
「epm_free_installer.exe」というファイルをクリックするとインストーラーが立ち上がりますので「今すぐインストールする」のボタンをおしてインストールを進めます。
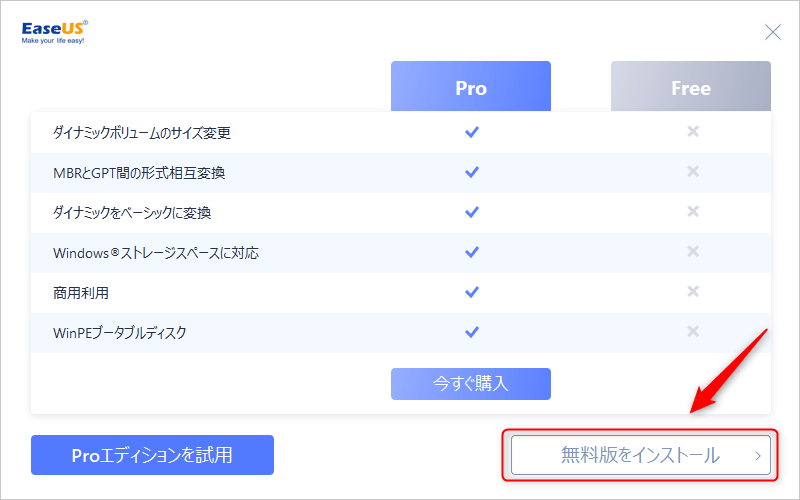
まずはプランの選択画面がでるので「無料版をインストール」を選択してます。
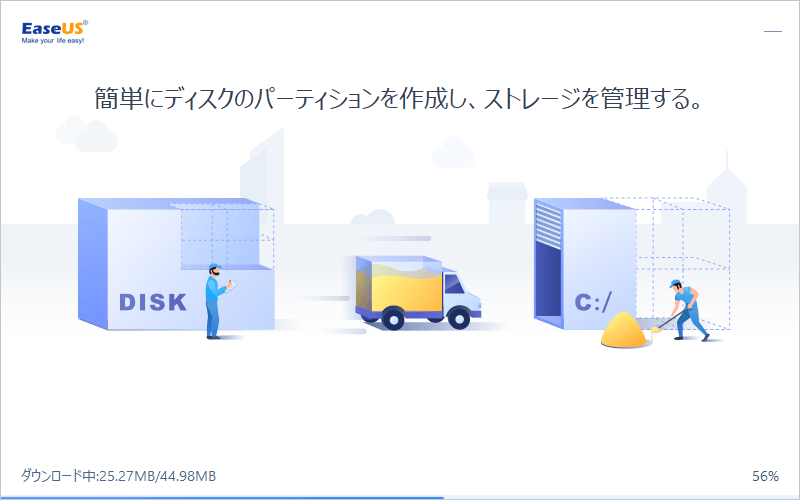
するとインストールが始まりますので少し待てばインストール完了です。
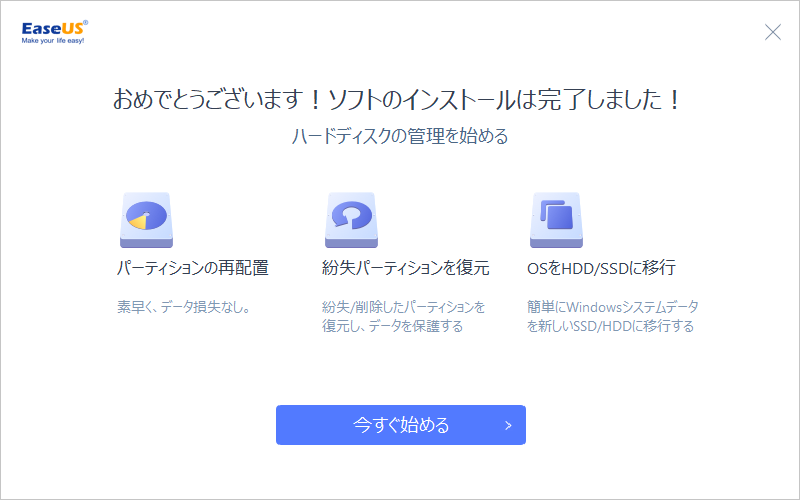
インストールはすごく簡単ですね。
ディスクを完全に初期化・消去する
それでは早速ディスク消去していきたいと思います。
「今すぐ始める」のボタンをおします。
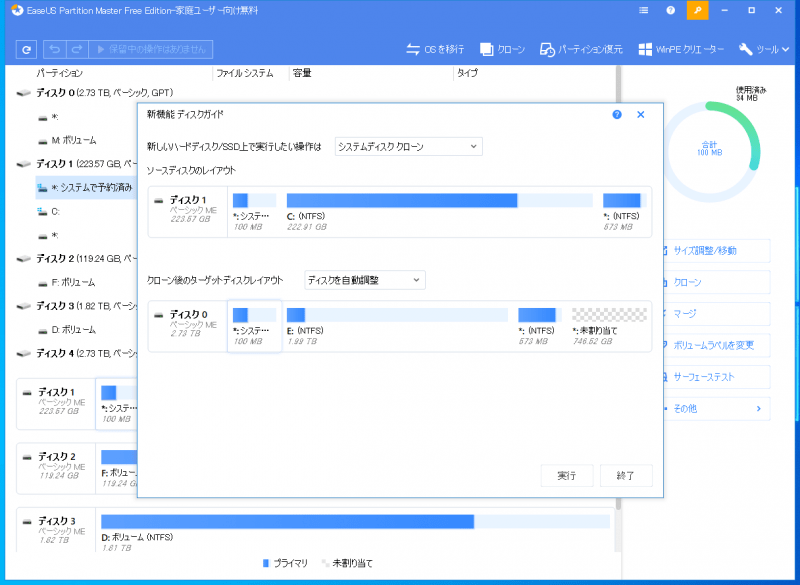
するといくつか画面が立ち上がります。
「新機能ディスクガイド」は今回は使用しないので閉じます。
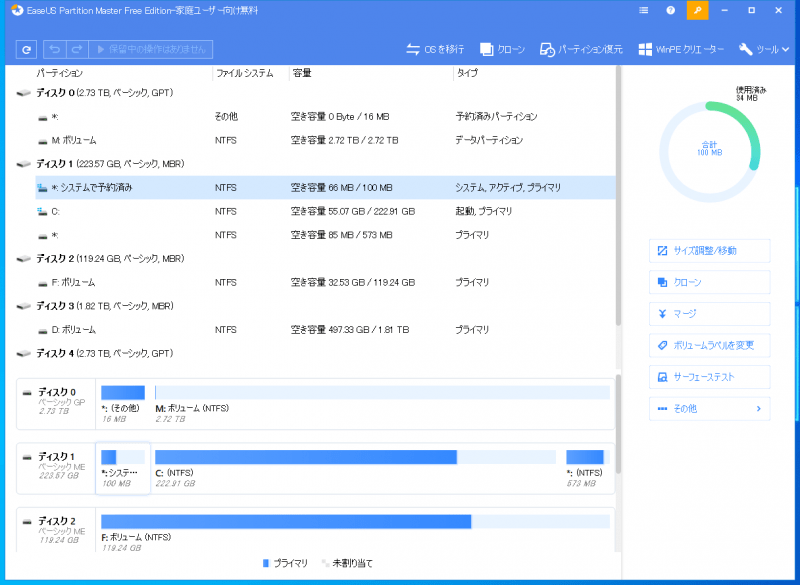
EaseUS Partition Master Freeのメイン画面が出てきたら消去したいディスクを選択します。(今回はディスク0を消去します)

ディスクを選択したら右側カラムに「データを消去」というボタンがあるのでクリックします。
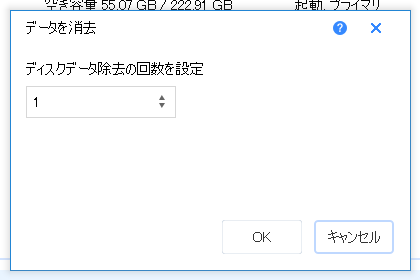
すると「ディスクデータ除去の回数を設定」と出てきます。
ディスクデータのは消去回数が多いほど復旧することが困難になります。
「データを完全消去するには何回上書きすれば良いのか」はたびたび議論になりますが、多くの場合、1回で十分と言われています。
しかし、実際には念の為2回行っている人が多いようです。
それ以上行ってもいいのですが、回数が増えるほどデータ消去にかかる時間が長くなり、ディスクへの負担も増えるため、何でもかんでも回数を増やせばいいというものでもなさそうです。
データ消去における作業は自己責任です。ディスクが壊れる可能性もありますので慎重に作業を行いましょう。
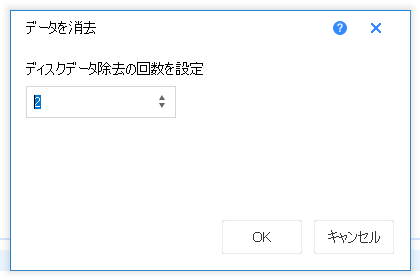
今回私は2回を選択してOKを押しました。
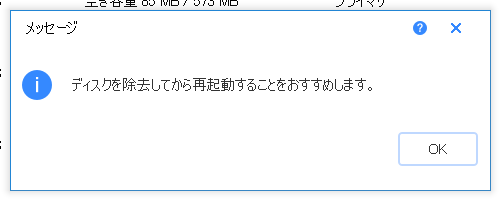
すると再起動を促すメッセージが出ますのでOKを押して進みます。
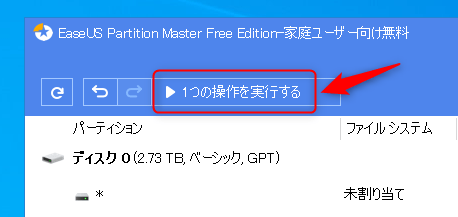
すると左上の部分に「1つの操作を実行する」というボタンが表示されますのでクリックします。
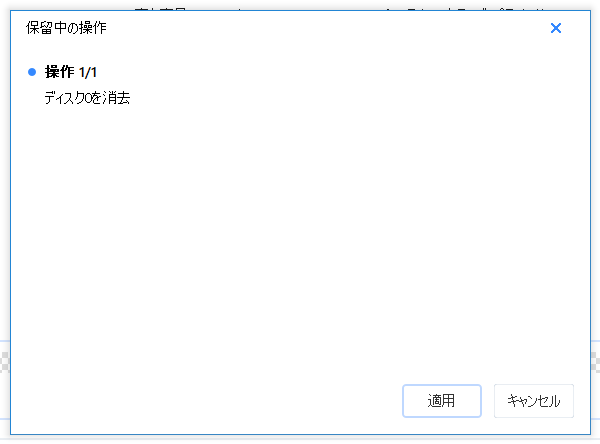
「保留中の操作」が表示されますので「適用」をクリックします。
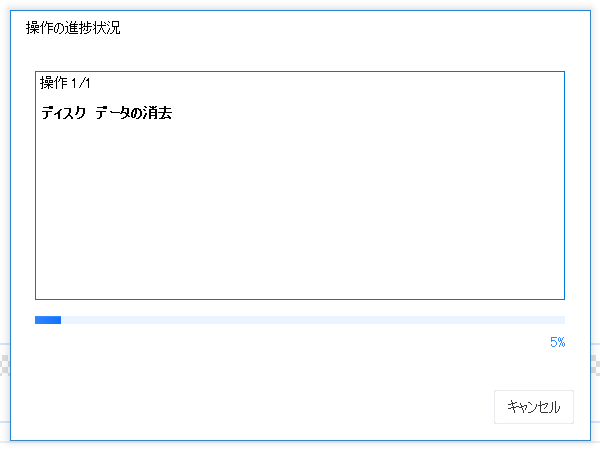
するとデータの消去がはじまります。
ちなみに全然進みません。動いてんのかな?と思うほどです。
今回、3TBのHDDを消去したのですが、10時間かかりました。
容量の大きいディスクだと相当時間がかかりますので注意してください。
EaseUS Partition Master Freeの口コミ・レビュー
EaseUS での初期化の口コミ調べてみたけど、EaseUSはデータ消去よりもデータ復旧での実績が豊富みたい。
まあ、データ消したい人より、間違ってデータ消しちゃってどうにかしたい人のほうが多いのは当たり前ですね。
なぞキャラ「ぺざす」

EaseUSには「ぺざす」という謎のマスコットキャラクターがいます。
EaseUSのツイッターはこのぺざす君が全面に出されて運用されています。
こういうかわいいキャラ好きです。
HDDやSSDをメルカリに出品する前にはディスク完全消去してから出品しよう
古いパソコンやディスクを処分するときは、データを完全消去することをおすすめします。
最近は無料で使える便利なフリーソフトがありますのでそれを使えば簡単にデータを消去することが可能です。
今回使った「EaseUS Partition Master Free」も無料にも関わらず、簡単に使えました!
是非、ディスクの完全消去を検討している人は使ってみてください。
私はあとはメルカリで売れることを祈るばかりです。
それでは今日はこのへんで!ふるのーと(@fullnote)でした!(*^^*)














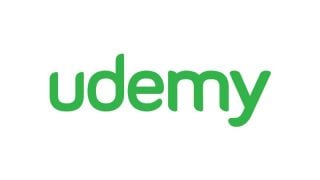

















コメント