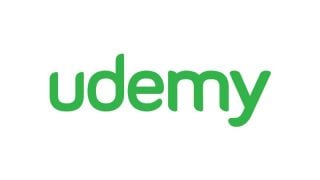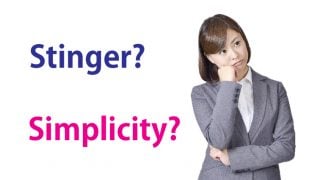こんにちは!ふるのーと(fullnote)です!(*^^*)
オーディオデバイスの切り替えソフトを使ったらめちゃくちゃ便利だったのでシェアしたいと思います。(^ω^)
普通はイヤホンを使うときは都度パソコンにつなぐ
普通、みなさんはイヤホンを使いたい場合は、イヤホンを挿すところにイヤホンプラグを挿して使いますよね。
ただ、私はそういう使い方はしていません。
ヘッドホンはオーディオインタフェースに繋ぎっぱなしです。
ヘッドホンから音を出すときはパソコン側でオーディオデバイスを切り替えて使っています。
ディスプレイスピーカーとオーディオインタフェースの切り替えが面倒くさい
私はパソコンで作業をするときに、普段はディスプレイのスピーカーから音を出しています。
夜中に音楽を聞くときなどは、スピーカーからではなくてヘッドホンで聴いています。
私はオーディオインタフェースはRolandのQuad Captureをパソコンに接続して、それにヘッドホンを指して使っています。
ヘッドホンはオーディオインタフェースに繋ぎっぱなしです。
ちなみにヘッドホンはSONYのMDRシリーズを使っています。
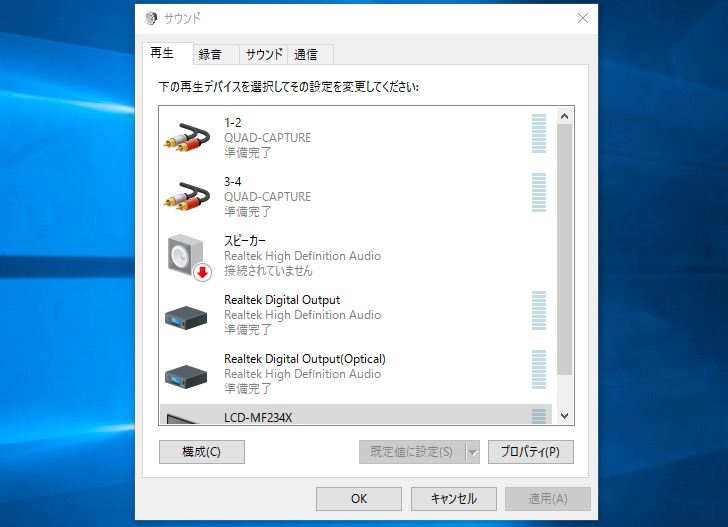
ディスプレイから音をだすときは、サウンドの切り替えから、ディスプレイのオーディオデバイスを選んで、ヘッドホンから音をだすときはQuad-Captureのオーディオデバイスを選択するしていたんですよね。
なんでこういうような使い方をしているかというと、MIDIキーボードを使うときにオーディオインタフェース経由じゃないとレイテンシがひどくて使いものにならないからなんですよね。
これ大した作業ではないんですが、毎回となると地味に面倒なんですよね。
ミキサーは邪魔だし面倒くさい。
ちなみにスピーカーを買ってミキサーを使うという方法もあります。
それもいいかなーと思ったんですが、スピーカーとミキサーを買うとなると、お金も場所も必要になるため、導入には後ろ向きでした。
(Quad captureあるからミキサーは最悪なくてもOK)
そこで見つけたのがオーディオデバイス切り替えが出来るフリーソフトです。
Windowsオーディオデバイス切り替えソフト
私がさっと調べたところによると以下の3つが結構使われているみたいです。
- DefaultAudioChanger ★
- Audio Switcher
- App=Device
ちなみに私が使っているのはDefaultAudioChangerです。
パソコンのOSはWindows10の64bitですが、問題なく動作しています。
ただ、相性があるらしいので、DefaultAudioChangerが動かなかった人は他のソフトで試して見て見ると良いと思います。
DefaultAudioChanger
ダウンロードサイト(gigafree)
http://www.gigafree.net/system/registry/DefaultAudioChanger.html
DefaultAudioChangerインストール方法
DefaultAudioChangerはインストールするのではなく、実行ファイルをクリックして、
ソフトを常駐させておく方式になります。

なので上記サイトからダウンロードしたら解凍してフォルダの中の実行ファイルをクリックするだけです。
DefaultAudioChanger設定
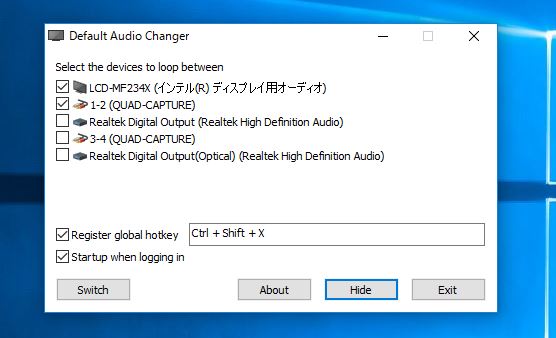
ソフトを起動すると幾つか設定項目が出てきます。
Select the devices to loop betweenの設定
とありますので、利用予定のデバイスにチェックを入れておきましょう。
Register global hotkey ホットキー(ショートカットキー)の設定
ここはショートカットキーの設定なんですが、
これがめちゃくちゃ便利なのでぜひ設定してみてください!!
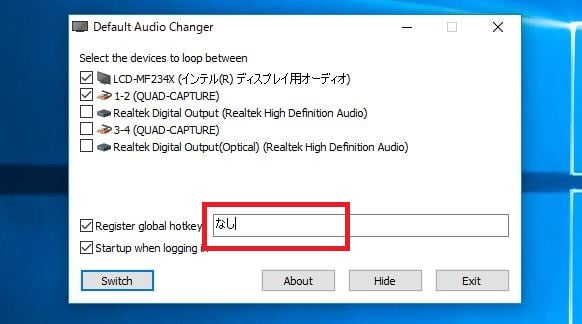
設定の方法ですが、四角のボックスの中が、はじめは「なし」になっていると思うのでそこをクリックします。
その次に使いたいショートカットキーを実際に押します。
私の場合はCtrl とShiftとXを同時に押しました。
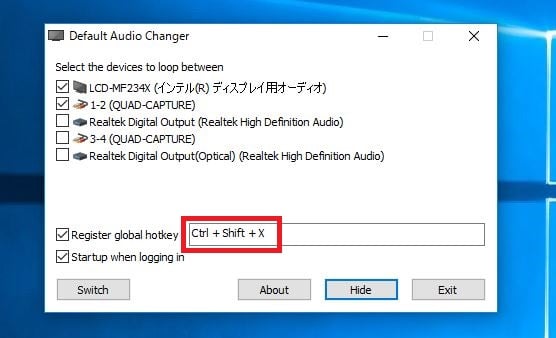
これで「Ctrl +Shift+X」でオーディオデバイスが切り替わるようになりました!
Startup when logging in
ここもチェックをつけておくと良いと思います。
起動の度に設定するの面倒ですからね。
そのほかのソフトについても基本同様だと思うのでDefaultAudioChangerがうまく行かなかった場合はダウンロードサイトを載せておくので試してみてください。(*^^*)
App=Device
ダウンロードサイト(Vector)
http://www.vector.co.jp/soft/winnt/art/se486862.html
Audio Switcher
ダウンロードサイト(gigafree)
http://www.gigafree.net/system/registry/AudioSwitcher.html
まとめ
今回は限られた状況下でのちょっとマニアックな内容でしたが、いかがでしたでしょうか?
こういう痒いところに手が届くソフトって非常に貴重ですよね。
同じような使い方をしていて「こういうの欲しかったー!」って言う人意外といるんじゃないかなと思っています。
もし参考になれば幸いです(*^^*)
それでは今日はこの辺で!ふるのーと(fullnote)でした!(*^^*)