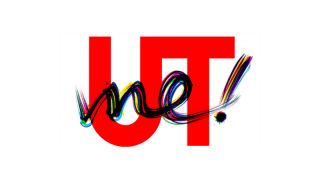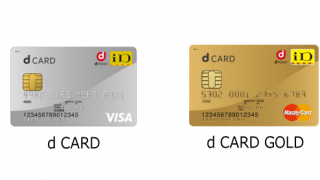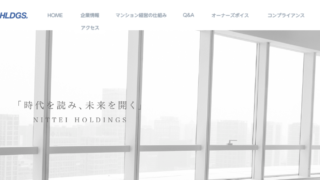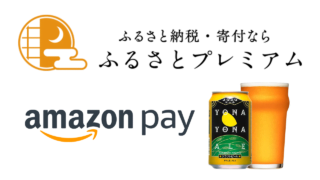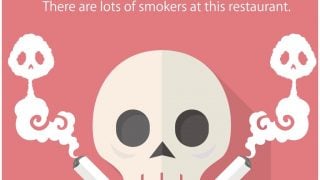こんにちは!ふるのーと(fullnote)です!
いっこうに確定申告が終わる気配がありません。
やよいの白色申告 オンラインを活用し尽くそうと思ったがゆえにハマってしまいました。
今回はその最終回です。
やよいの白色申告 オンラインで株取引は登録できない。
まず、大事なことはやよいの白色申告 オンラインでは、株取引の登録は出来ません。
それは私も分かっていたのですが、やよいの白色申告オンラインで作成した確定申告データ(.xtxファイル)を利用して、e-tax上で株取引の追加登録をすることは出来ないようなんです。
⇒今は出来るようになりました!!

まじかよ。。
と、パンダ先輩もびっくり仕様です。。
eTaxはNTTデータが国税庁から受注しているそうですが何とかしてほしいですね。
随意契約で競合ベンダもいないから難しいのかなあ。。
やよいの白色申告オンラインを活用して確定申告する方法
やよいの白色申告オンラインの仕訳機能は便利なのでそれを活用する方法としては、公式サイトから以下のようにコメントが出ています。
株式等の売買、先物取引、土地建物の売却がある場合は、所得税確定申告書Bの第三表や付表の提出が必要です。
『やよいの白色申告 オンライン』では、所得税確定申告書Bの第三表や付表の作成には対応していません。
第三表や付表を手書きで作成するには煩雑な処理を行うことになりますので、『やよいの白色申告 オンライン』で収支内訳書まで作成して、続きは国税庁の確定申告書等作成コーナーで作成することをお勧めします。
つまり、収支内訳書は、『やよいの白色申告 オンライン』で作っておくとして、
確定申告は基本的には通常の流れで申告書作成してね。ということですね。
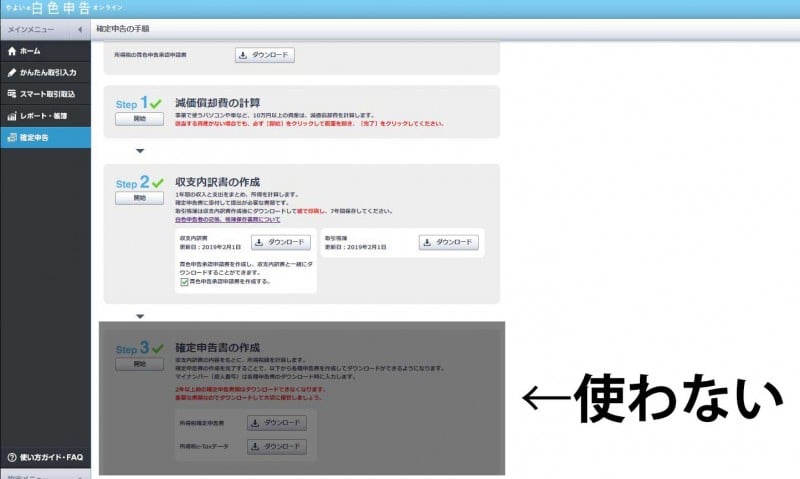
『やよいの白色申告 オンライン』で作成した確定申告のデータ(.xtxファイル)は、確定申告では不要ということですね。
IDパスワード方式+etaxで確定申告を行うぞ!
以前、IDパスワード方式で確定申告を進める際には新規作成で進めて行きました。
http://fullnoteblog.com/e-tax-2019/
今回は、効率的に進めるために「過去の申告書データを利用して作成」を選択して進めていきたいと思います。
いざeTaxへ!
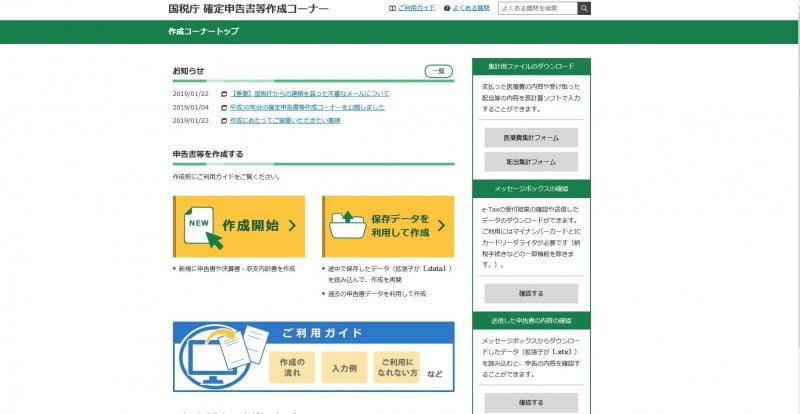
まずは国税庁の確定申告書等作成コーナーに行きましょう。
⇒https://www.keisan.nta.go.jp/kyoutu/ky/sm/top
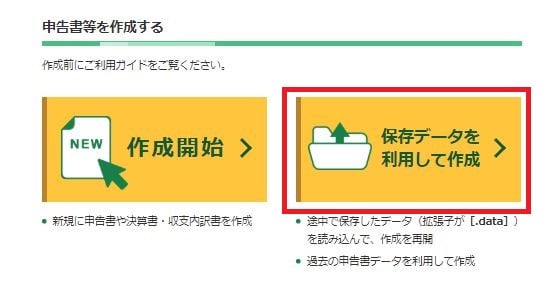
私は先年のデータがあるので、「過去の申告書データを利用して作成」を選択しました。
保存データ利用方法の選択
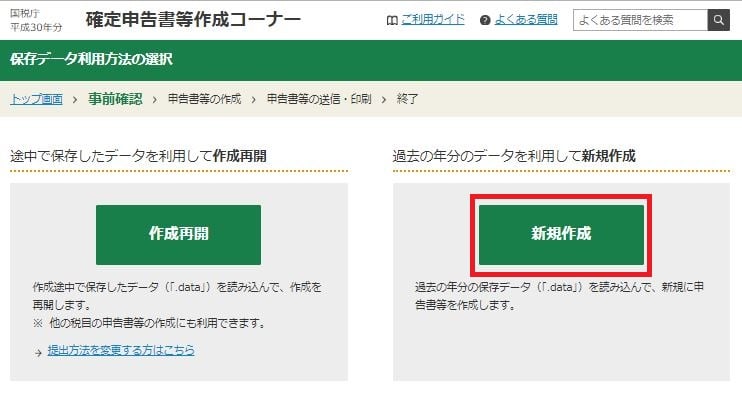
次の画面では「過去の年分のデータを利用して新規作成」を選択します。
過去の年分の保存データは「.data」という拡張子のファイルです。
この拡張子のファイルがある確認しておきましょう。
税務署への提出方法の選択
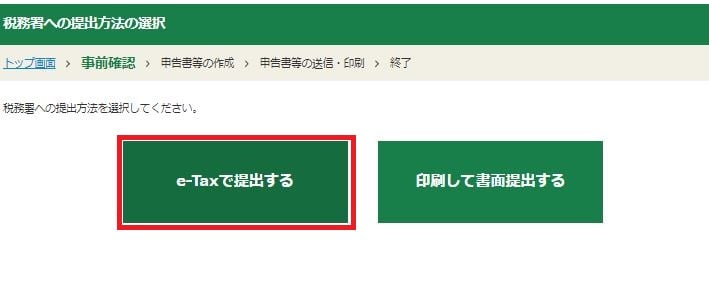
次はeTaxで提出するか、紙で提出するか選択します。
もちろん、eTaxを選択しましょう。
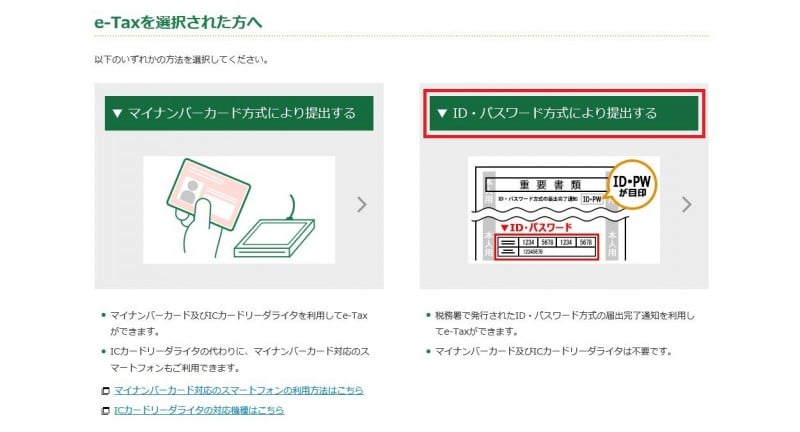
次はID・パスワード方式とマイナンバーカード方式を選択します。
こちらはせっかく取得してきたのでID・パスワード方式を選択します。
e-Taxを行う前の確認
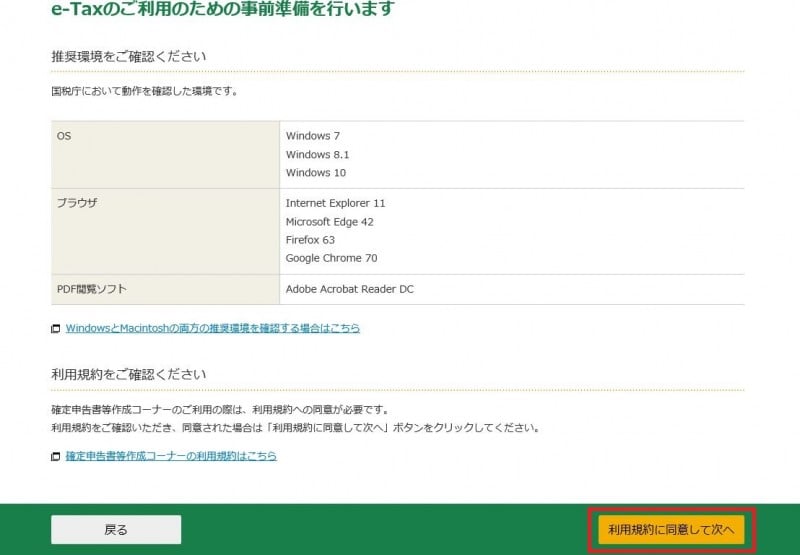
次の画面は確認だけですので、さっと確認して次に進みましょう。
利用者識別番号等の入力
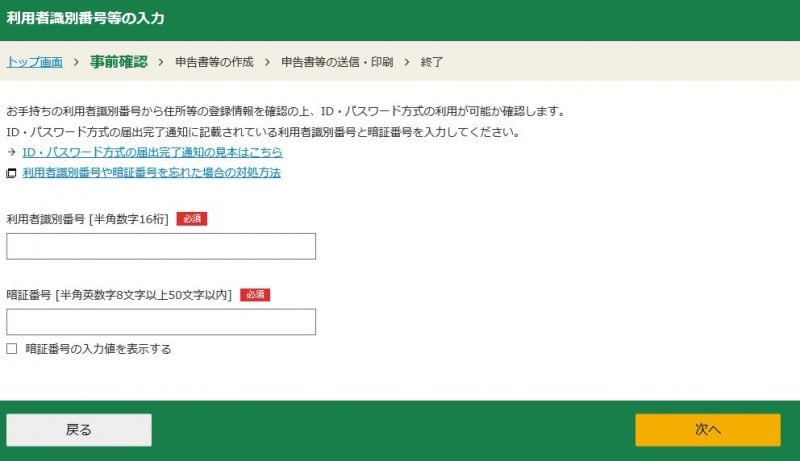
次は利用者識別番号と暗証番号の入力です。
このあたりは前の記事と全く一緒ですね。
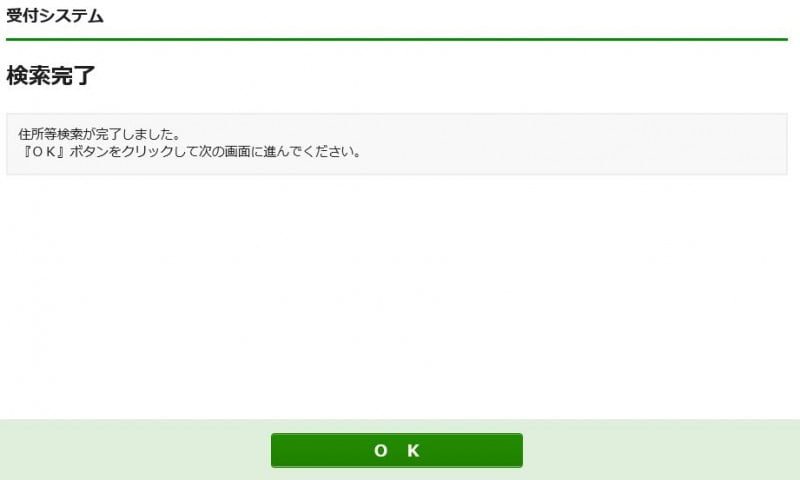
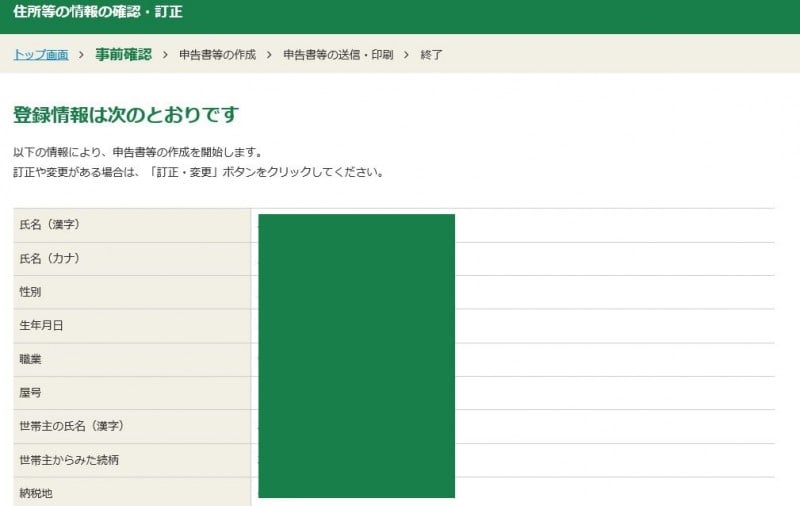
確認作業なのでサクサク次に進んで行きましょう。
作成する申告書等の選択
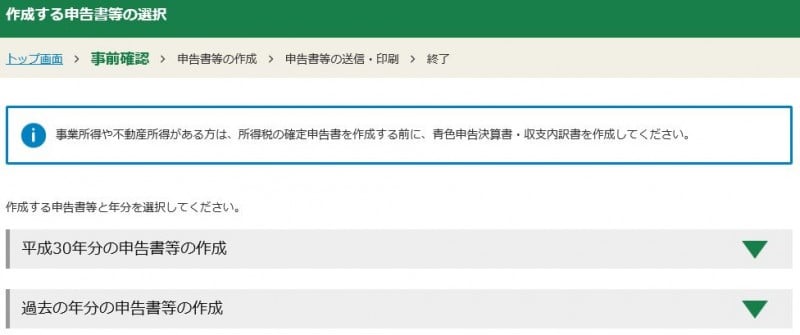
作成する申告書等の選択はもちろん「平成30年分の申告書等の作成」ですね。
決算書・収支内訳書の作成
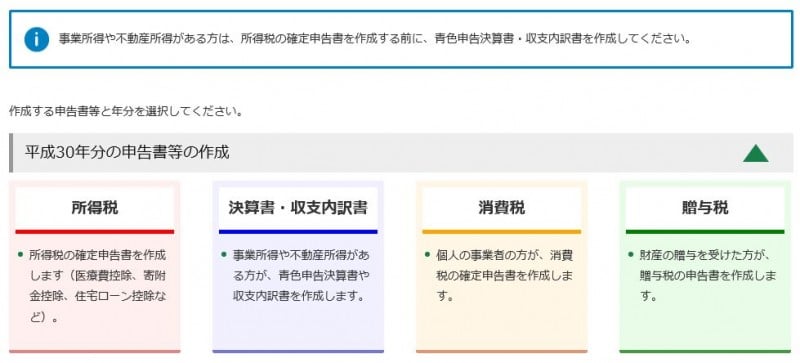
次に出てきた項目ですが、赤い「所得税」の項目を選びましょう。
所得税の確定申告書を作成する
過去の年分のデータの読込
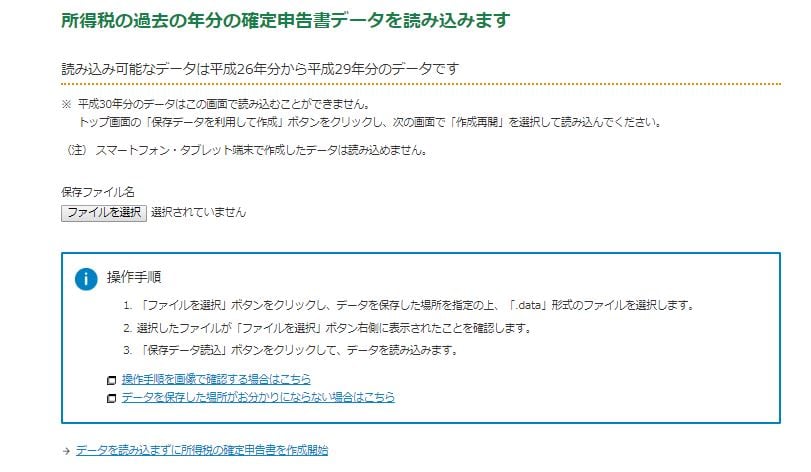
続いて昨年のデータを読み込みます。
「29年所得申告データ.data」というファイルを選択して保存データを読み込みます。
読込内容の確認
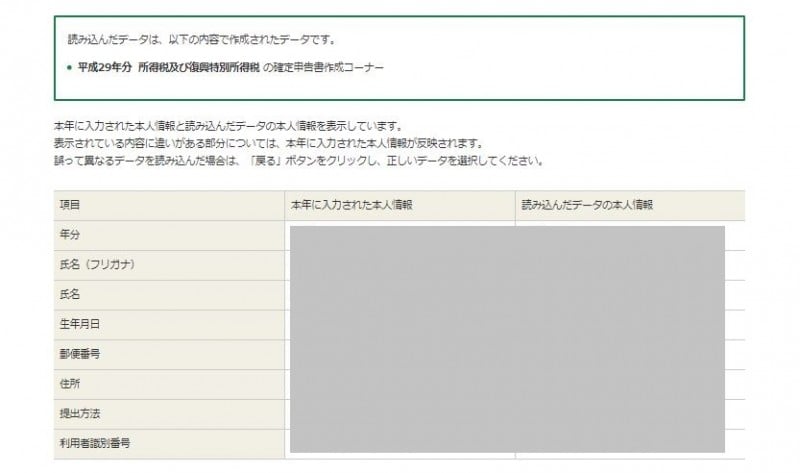
続いて読み込んだデータを確認です。
ここもサクッと確認して次に進みましょう。
読込項目の選択
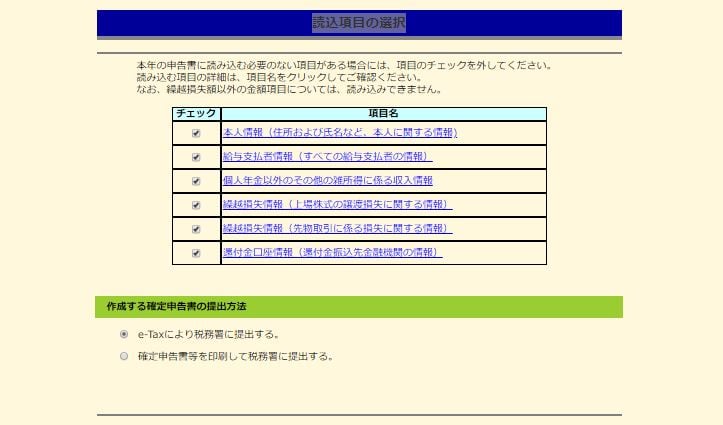
続いて読み込み項目の選択です。
- 本人情報(住所および氏名など、本人に関する情報)
- 給与支払者情報(すべての給与支払者の情報)
- 個人年金以外のその他の雑所得に係る収入情報
- 繰越損失情報(上場株式の譲渡損失に関する情報)
- 繰越損失情報(先物取引に係る損失に関する情報)
- 還付金口座情報(還付金振込先金融機関の情報)
特に事情がなければ、全て選択して次に進めばよいかと思います。
申告書の作成をはじめる前に
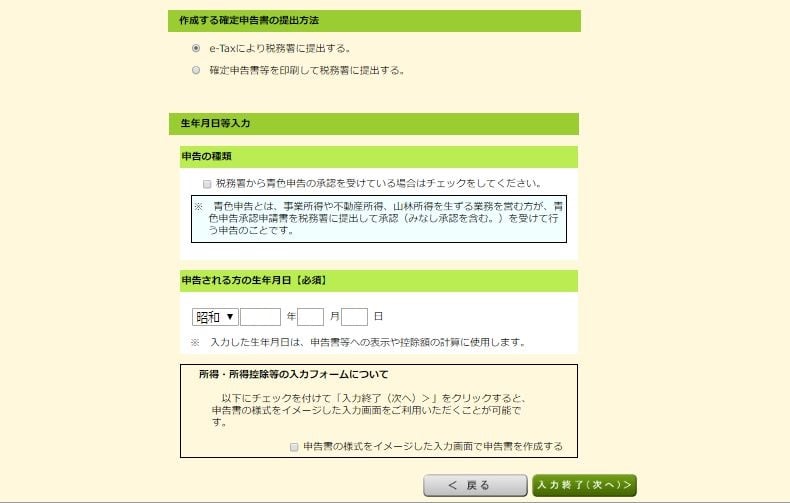
- 続いてe-Taxで確定するかどうか⇒Yes
- 青色申告かどうか⇒No
- 生年月日
- 申告書の様式をイメージした入力画面で申告書を作成するかどうか⇒Yes
を選択します。
私は上記の通り選択しました。
ここまでで、ひとまず準備完了です。
次からいよいよ数値を入力していきます。
まずは、収支内訳書を作成しよう
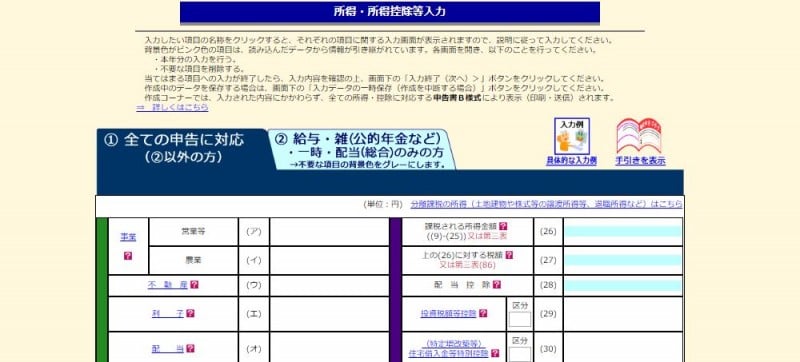
まずは事業所得(ア)の入力するためにも、収支内訳書を作成します。
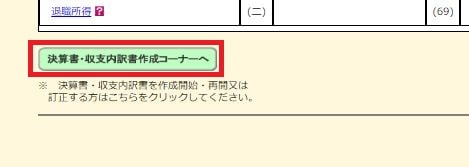
そのためには、画面の一番下にある「決算書・収支内訳書作成コーナーへ」移動します。
収支報告書の作成開始
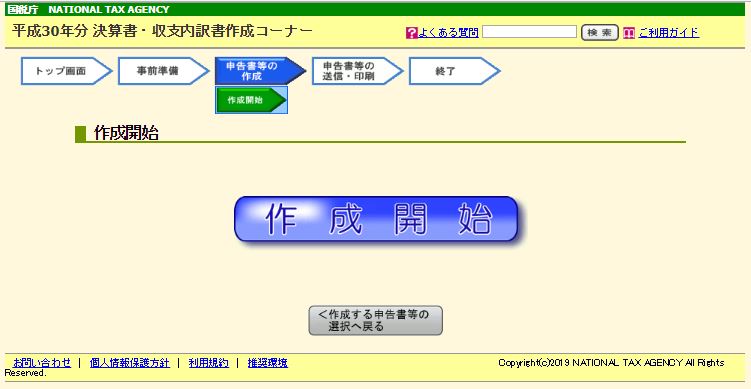
さて、それでは収支内訳書を作成していきましょう。
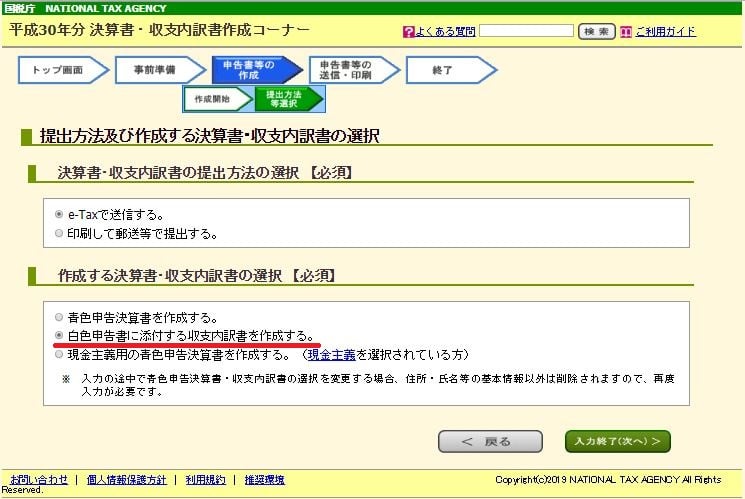
作成する決算書・収支内訳書の選択のところで「白色申告書に添付する収支内訳書を作成する。」選択します。
収支内訳書の種類選択
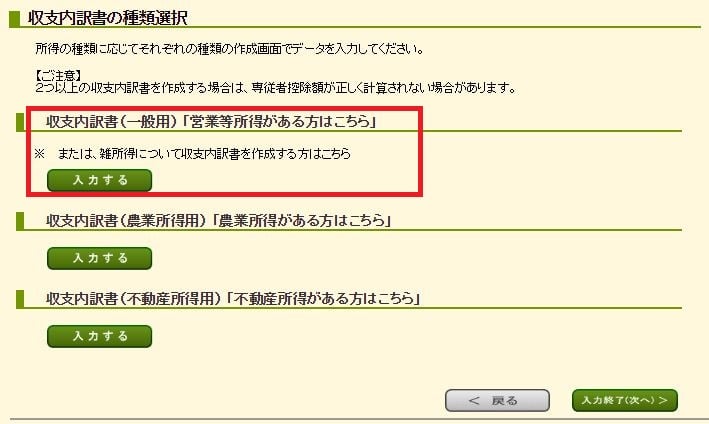
収支内訳書の種類選択をします。
「収支内訳書(一般用) 「営業等所得がある方はこちら」」を選択します。
収支内訳書(一般用)の入力
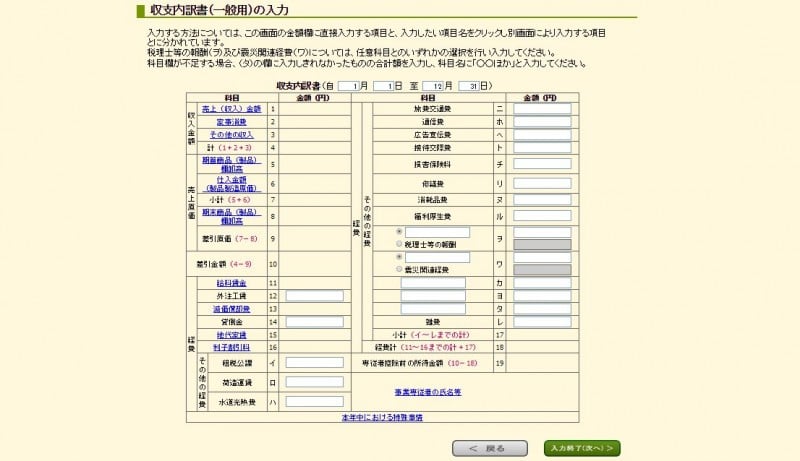
収支内訳書(一般用)の入力を進めていきましょう。
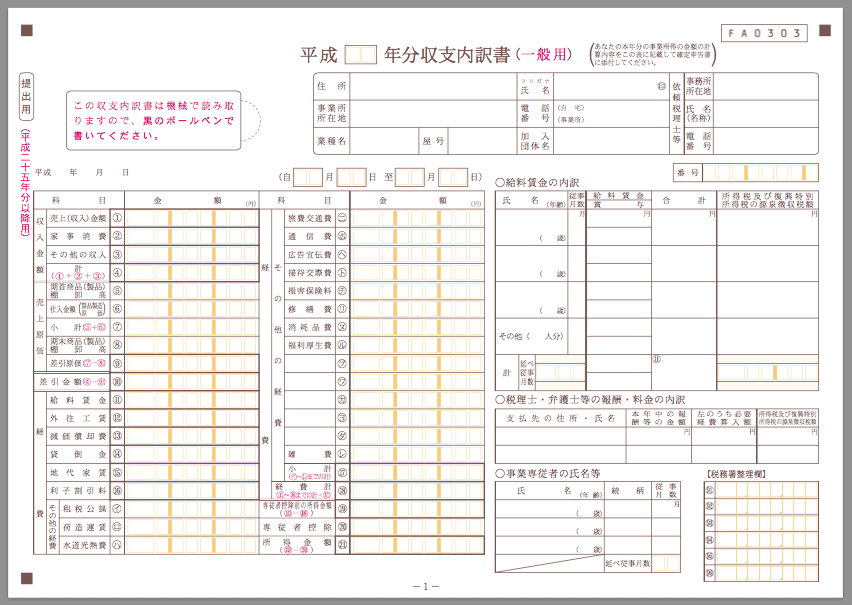
やよいの白色申告 オンラインで作成した値を照らし合わせながら入力していきましょう。
入力完了したら次へ行き、「所得金額の確認」を行い次へと進みます。
住所・氏名等の入力
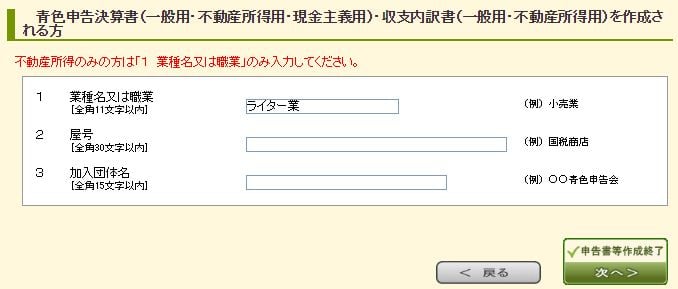
次に、住所・氏名等の入力とあるので入力していきますが、業種名を記載するところがあるので記載しておきましょう。
送信方法の選択
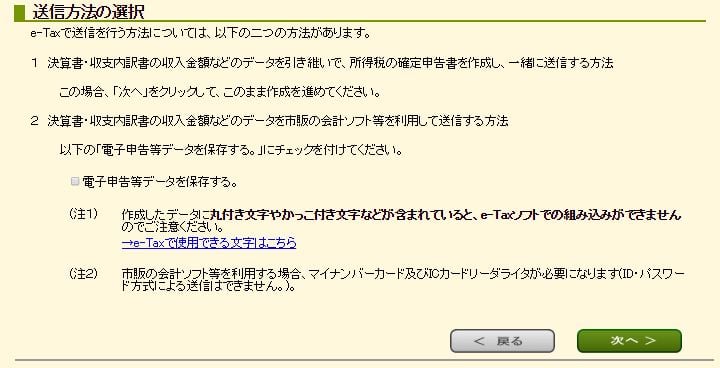
今回は「決算書・収支内訳書の収入金額などのデータを引き継いで、所得税の確定申告書を作成し、一緒に送信する」ので特にチェックをつけずに次に進みます。
電子申告等データ内容確認(決算書等)
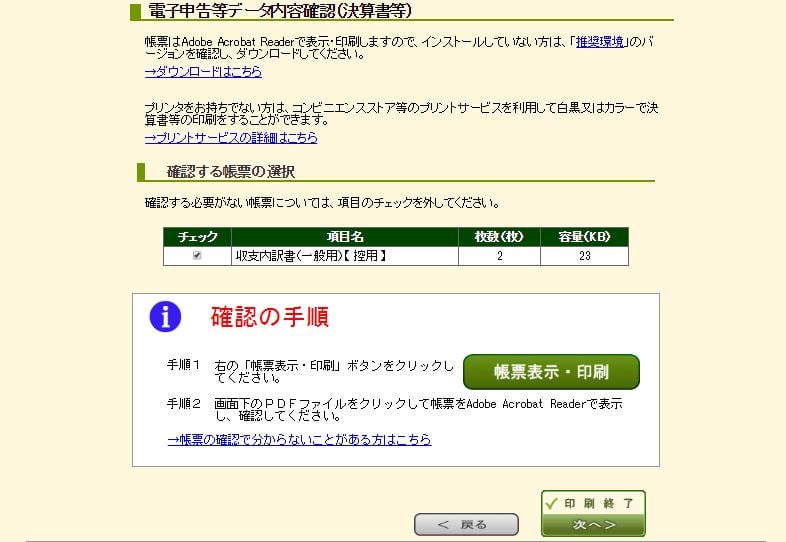
次の画面では作成した収支報告書をダウンロード出来ます。
やよいの白色申告オンラインで作成したものと相違ないか確認して次に進みましょう。
入力データの保存⇒所得税の確定申告書を作成
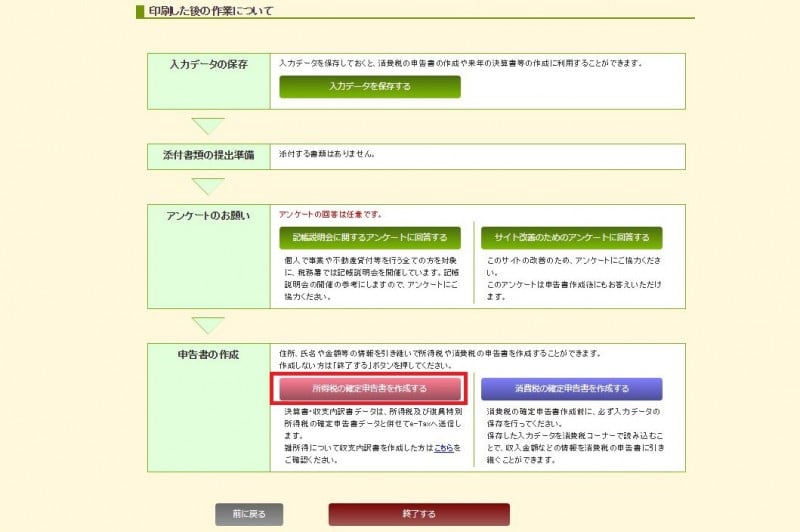
次の画面では入力データの保存が出来ますので保存しておきましょう。
その次は所得税の作成になりますので、「所得税の確定申告書を作成する」を選択しましょう。
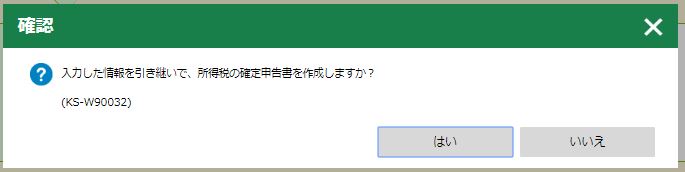
「入力した情報を引き継いで、所得税の確定申告書を作成しますか?」と聞かれますので、もちろん「はい」で進みましょう。
次の画面で「作成開始」を押せば所得税入力に戻ります。
所得税入力
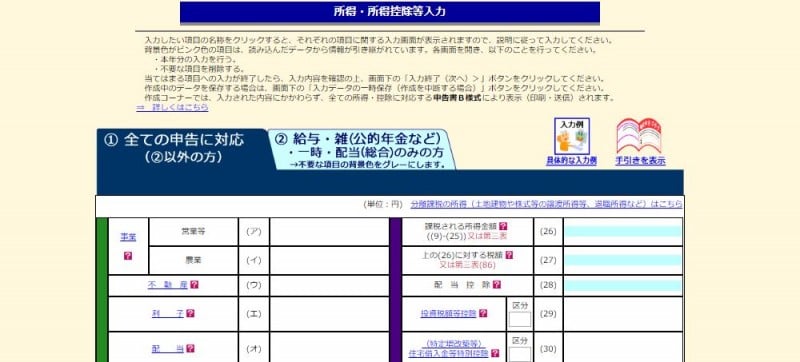
さてさて、どんどん入力していきましょう。
事業所得(ア)については、先程入力した値が入っているかと思いますので確認してみてください。
給与(カ)の入力内容確認
続いて給与(カ)の入力です。
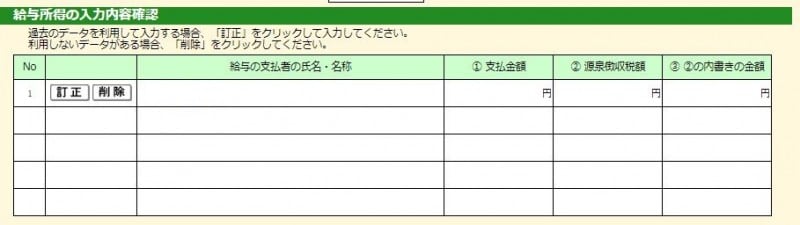
「給与の支払者の氏名・名称」が過去データから引き継がれているかと思いますので、「訂正」を選択します。
給与所得の入力
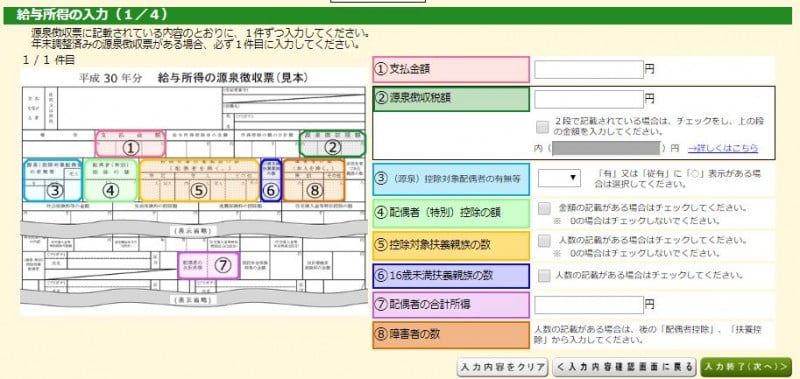
給与所得を入力していきます。
会社からもらった源泉徴収票にそってそれぞれ入力していきます。
- 支払金額
- 源泉徴収税額
- (源泉)控除対象配偶者の有無等
- 配偶者(特別)控除の額
- 控除対象扶養親族の数
- 16歳未満扶養親族の数
- 配偶者の合計所得
- 障害者の数

私は3~8は空欄で特に入力する内容はありませんでした。
給与所得の入力(2/4)

続いて保険料関連の記入になります。
- 社会保険料等の金額
- 生命保険料の控除額
- 新生命保険料の金額
- 旧生命保険料の金額
- 介護医療保険料の金額
- 新個人年金保険料の金額
- 旧個人年金保険料の金額
給与所得の入力(3/4)
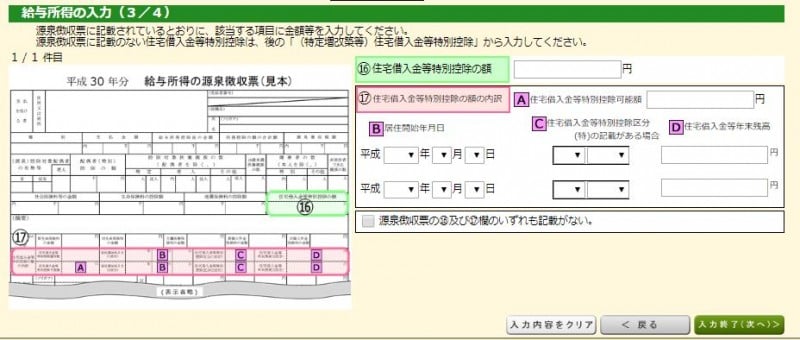
次は住宅借入金の関係ですね。
- 住宅借入金等特別控除の額
- 住宅借入金等特別控除の額の内訳

私は空欄で特に入力する内容はありませんでしたので「源泉徴収票の⑯及び⑰欄のいずれも記載がない。」にチェックしました。
給与所得の入力(4/4)
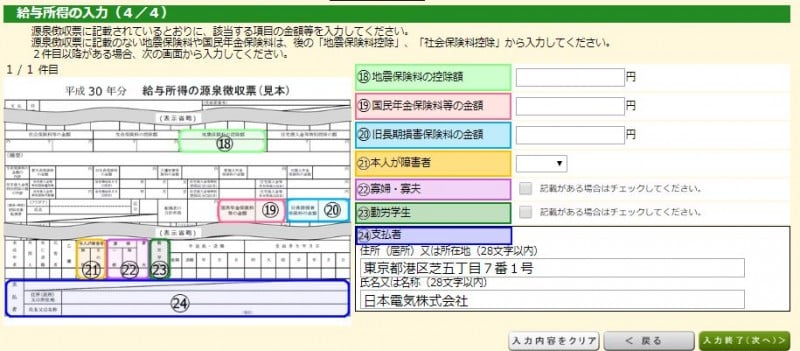
次は残りの項目って感じですかね。
- 地震保険料の控除額
- 国民年金保険料等の金額
- 旧長期損害保険料の金額
- 本人が障害者
- 寡婦・寡夫
- 勤労学生
- 支払者

支払者(会社)の欄以外は空欄でした。
これで給与は入力完了になります。
上場株式等の譲渡所得等(ツ)金融・証券税制
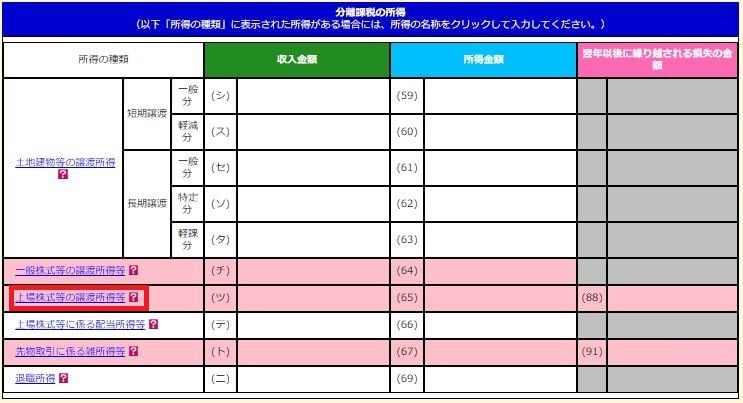
続いて株式の収益、損失を計上します。
配当所得の課税方法の選択

「総合課税」又は「申告分離課税」を選択します。
私は「申告分離課税」を選択しました。
株式等の売却・配当・利子等の入力
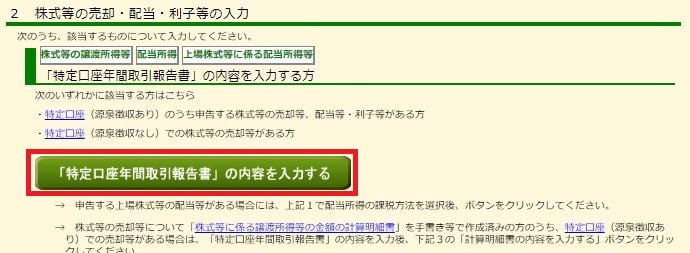
特定口座年間取引報告書にて、株の取引を行っている人は、年間取引報告書が届いていると思いますので、そちらを入力していきます。
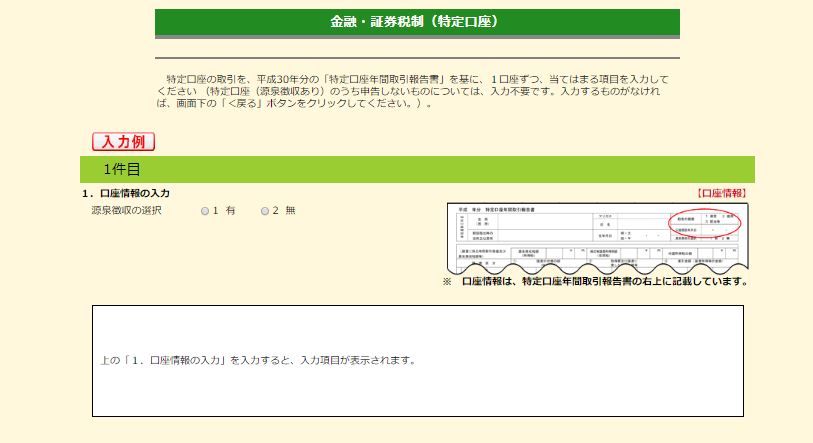
源泉徴収の有無を選択すると入力画面が出てきます。
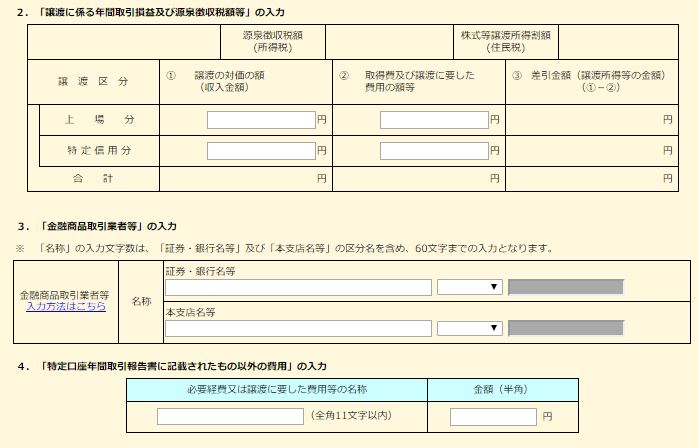
証券会社から届いた報告書の内容を入力していきましょう。
平成29年分の申告で上場株式等に係る譲渡損失の金額を繰り越した方
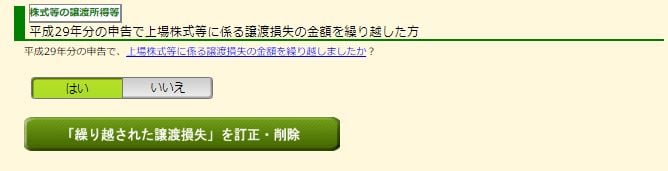
昨年損失計上をした人は、「はい」を選択して内容を確認しておきましょう。
株式の入力についてはこれで終わりです。
先物取引に係る雑所得等(ト) ※FX含む
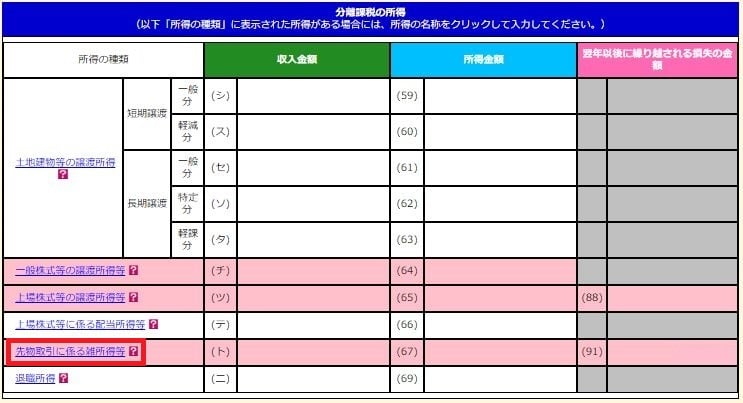
続いて先物取引やFXの取引について入力していきます。
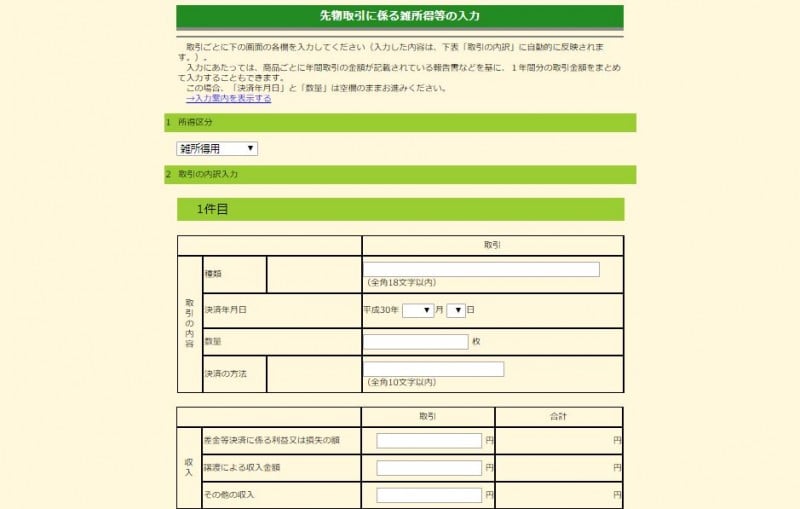
雑所得として入力していきます。
こちらも証券会社からの年間取引報告書を見ながら入力していきましょう。
- 所得区分:雑所得
- 種類:外国為替証拠金取引
- 決済の方法:差金決済
- 差金等決済に係る利益又は損失の額:実際の金額を入力
で入力しました。
寄附金控除、政党等寄附金等特別控除の入力 ※ふるさと納税はこちら
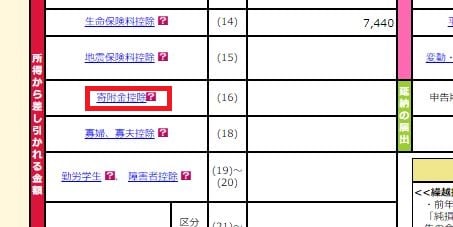
続いてふるさと納税の申告入力を行います。
分かりづらいですが、寄附金控除を選択します。
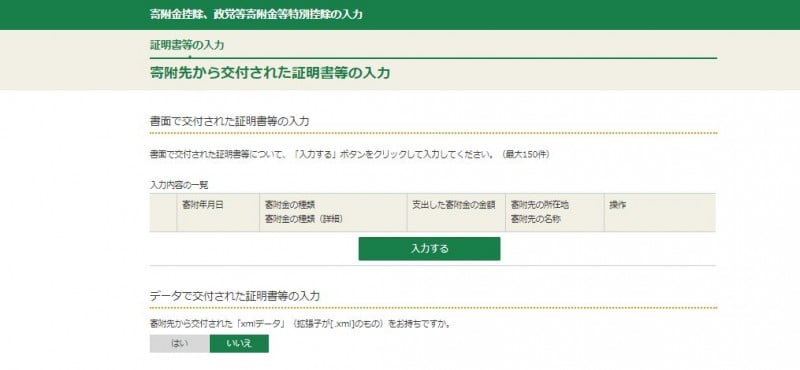
寄附先から交付された証明書等の入力ということで、ふるさと納税の情報を入力していきましょう。
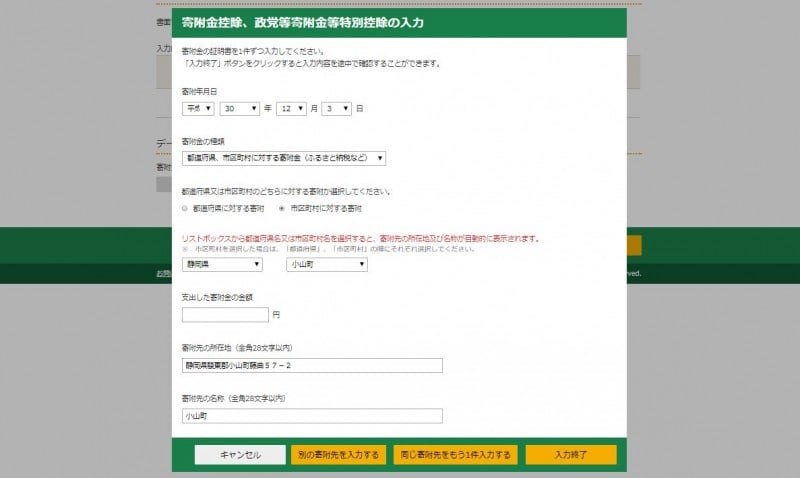
寄附年月日:寄附年月日を入力
寄附金の種類:都道府県、市区町村に対する寄付金(ふるさと納税など)
寄附金の種類(詳細):都道府県か市町村を選択
※リストボックスから市を選ぶと自動で「寄附先の所在地」「寄附先の名称」が入力されます。
支出した寄附金の金額:寄付金の金額を入力(※ここは2000円を引く必要は無いです)
入力が終わったら次へ押しましょう。
これで確定申告書の入力項目は終了です。
お疲れ様でした。
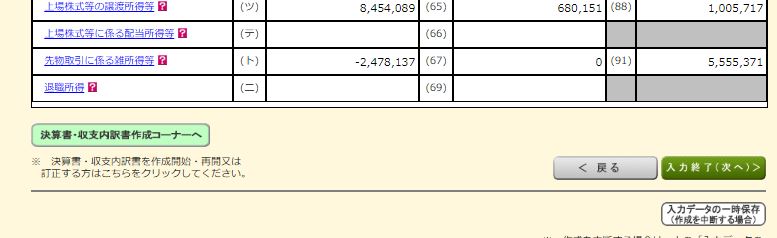
次へと行く前に、念のため、入力データを一時保存しておきましょう。
データを保存したら次へと行きましょう。
住民税・事業税に関する事項の入力は「自分で納付」を選択
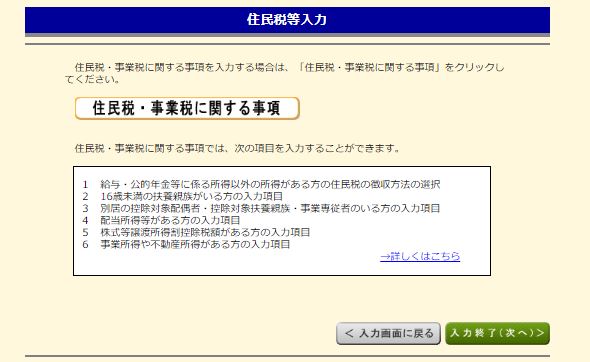
「住民税・事業税に関する事項」をクリックしましょう。
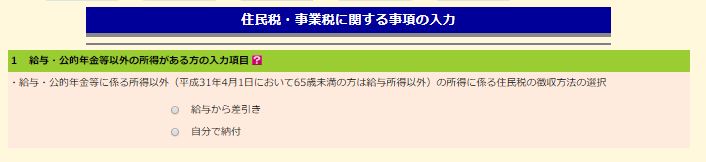
副業していることが会社にバレたくない人は、
「給与・公的年金等以外の所得がある方の入力項目」
を「自分で納付」を選択しておきましょう。
あとは住所や銀行口座、マイナンバー等を入力していきましょう。
送信前の申告内容確認
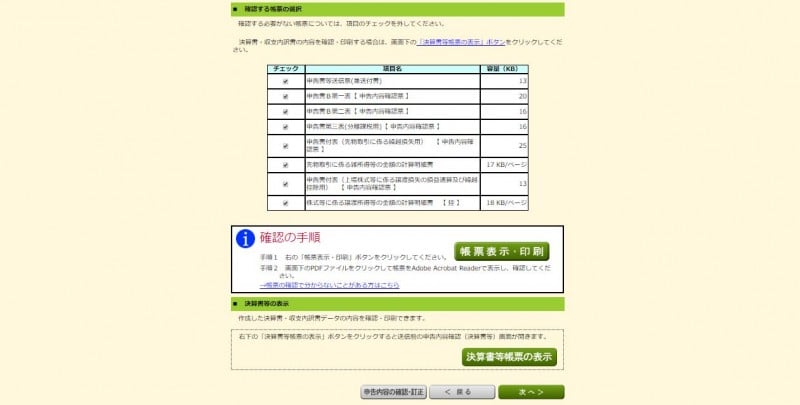
入力を進めていくと「送信前の申告内容確認」と出てきます。
帳票表示を選択してダウンロードしておきましょう。
ここまでくればほぼ終了です。
次へと進みましょう。
送信準備 – 収支内訳書を添付しよう
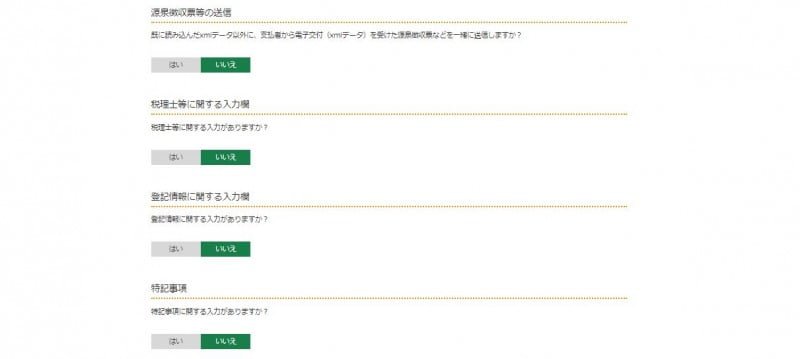
さて、ここで最終確認となります。
- 利用者識別番号の確認
- 源泉徴収票等の送信
- 税理士等に関する入力欄
- 登記情報に関する入力欄
- 特記事項
- 市販の会計ソフト等を利用する場合
以上がありますが、全て「いいえ」を選択しました。
確定申告書データの送信
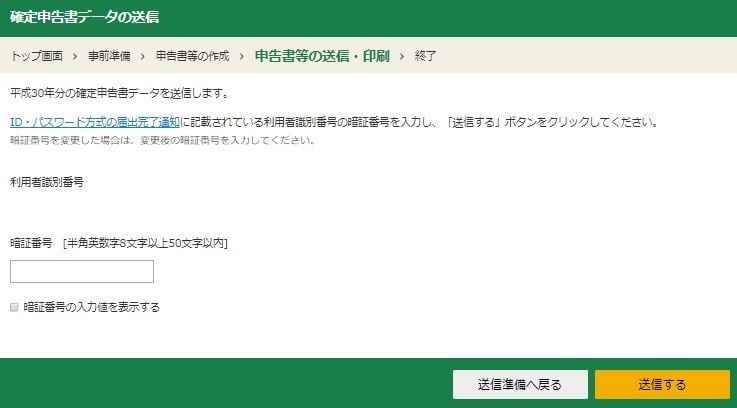
最後に、利用者識別番号の確認と暗証番号を入力して送信となります。
送信結果(即時通知)の確認
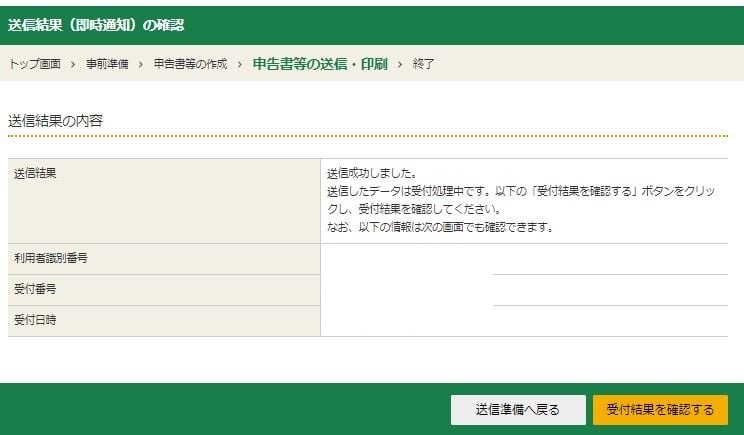
送信結果の内容が表示されますので「送信成功しました。」と表示されれば成功です。
「受付結果を確認する」を押して最終確認しましょう。
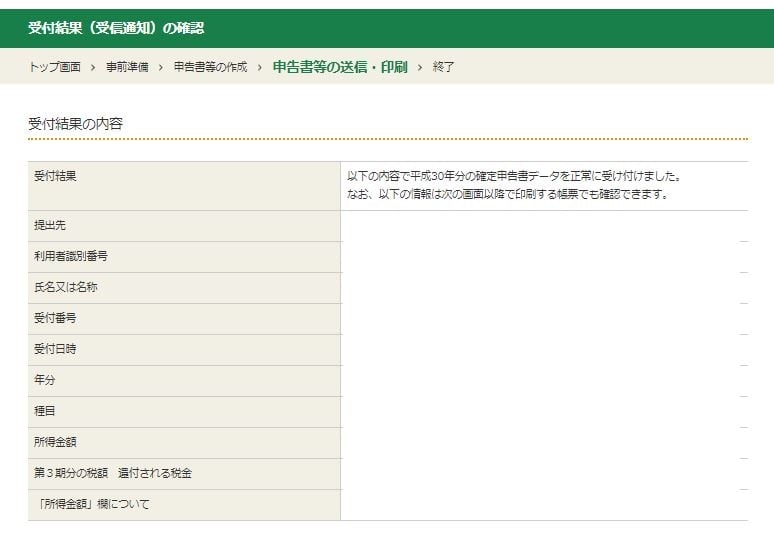
しつこいくらい確認画面がでますが、確認して次に進みましょう。
送信票兼送付書等印刷
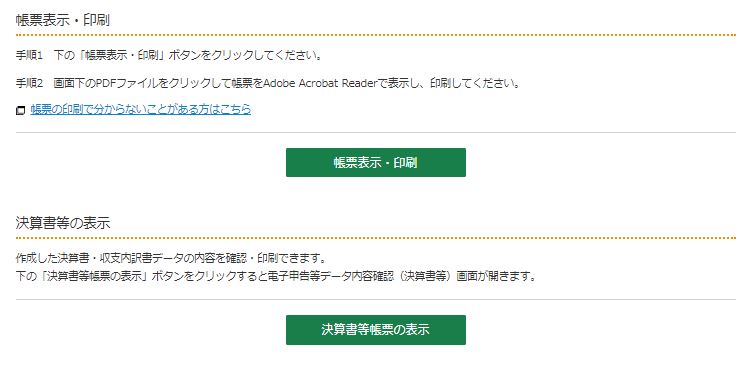
次の画面では作成した資料のダウンロードが出来ますので必ずダウンロードして保存しておきましょう。
申告書を送信した後の作業について
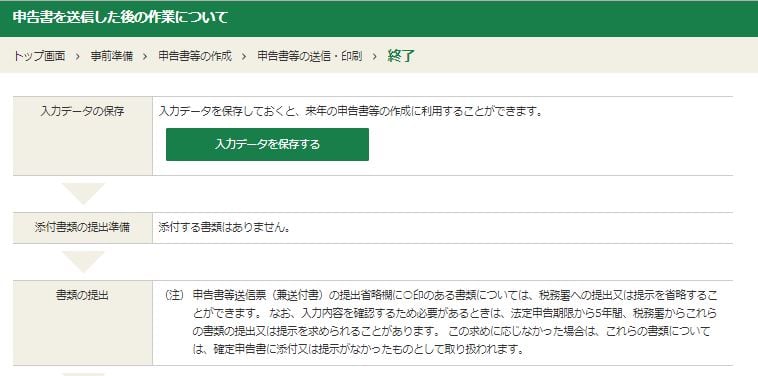
pdfデータを保存したら、次の画面で確定申告データ(.data)も保存しておきましょう。
来年確定申告するときに利用できますので便利です。
終了です。お疲れ様でした。
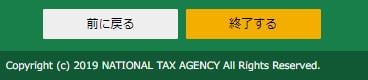
これで確定申告は終了です。
お疲れ様でした。長かったですね。。。
まとめ:やよいの白色申告は帳簿作成用。確定申告は地道に行う。
今回やよいの白色申告 オンラインを活用しようと思い色々挑戦しましたが、結論としては、やよいの白色申告オンラインは、帳簿作成に活躍するものですね。
仕訳は間違いなく、やよいの白色申告 オンラインを使うと楽ですからね。
なのでやよいの白色申告 オンラインを申し込んでない人は是非使ってみてください。
無料ですので◎⇒やよいの白色申告 オンラインを申し込む
ただし一方でeTaxでの確定申告申請については、ものすごく楽かというとそうでもなかったです。
基本的には昨年同様に手入力していく必要があります。
また、やり方を間違えるとハマるので注意が必要ですね。
このあたりは今後の改善に期待したいですね。
それでは今日はこの辺で! ふるのーと(@fullnote)でした!(*^^*)