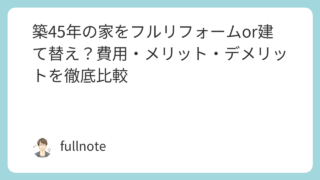こんにちは!ふるのーと(fullnote)です!(*^^*)
今日はWindows上でLinuxを利用する方法を紹介します。
WSL(Windows Subsystem for Linux)というWindowsの機能を利用します。
インストールしてみましたので手順等参考にして頂ければと思います。
WSL(Windows Subsystem for Linux)とは?
普段はWindowsを利用しているけど、Linuxでしか動かないプログラムを試してみたい!
そういうことってありますよね?(ないか。。)
まあ、もしそういうことがあったら、今回紹介する「WSL(Windows Subsystem for Linux)」というものを使ってみてください。
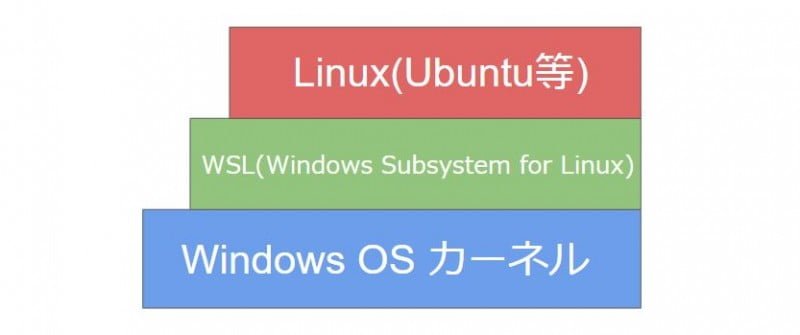
WSL(Windows Subsystem for Linux)とは、その名の通りWindows 上でLinuxを利用する機能です。
WSLは「Windows 10 Fall Creators Update(Redstone 3/1709)」以降のWindowsで利用可能です。
Cygwinという似たようものもありますが、WSLのほうが簡単で手軽に使えます。
WSLをインストール(機能有効化)してみた
それでは早速WSLの機能を有効化(インストール)してみましょう。
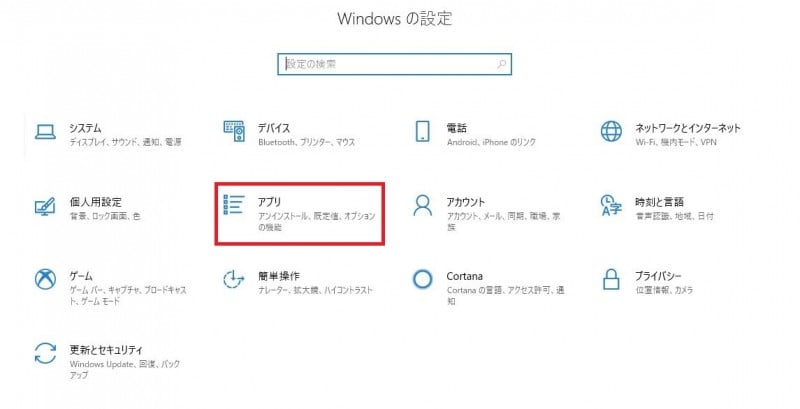
まずは、Windowsの設定画面から「アプリ」を選択しましょう。
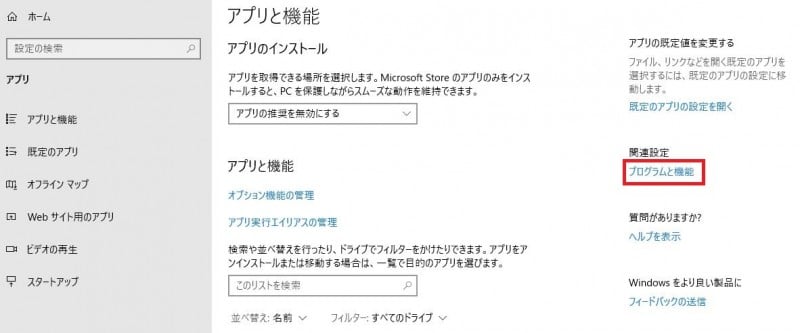
次に右側にある「プログラムと機能」を選択します。
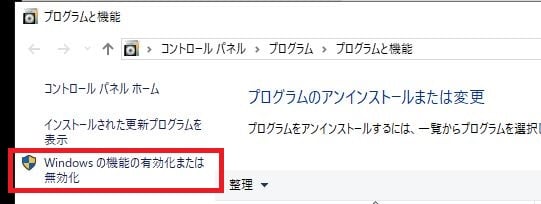
次は左側にある「Windowsの機能の有効化または無効化」を選択します。
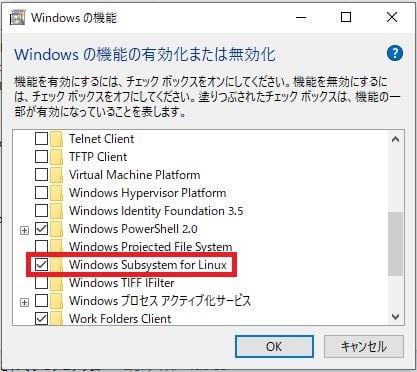
「Windows Subsystem for Linux」の項目があるのでチェックをしてOKを押します。
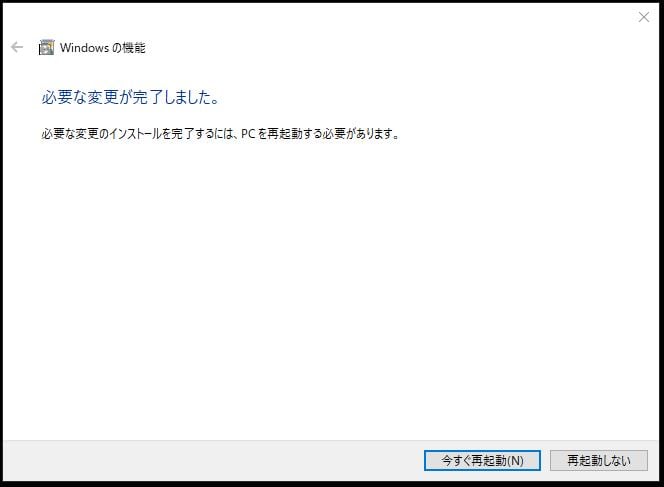
すると変更処理が走るので完了したら再起動しましょう。
これでWSLの機能を有効化(インストール)終了です。
続いてLinuxをインストールしていきましょう。
Linux(Ubuntu)をインストールしてみよう
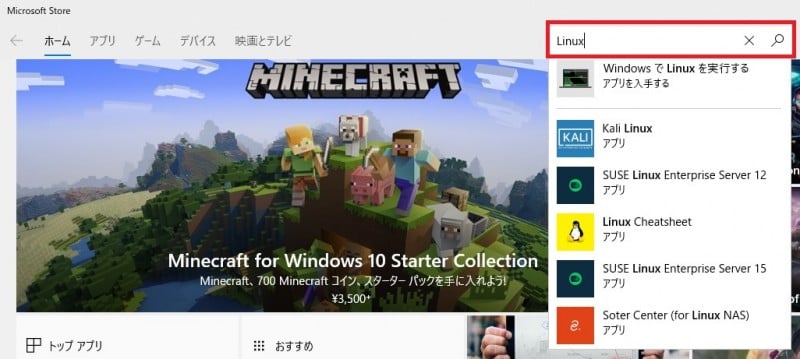
再起動したら「Microsoft Store」からLinuxを検索しましょう。
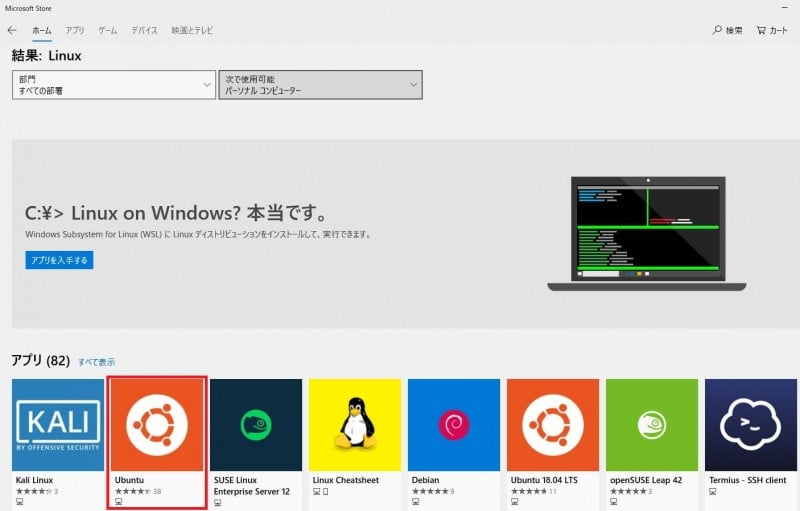
するとアプリの候補が出てきますので「Ubuntu」を選択します。
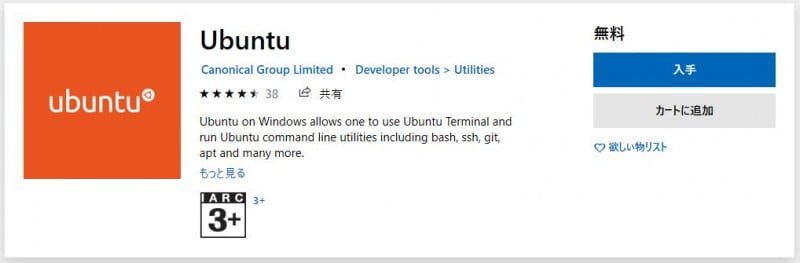
次の画面では「入手」を選択しましょう。
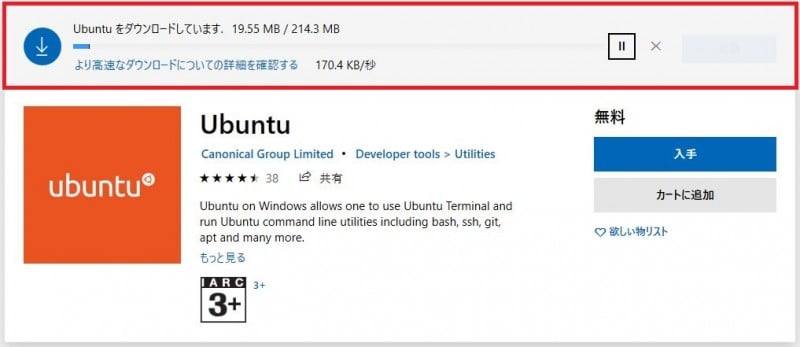
少し待つとダウンロードが始まりますので少し待ちましょう。
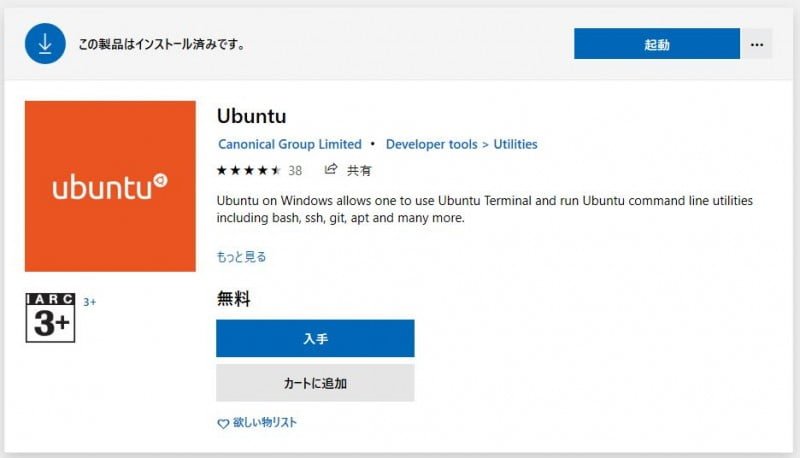
インストールが完了すると起動ボタンが出てきますので起動しましょう。
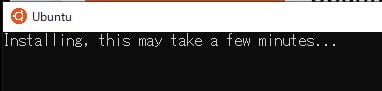
「Installing, this may take a few minutes…」と出てくるので少し待ちましょう。
すると「username」と「password」が求められますのでそれぞれ入力しましょう。
これでUbuntuが利用可能になります。お疲れ様でした。
Linuxでしか動かにプログラムの動作確認やLinuxお勉強なり利用して見てください。
参考)コマンドを打って環境を整えてみよう
日本のサーバーに切り替える。
sudo sed -i -e 's%http://.*.ubuntu.com%http://ftp.jaist.ac.jp/pub/Linux%g' /etc/apt/sources.list
gcc
sudo apt-get -y update sudo apt-get -y install build-essential
Vim
sudo apt install vim-nox
Git
sudo apt install git
なんかよく分からないけどって人はこういうコマンドをそのまま打ち込んでみるとなんだか「やったった感」出ます(笑)
まとめ:Windows10でLinuxを利用したければWSLを試してみよう!
今回はWindows10上で、Linuxを利用するためにWSL(Windows Subsystem for Linux)をインストールしてみました。
インストール自体は非常に簡単ですので、Linuxを触ってみたい人は是非試してみてください。
それでは今日はこの辺で! ふるのーと(@fullnote)でした!(*^^*)