
【PR】
こんにちは!ふるのーと(@fullnote)です!(*^^*)
昔から使っているハードディスクの調子が悪いので買い替えを検討中です。
今この瞬間にも、ハードディスク中のデータが消えてしまう可能性があるのは少し怖いですよね。
そこでデータが消えた場合に復旧するツールを調べました。
一番いいのはディスクを早く買い換えることかもですが、新しいハードディスクを買ったとしてもデータ移行中に消えてしまう可能性もあります。
今回調べたソフトは、ワンダーシェア社のデータ復元祖ソフト「Recoverit (リカバリット)」です。
もしよかったら参考にしてみてください。
公式サイト⇒【プロも利用する復元専門ソフト】 Recoverit (リカバリット)~最強のデータ復元ソフトを、あなたに。~
Recoverit (リカバリット)とは
Recoveritは「Recover it」ということで、データ復旧するためのソフトです。
わかりやすい名前ですね。
開発元は中国のワンダーシェアという会社です。
| 会社名 | 株式会社ワンダーシェアーソフトウェア |
| 英語表記 | Wondershare Software Co., Ltd |
| 住所 | 10th floor, 5D, Shenzhen Software Industrial Base,Haitian 2nd Rd, Nanshan District, Shenzhen, Guangdong, P.R.China 518057 |
| 日本オフィス | 〒101-0031 東京都千代田区東神田2-10-9 THE PORTAL AKIHABARA 3階 |
| 海外拠点 | 深セン(中国)、長沙(中国)、バンクーバー(カナダ)、東京(日本)、ラサ(ヒマラヤ) |
| Website | https://www.wondershare.co.jp/ |
| SNS | Youtube、Facebook、Twitter、Instagram |
ワンダーシェア社の設立は2003年なのですが、Recoveritの発売も2003年からです。
つまり、ワンダーシェア創業当初からあるソフトなんですよね。
それだけニーズのある商品だったというわけです。
WondershareのRecoveritがどんなものかを手っ取り早く知るには以下Youtube動画を見るのが良いかと思います。
データ復元ソフトなので、消えてしまったデータを復旧するというのがソフトの機能なので説明するまでもないかもしれませんけど、わかりやすいので一度視聴してみると良いかと思います。
データ復旧ソフトの選び方
世の中には色々なデータ復旧ソフトがありますが、どういう観点で選んだら良いのでしょうか。
- 様々なファイル形式に対応
- 高い復元成功率
- 復旧速度
- 世界で実績があるか
- 日本語対応しているか
- 無料の試用版があるか
このあたりはチェックしておきましょう。
Recoveritはどうでしょうか?
- 100種類以上のファイル形式に対応
- 2000種類以上の保存デバイスに対応
- 95%以上のデータ復元成功率
- 何百万回ものテストを行いスキャンの時間を短縮
- 高い復元成功率
- 2003年に発売され、160カ国以上で販売
- 日本語対応
- 無料の試用版あり
Recoveritはこれだけの機能・性能・実績があります。
データ復旧ソフトとして選択肢の一つとして問題ないでしょう。
あとは試用版を実際に使ってみて使い心地を体験して気に入れば購入してみるとよいと思います。
Recoverit free(無料版)を試してみた!
Recoveritにはいくつか製品ランクがあります。
それぞれの違いは次のとおりです。
| 無料版 | Pro | Ultimate | Ultimate Plus | |
|---|---|---|---|---|
| 容量 | 100MB | 無制限 | 無制限 | 無制限 |
| クラッシュしたパソコン からデータを復元 | – | – | ○ | ○ |
| 再生できないビデオを高度復元 破損したビデオを修復可能 | – | – | – | ○ |
| 価格 | 無料 | 5,980円 | 7,980円 | 9,980円 |
無料版の場合は100MBの上限があります。
試す分には十分な量でしょう。
Recoverit free インストール方法
Recoverit 無料版のインストールは非常に簡単です。
まずはRecoverit 無料版のサイトにいって「無料ダンロード」のボタンを押します。
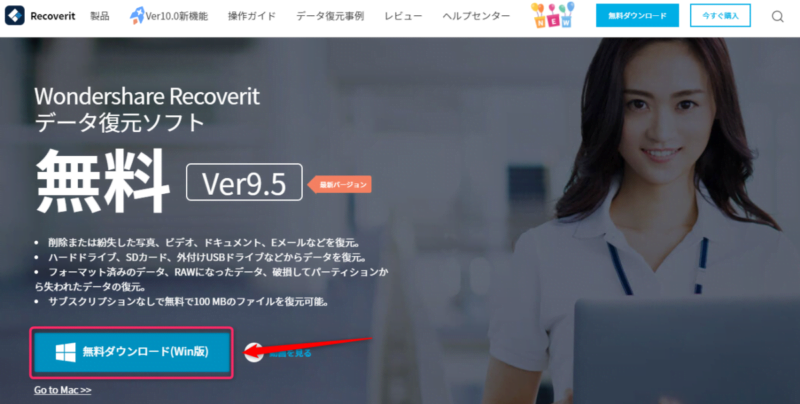
するとダウンロード出来ますので「名前を付けて保存」をしましょう。
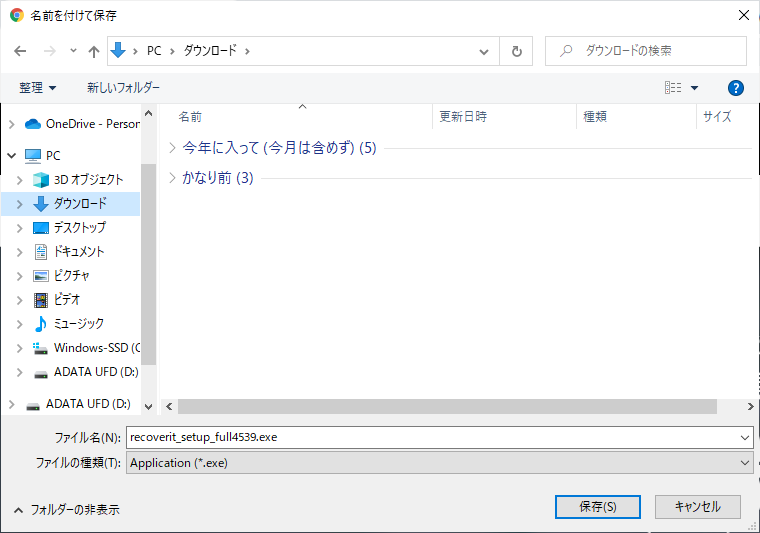
有料版も無料版でダウンロードされるファイル名が異なります。
2021年時点、私の場合は末尾の数字が4139は製品版、4539は無料版でした。
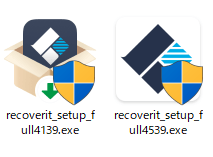
アイコンも少し違います。
ファイル名にfreeとか入れてくれればわかりやすいのですが、そのようにはなっていないようです。
そんなときはファイルのプロパティを見てみましょう。
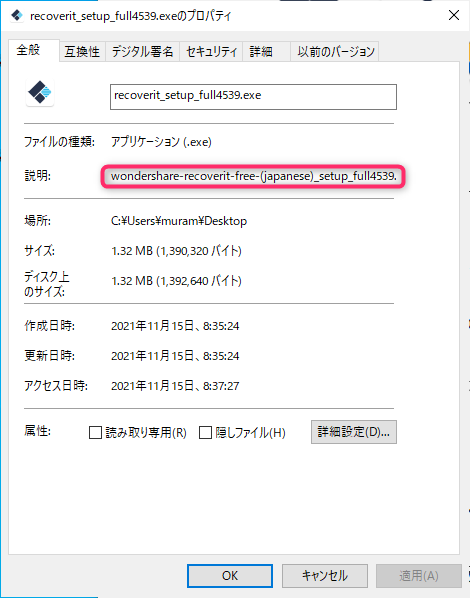
説明のところにfreeと入っていれば無料版で間違いないです。
ダウンロードが完了したら、クリックしてexeファイルを開きます。
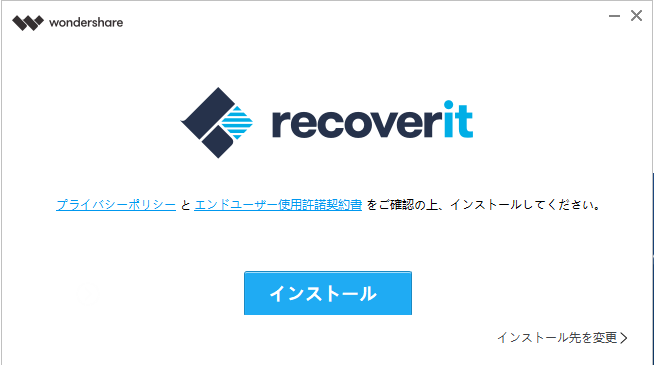
するとWondershare Recoveritが立ち上がるのでインストールボタンを押します。
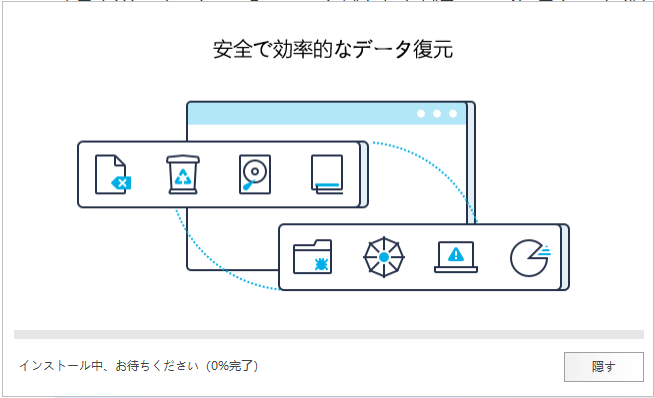
インストールが始まりますので少しの時間待ちます。
一瞬では終わりませんが、おそらく5分もかからずインストールは終了します。(PC性能によります)
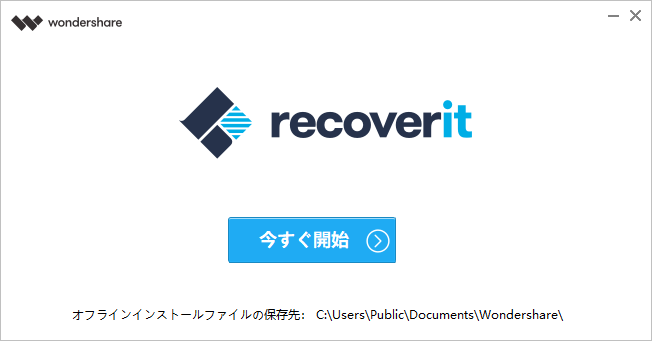
上記画面が出ればインストールはこれで完了です。
非常に簡単でしたね。
Recoveritを利用するには「今すぐ開始」をクリックします。
Recoverit の使い方:無料版
無料版の場合はウィンドウの上に無料版と表示されます。
また、「100.00MBは無料で復元でき、その中野100.00MBが利用可能です」と表示されています。
表示されていないければ製品版の可能性がありますので、無料版をインストールしたか再度確認してください。
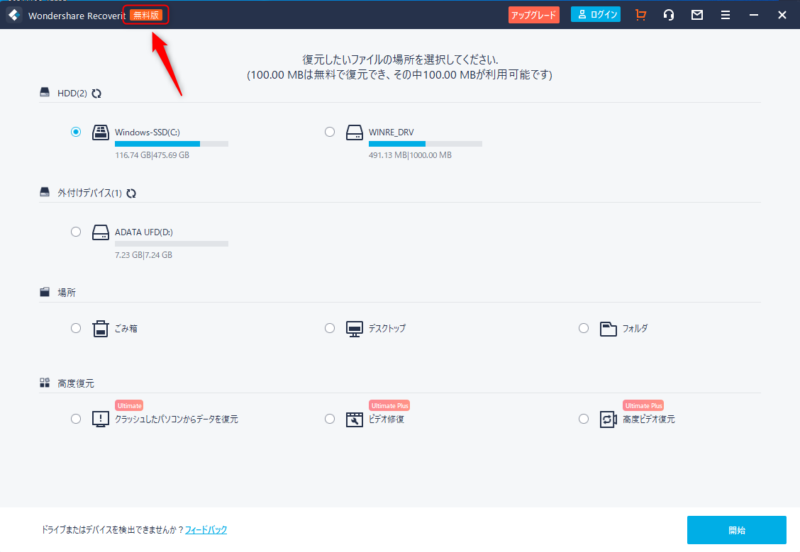
Recoveritの画面が表示されますので、復元したいファイルの場所を選択します。
今回はUSBメモリのデータを復旧してみたいと思います。
上記図ではADATA UFDがそれにあたります。
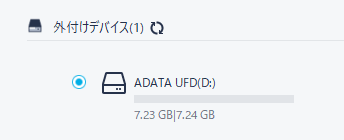
復元したいドライブ(ここではADATA UFD)を選択したら、右下にある開始をクリックします。
するとスキャンが始まります。
USBメモリの中は何も入っていないはずなのにファイル名がたくさん出てきました。
このスキャンは結構時間がかかりますので別の作業でもしながら完了までゆっくり待ちましょう。
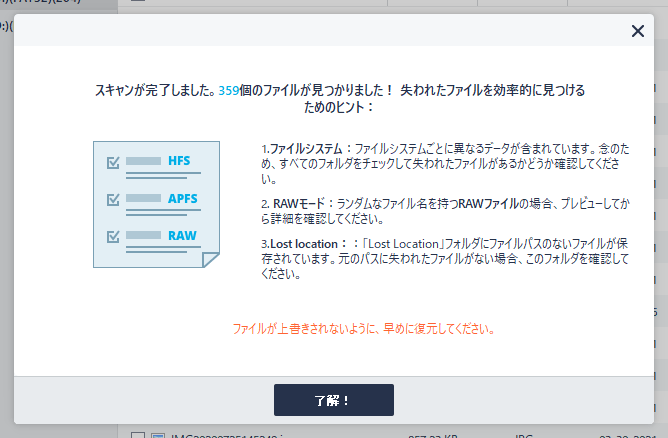
スキャンが終わると上記のような画面が出てきます。
- ファイルシステム:ファイルシステムごとに異なるデータが含まれています。念のため、すべてのフォルダをチェックして失われたファイルがあるかどうか確認してください・
- RAWモード:ランダムなファイル名を持つRAWファイルの場合、プレビューしてから詳細を確認してください。
- Lost location:「Lost location」フォルダにファイルパスのないファイルが保存されています。元のパスに失われたファイルがない場合、このフォルダを確認してください。
ファイルが上書きされないように注意して下さい。
とのことです。
時間が経つとファイルの断片が上書きされ、復元できない場合があります。早めに復元すると復元率が高まりますので、復旧したい物がある場合は早めに対応しましょう。
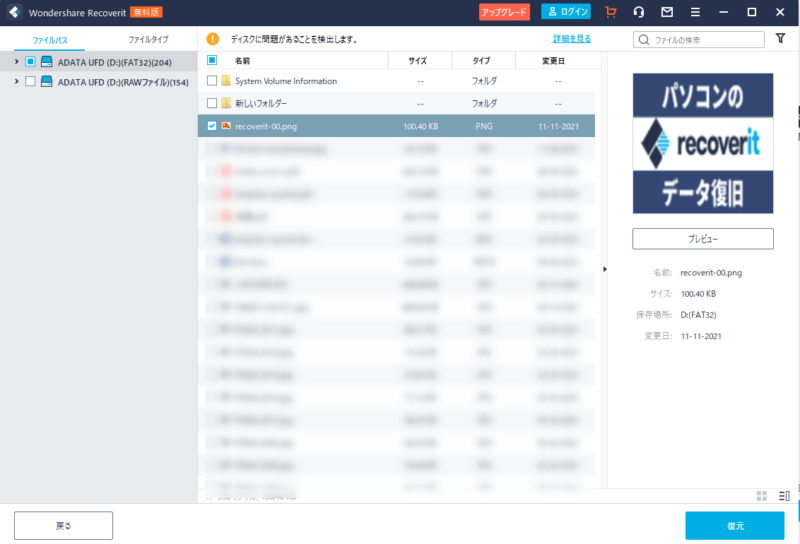
復旧したいファイルを選択するとプレピュー画面が出てきます。
削除したはずのファイルのプレビュー画面が出るのでこの時点でデータ復元を実感できると思います。
ファイルを選択したら、「復元する」をクリックします。
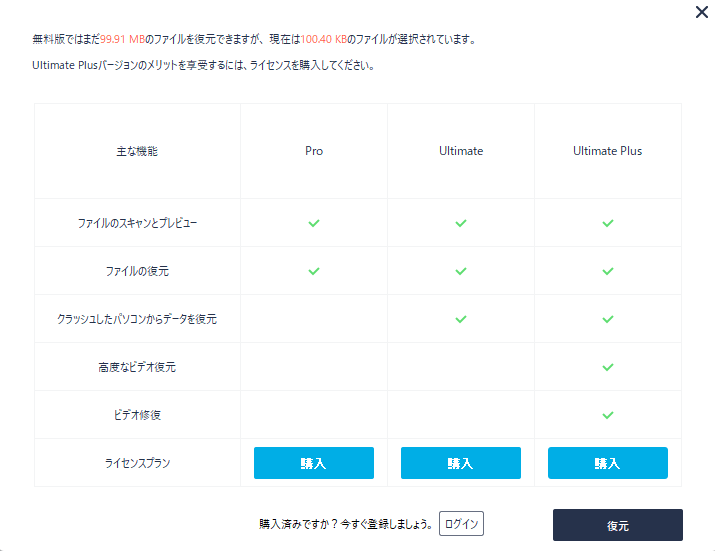
無料版の場合には上記のような画面が出てきます。
「復元」というボタンを押して次に進みます。
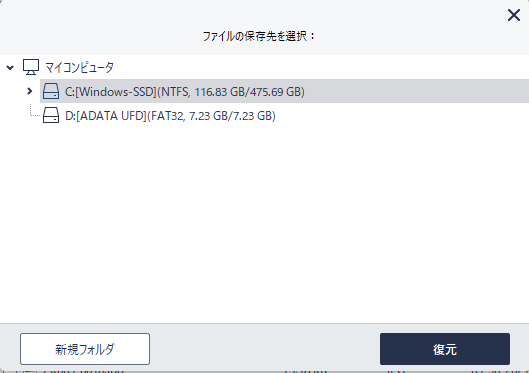
復旧したファイルをどこに保存するかを選択します。
違うドライブを選択したほうが良いそうです。
保存場所を選択したら「復元」をクリックします。
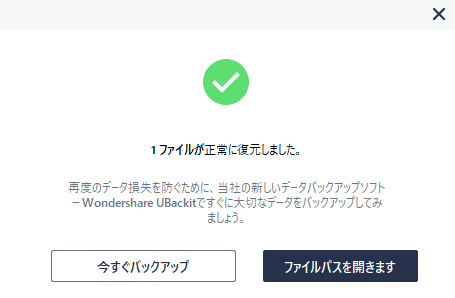
するとすぐに復元されました。
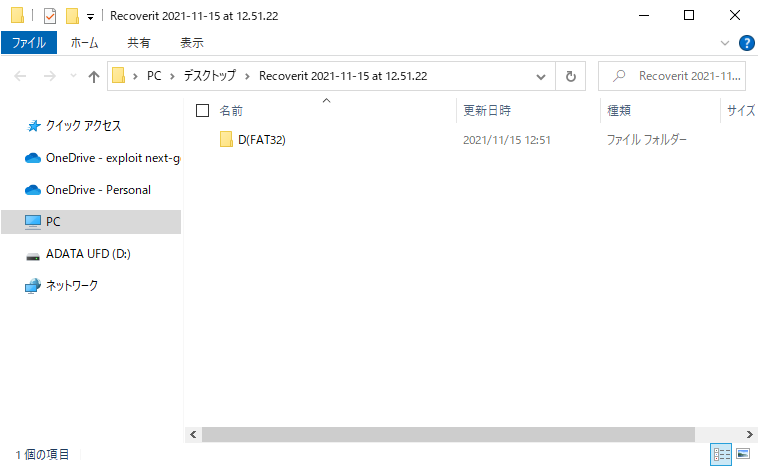
同時に復元したフォルダも自動で開かれます。

フォルダの中には復元されたファイルが入っていて、そのファイルをクリックすると無事のファイルが開けました。
正直ちょっと感動しました。ファイルって本当に復旧できるんですね。
すべてのファイルを復旧できるわけではない
当たり前といえば当たり前なのですが、削除したファイルをすべて復元できるわけではありませんでした。
いくつかは復旧しても読み込めないものもありました。
また今回は簡単なpngファイルでしたが、容量の大きい複雑なファイルになると難易度は上がると思います。
Recoveritには返金制度がある
Recoveritには充実した返金制度があります。
Recoveritはファイルの復元を100%保証するものではありません。
これはどの復元ソフトでも同じです。
しかし、Recoveritはファイルが復元しなかった場合に、購入から7日以内に申請することで返金申請を受け付けています。
お金を払ってソフトを買ったものの結局、復元できなかったという場合でもRecoveritなら返金制度があるので安心です。
これは地味にすごいのでおすすめポイントです。
返金には条件があるようですので返金ポリシーは事前に確認ください⇒返金ポリシー
Recoveritの評判・口コミ
Recoverit のSNS上の評判を調べてみました。
結構色んな人がRecoveritのお世話になってるようでした。
同様なソフトと比べても評判良いみたいですね!
データが壊れたらRecoveritで救済しよう!

パソコンが普及して長い時間が経ちましたが、ディスクの故障によるデータ消失は長年の課題です。
テキストデータから画像データ、そして動画データと世の中のデータ容量は爆発的に増えていっています。
クラウドなどを併用してバックアップをとることも解決方法の一つですが、維持費がたくさんかかります。
バックアップもなくデータが壊れてしまったけれど、どうしてもデータ復旧が必要なとき、そんなときは是非Reoveritを試してみてください。
諦めていたデータが復元できるかも知れませんよ◎
それでは今日はこのへんで!ふるのーと(@fullnote)でした!(*^^*)

















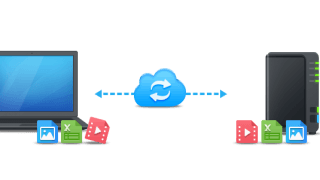




コメント