
【PR】
こんにちは!ふるのーと(@fullnote)です!(*^^*)
- 趣味で結婚式のムービーを作りたい!
- 子供の映像を編集したい!
- YoutubeやTickTockに動画をアップしたい!
一人一台スマホ時代の昨今、YoutubeやTickTockなどの動画コンテンツの人気も相まって、個人で動画を編集・作成する人が非常に増えてきました。
動画編集ソフトといえばAdobe社のPremiere ProやAfter Effectsをがメジャーですが、「値段が高いし、機能が多すぎて使い方がよくわからん」という声をよく聞きます。
そんな人はWondershare社の「Filmora」というソフトを試してみることをおすすめします。
簡単な操作で動画編集できるので初心者に最適です。
Filmoraの公式サイト⇒https://filmora.wondershare.jp/
Filmoraとは
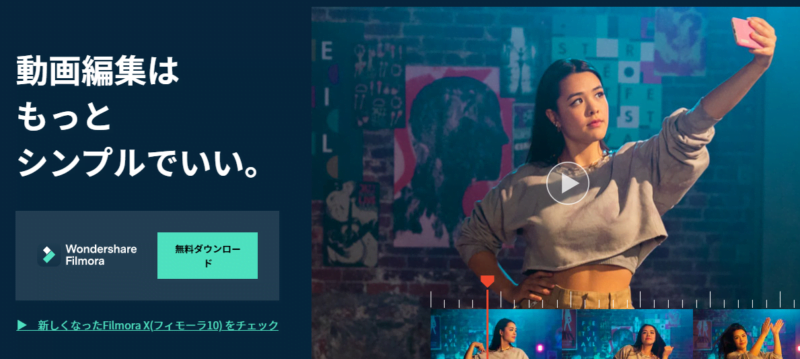
「Filmora」は Wondershare社が提供する動画編集ソフトです。
Wondershare社ってどこの会社?については以前書いた記事の中で紹介しているので気になる人はチェックしてみてください。実は2003年に設立された歴史ある会社です。
発売から10年以上経っていて、古くから使われている動画編集ソフトとなります。
もちろん日本だけでなく、世界150か国以上で販売されているグローバルなソフトです。
動画編集はもっとシンプルでいい。
テーマにあるとおり、動画編集を簡単に操作できるというところが人気の理由の一つみたいですね。
また、値段も1万円以下で買い切りのライセンスとなっていて、金額的にもAdobeなどのソフトと比べると手が出しやすい価格設定になっていて人気があります。
Filmoraの価格
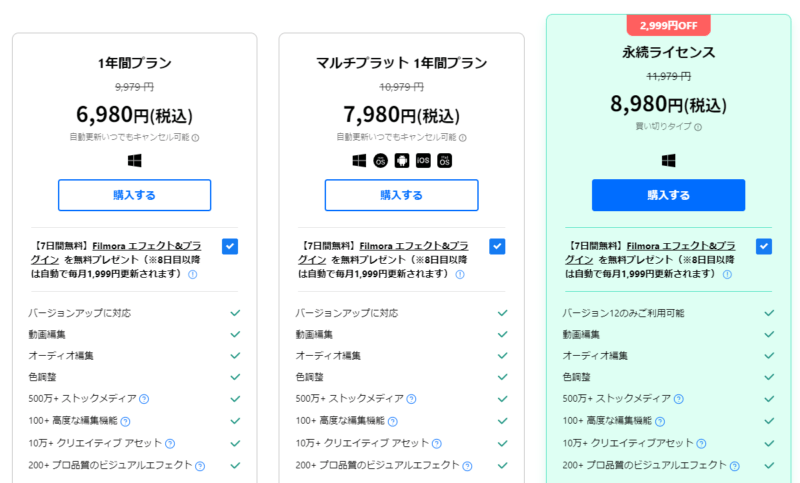
Filmoraの価格表は以下の通りです。最新情報は公式サイトでチェック!⇒filmora料金プラン
| 1年間 プラン | 永続 ライセンス |
| 1PC | 1PC |
| 1年間 | 無期限 |
| 自動更新 | 買い切り |
| 6980円 | 8980円 |
動画編集ソフトで有名なAdobeのCreative Cloudが一ヶ月で6248円なのでそれと比べるとだいぶ安いですね。
1年間プランはありますが、2000円くらいしか変わらないので、永続ライセンスのほうが断然おすすめです。
ちなみに価格表のページにいくとFilmstockセットでお買い得な年間プラン!みたいな感じで出てきますが、初めて見た人は「Filmstockってなんやねん!」て思いますよね。
Filmstockは動画を作成する上であると便利な素材集です。
音楽だったり、テロップだったり、エフェクトだったりを自由に使うことが出来ます。
あると間違いなく便利ですね。
Filmstockの価格ページ⇒https://filmora.wondershare.jp/buy/win-video-editor.html
FimolaとFimola weddingとの違い
Fimolaについて調べていくとなにやら「Fimola wedding」というものがあることに気づくかと思います。
値段もFimola weddingのほうが若干高めです。
| Fimola X | Fimola wedding | |
| 1年間 | 6,980 円 | 9,220円 |
| 買い切り | 9,980 円 | 11,220円 |
この違いは何でしょうか?
実はソフトの機能自体はほぼ一緒です。
Fimola weddingはFimolaにウェディング用のエフェクトが追加されているソフトなんです。
- QFilmora WeddingとFilmoraの違いは何ですか?
- A
Filmora WeddingとFilmoraは異なる製品となっております。Filmora WeddingはFilmora史上大人気だった5つのウェディングエフェクト(フローラル、ガーデン、ラスティック、ゴージャス、スパークルパック)を初期搭載しているFilmoraの新製品です。永久ライセンスをご購入いただいた場合こちらのエフェクトは利用期間に関係なく永久にご利用いただけます。
ですので結婚式のムービーをつくりたいという人にはWedding版がおすすめですね。
FimolaとFimola PROとの違い
Fimola PROというものも存在します。
こちらはより、高機能なエディションです。
値段も2倍位します。
| Fimola | Fimola PRO | |
| 1年間 | 6,980 円 | 13,980円 |
| 買い切り | 9,980 円 | 21,980円 |
- QFilmoraとFilmoraProの違いは何ですか?
- A
Filmoraは、動画編集の知識がない初心者でも簡単に始めることができる編集ツールです。ドラッグアンドドロップでエフェクトが適用したり、シンプルな操作で動画が編集できる初心者から中級レベルのビデオエディターに最適です。FilmoraProは、より高度な動画編集ができるプロ向けツールで、 Filmoraのアップグレード版ではなく、別の製品になります。FilmoraProはFilmoraのプロジェクトファイルを共有することができません。またFilmoraにはない高性能の機能を搭載しており、インターフェイスが全く異なります。
動画編集初心者であれば通常のFilmoraで始めればよいですね。
Filmoraの無料の試用版と有料の製品版の違い
Filmoraには無料の試用版があります。
しかもこの試用版の機能は製品版とほとんど同じなんです。
ですので使い勝手を知りたいのであれば、 まずは試用版を使ってみてください。
ただし、試用版は書き出し動画にFilmoraのロゴの透かしが入りますので、最終納品物としては使えませんのでご注意ください。
たまに試用版に対して、「ロゴを取るのに有料版を買わないといけないなんてひどい」みたいな口コミを見かけるのですが、試用版はあくまで試用版なのだから、それは変なことではないと私は思います。
- Q試用版は有料版とどのような点が違いますか?
- A
試用版は有料版と全く同じ機能をお使い頂けます。最も異なる点として、「書き出し動画にFilmoraのロゴ」が入ります。試用版は無料でお試し頂けますので気になる方はぜFilmoraをご試用下さい。
試用版は無料なので気になったら気軽にダウンロードして使ってみることをおすすめします。
Filmoraの口コミ評判
Filmoraの口コミですが、やはりシンプルで使いやすいという声が多いですね。
無料のAviUtlにトライして挫折した人が、使いやすいソフトを求めて Filmoraにたどり着いたというツイートもありましたね。
Filmoraは重い?推奨動作環境のPCスペックは?
「Filmoraは動作が重い」という口コミがありましたが、私のノートパソコンでは動かないほどカクカクになることはありませんでした。
そもそも動画編集は重たい処理ですから、おそらくFilmoraでカクつくのであれば他の動画編集ソフトを使ってもカクつくと思います。
ちなみに Filmoraの推奨環境としては以下のとおりでした。
| CPU | Intel i3以上のマルチコアプロセッサ、2GHzまたはそれ以上。 (HDおよび4KビデオにはIntel第6世代以降のCPUを推奨)。 |
| GPU | Intel HD グラフィックス5000またはそれ以上; NVIDIA GeForce GTX 700 またはそれ以上; AMD Radeon R5またはそれ以上。 2GB vRAM(HDまたは4K動画の場合は、4GB以上が必要)。 |
| メモリ | 実際使用可能のメモリ最小限4GB(HD または 4K動画の場合は、8GB以上が必要)。 |
| ディスク | インストールのため、最低10GBのHDD空き容量が必要 (HD または 4K動画を編集する場合、SSD-ソリッド・ステート・ドライブ推奨) |
そこまで高いスペックが要求されているわけではありませんね。
ちなみに4Kの動画を処理しようとはしないほうが良いです。
Adobeでもなんでもそうですが、 4Kの動画を処理しようとすればどんな動画編集ソフトを使っても高スペックのパソコンが必要になります。
このあたりが気になる人は、せっかく無料で試用版があるのですから、実際に試して見るのが良いと思いますよ。
Filmoraは使い方の解説動画が豊富!
あまり注目されていませんが、Filmoraは使い方を説明した解説動画がYoutubeにたくさん公開されています。
ざっと動画のサムネイルを眺めていってもいいですし、やりたいことを検索窓に打ち込んで探しても良いかと思います。
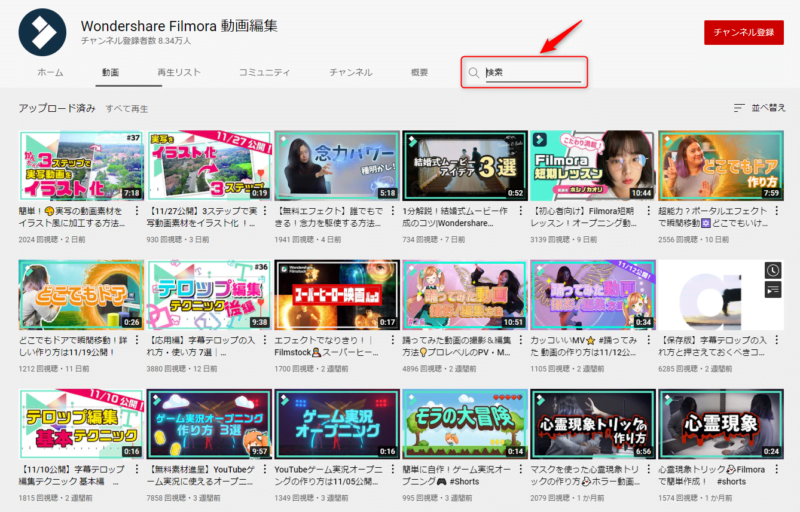
こういう動画編集ソフトってダウンロードをしたものの使い方がわからないというケースが多いのでこういうレクチャー動画があるのは嬉しいですね。
Filmoraは動画編集初心者におすすめ!気になったら無料の試用版で試してみよう!
「Wondershare Filmora」はシンプルな操作で簡単に動画編集できる初心者におすすめのソフトです。
無料で製品版の機能や操作性を体験できる試用版がありますので、気になったらまずはダウンロードして気軽に試しみてください。
それでは今日はこのへんで!ふるのーと(@fullnote)でした!(*^^*)















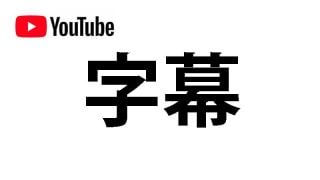





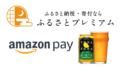
コメント