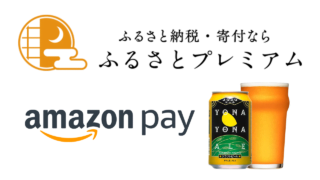こんにちは!ふるのーと(@fullnote)です!(*^^*)
いいから何も言わず、移転代行サービスを利用しろ
このページに来た人は少なからず、mixhostへサーバ移転を検討されている人かな~なんて思うんですが、色々調べて時間かけてサーバ移行するよりも、mixhostのサーバ移転代行サービスを利用した方が絶対に良いです。
mixhost(ミックスホスト)の魅力についてはこちらからどうぞ。
おすすめ記事
新参レンタルサーバ【mixhost】が安くて速くてWordPressブログに最適!
自己流でのサーバ移設作業は時間がかかるし、トラブルの可能性あり


サーバ移転ってトラブルとかエラーにハマるともう目も当てられないですよね。
異常に時間がかかって、下手したらデータが消えた。。。なんてことは、よくありますよね。
だったらお金払ってでも短時間で確実に実施してもらうプロにお願いしたほうが良いです。
「餅は餅屋」です。
特に長くやっててデータ量の大きなブログは、お願いしたほうがいいですね。
データのダウンロードだけで何時間かかることやら…って感じになるので。。
サーバ移転って結構高いところが多いのですが、mixhostならたった4980円です。
値上がりして9980円になったみたいです。それでも安いです。
これ格安ですよね。業者に頼んだら◯万円掛かりそうです。
※ココナラとかで500円で対応してくれるところがありますが、それはそれでセキュリティが不安ですのでオススメはしません。
レンタルサーバ業者の専門家がデータ移行も含めてサーバ移転してくれるならそれに越したことはないですよね。
日程調整が入りますが、作業自体は早ければ数時間で終わるみたいですよ。
それでもやっぱり無料でサーバ移設したい!
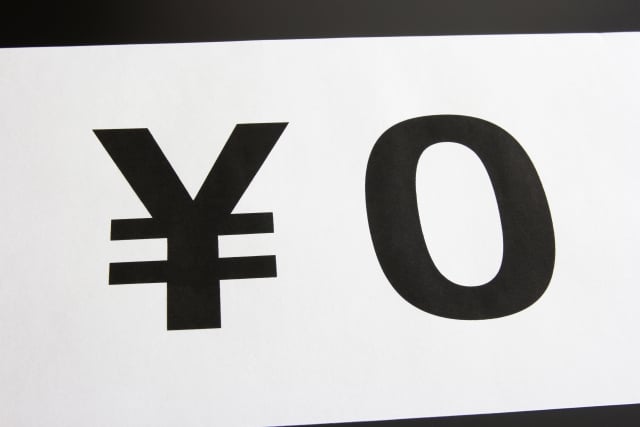
たとえ時間がかかっても!
トラブルに合う可能性があるとしても!
「それでもやっぱり無料が良い!!」
そんな人のために私がした移行したときの手順を紹介したいと思います。
mixhostの場合は移転代行サービスが超おすすめという気持ちは最後まで変わりませんが、「無料が良い」という気持ちも分からなくはありませんのでご参考までに。
あ、自分で移転作業する前にはトラブルに備えて必ずバックアップをとってからにしましょうね。全て自己責任でお願いします。
ミニバードからmixhostへのサーバ移設作業

ちなみに私が使っていたレンタルサーバはミニバード![]() ですので、移転元の鯖の管理画面はミニバードの画像になります。
ですので、移転元の鯖の管理画面はミニバードの画像になります。
まあ、引っ越し元は、大して触らないのでエックスサーバー![]() でもwpXでもロリポップでも大差はないとは思いますが悪しからず。
でもwpXでもロリポップでも大差はないとは思いますが悪しからず。
それでは行ってみましょう。
mixhostクラウドレンタルサーバー30日間無料お試し申し込み
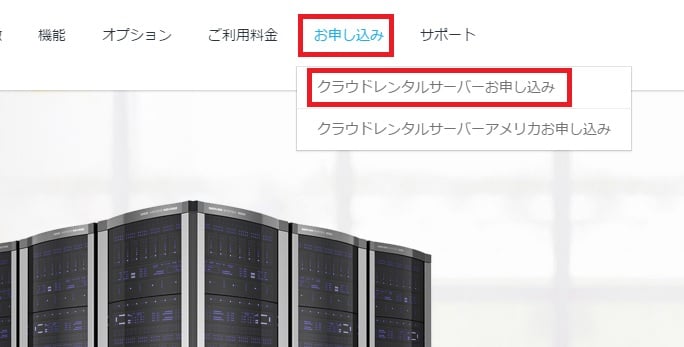
まずは、mixhost【30日間無料お試し】に申し込みます。
申し込みタブから「クラウドレンタルサーバお申込み」というボタンが表示されるのでそちらから申し込みます。
※しかし、30日無料って改めて凄いですよね。30日間無料なら余裕をもって移行作業できますね(*^^*)
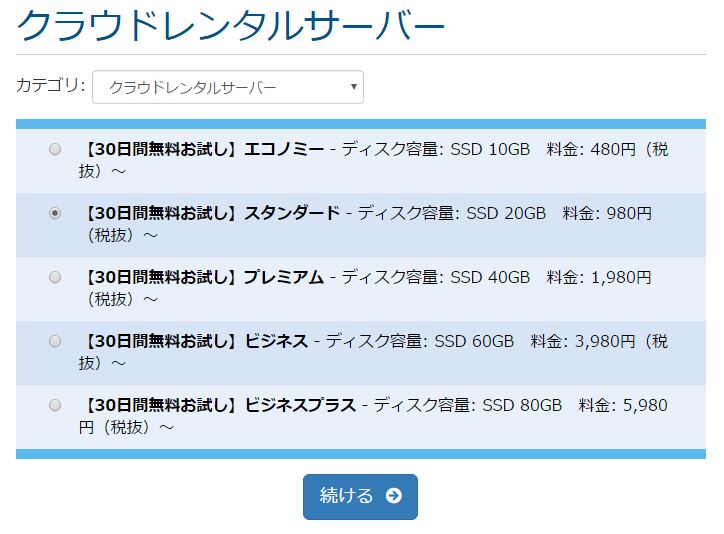
次の画面では自分の使いたいプランにあわせて、プランを選択します。
ひとまず私はスタンダードにしてみました。エコノミーでも全然良いと思います。
ちなみにmixhostは月の途中でもプランのアップグレード/ダウングレードができます。
ダウングレードもすぐ出来るって凄いですよね。
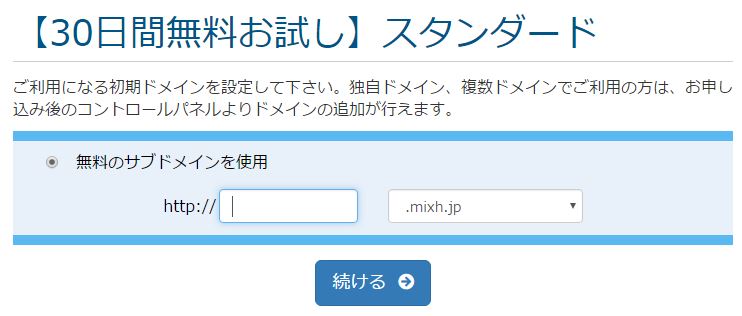
次に無料のサブドメインを入力する画面が出てきますので、好きなものを入力しましょう。
独自ドメイン持っている人は、独自ドメインをメインで使うと思いますので、ここは適当に入れておけばいいと思います。
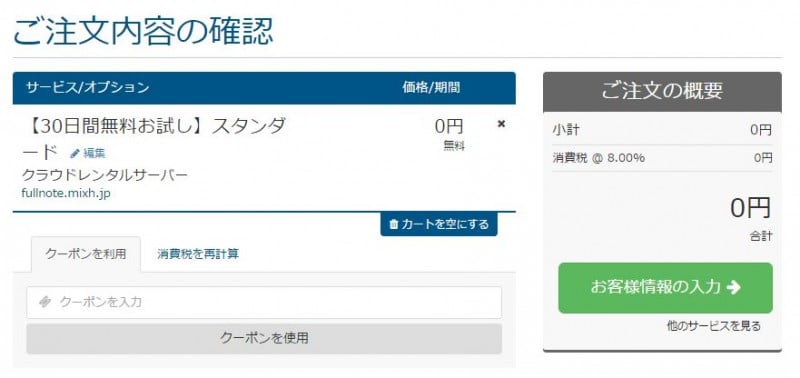
次に進むと「ご注文内容の確認」と出てきます。
お試しなので当然0円です。
「お客様情報の入力」を押します。
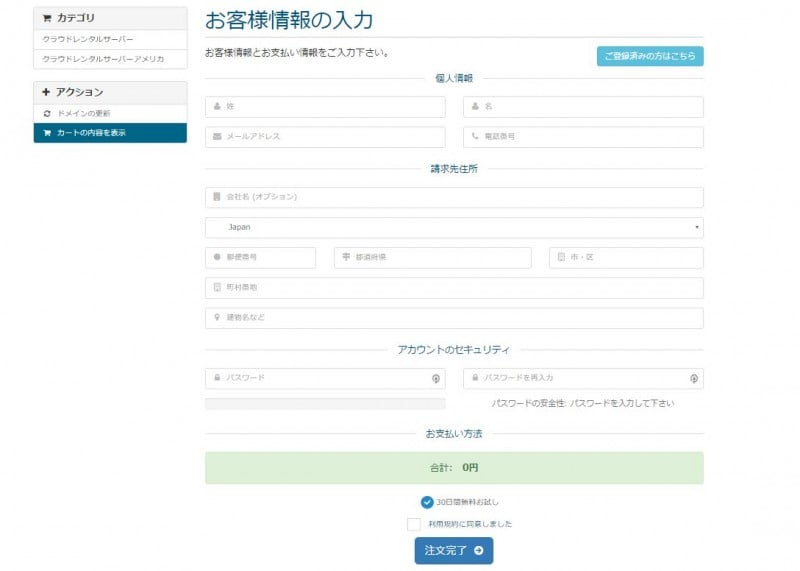
次の画面で名前、住所等を入力して「注文完了」を押します。
これで登録は完了です!
さっそく管理画面「cPanel」に入ろう
登録が完了するとメールが届いているので確認しましょう。
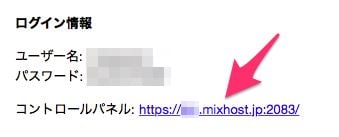
ユーザ名とパスワードが書いてありますのでその下のURLをクリックしてログインしちゃいましょう。
分からなければ公式ページの説明を見てみましょう。
ちなみにメールにはFTPソフトで使うパスワードも載っていますので確認しておいてくださいね。
独自ドメイン登録!
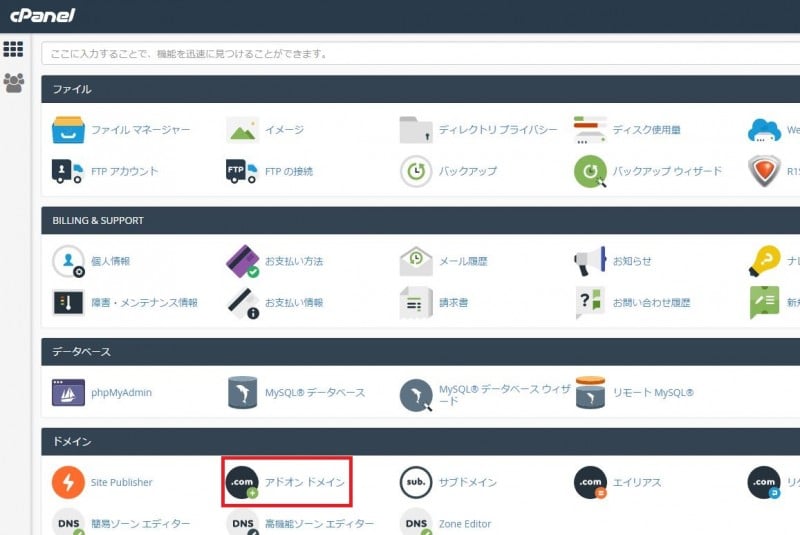
cPanelの中の「アドオンドメイン」というのを選びます。
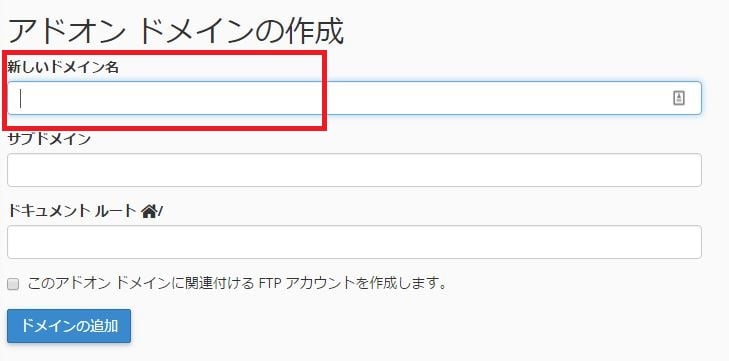
アドオン ドメインの作成というページが出るのでココに前のウェブサイトのURLを入力します。
私の場合は「fullnoteblog.com」ですね。
httpとかwwwは要りません。他の欄は自動で入力されるので、「ドメインの追加」を押します。
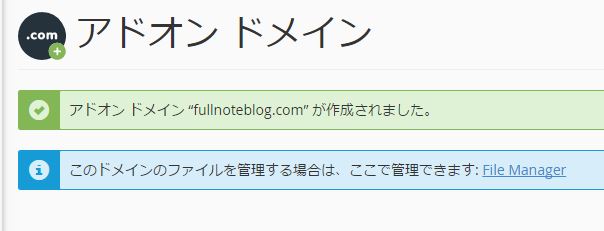
WordPress簡単アプリインストール
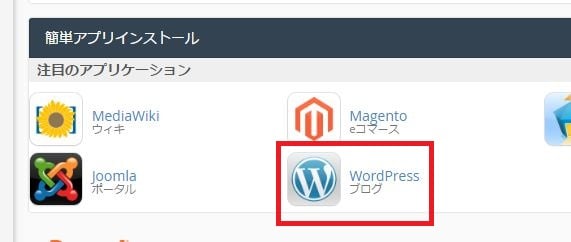
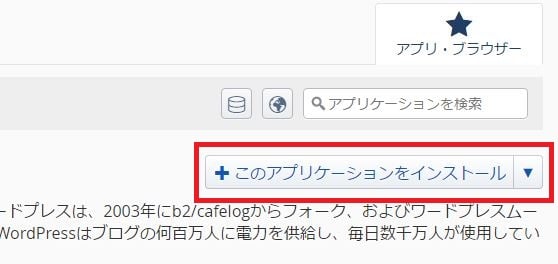
次の画面に「このアプリケーションをインストール」というボタンがあるのでクリックしましょう。
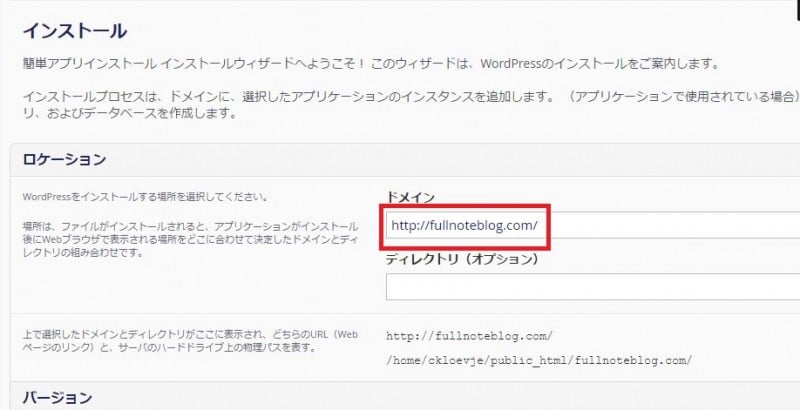
次にドメインを指定します。
先程登録したドメインを選びます!
他にも何だか色々設定ありますがココではスキップしました。
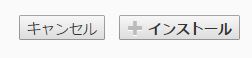
下に進むとインストールというボタンがありますのでクリック!
これでWordpressのインストール完了です。

サーバ移転プラグインはAll-in-One WP Migrationで決まり
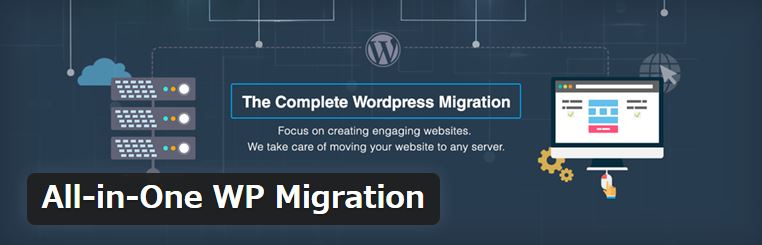
ワードプレスのサーバのお引っ越しプラグインはDuplicatorとかBackWPupとかありますけど、上手く行かな場合も結構あるみたいなので、今なら「All-in-One WP Migration」がおすすめですね。
簡単だし、トラブルも比較的少ないみたいです。
プラグイン使わなくてもサーバーのお引っ越しはやってやれないことはないんですが、phpMyAdminとかデータベースとか普段はあまり意識しない言葉が出てきてなれない人は「うがーーー!!」ってなります。
せっかくプラグインがあるので使って簡単に済ませてしまいましょう。
インストール:All-in-One WP Migration
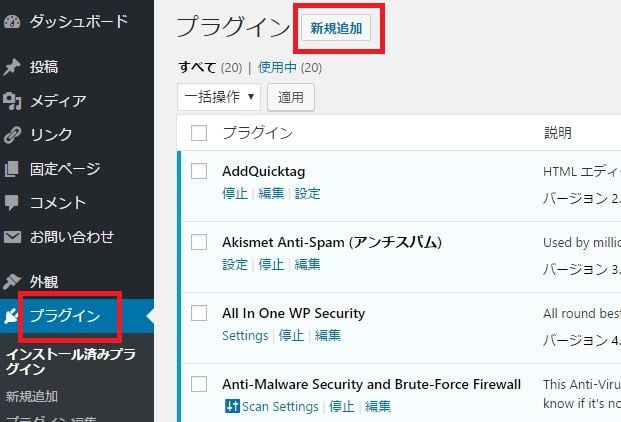
まずは、wordpressの管理画面へ行ってプラグインの設定に行きましょう。
次にプラグインの新規追加ボタンを押します。
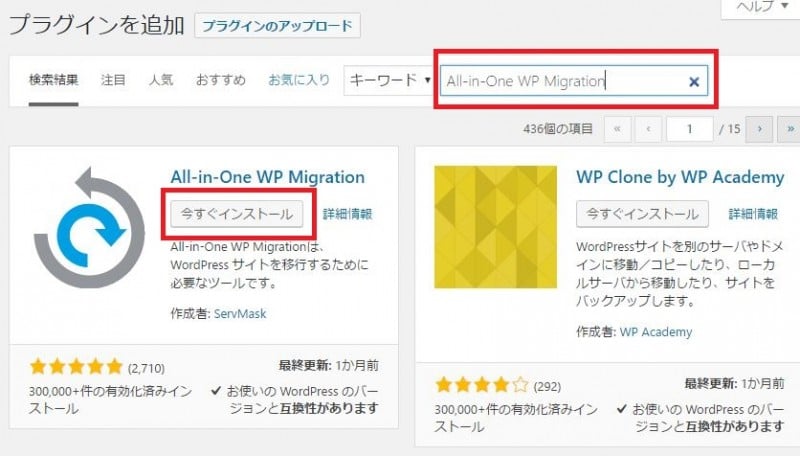
するとプラグインの追加の画面に飛ぶので、
検索窓に「All-in-One WP Migration」と入力すると一番上にAll-in-One WP Migrationが出てくるので「今すぐインストール」を押します。
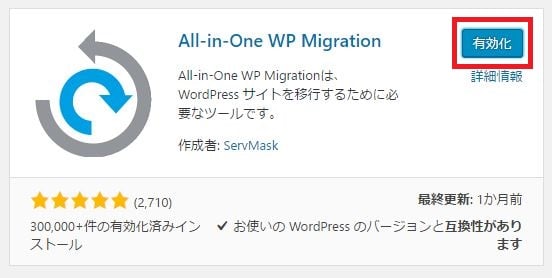
インストールが完了したら有効化しましょう。
使い方:All-in-One WP Migration
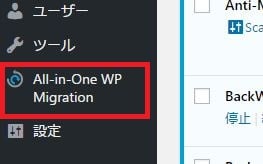
有効化すると左のバーにAll-in-One WP Migrationのボタンが出来ますのでそちらをクリックしましょう。
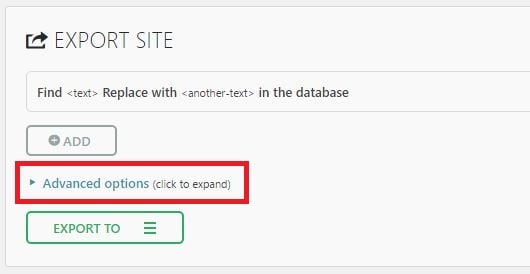
すると右側に設定画面が出てきますので
その中の「Advanced options (click to expand)」をクリックしましょう。
というのも無料で使えるのがデータ容量「512MB」までで、それ以上となると有料になるため、512MBを超えないように設定する必要があるからです。
※データ容量が512MB以下の人は設定は不要です。
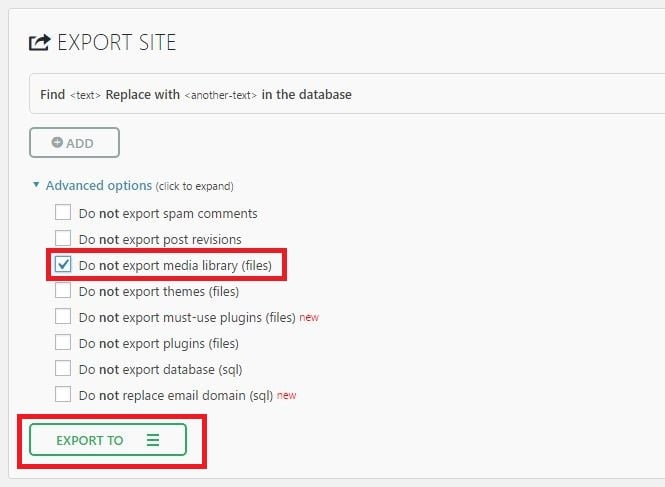
大抵の人は、ブログデータ内写真などの画像データが、ほとんどですのでデータは今回の大将から外します。
ということで「Do not export media library (files)」にチェックを入れます。
そして次に緑の「EXPORT TO」というボタンを押します。
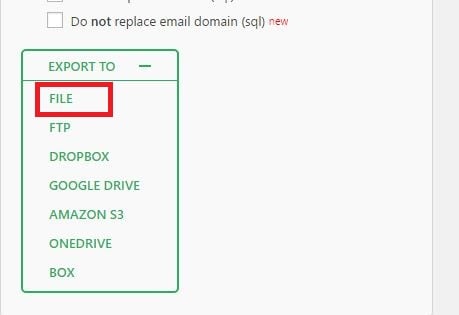
するとファイルのエクスポート(保存)先が出てくるので「FILE」を選択しましょう。
他は有料オプションです。
ちなみに有料オプションはServMaskというところで購入できるそうで金額は以下の通りです。
- FTP Extension($79)
- Dropbox Extension($79)
- Google Drive Extension($79)
- Amazon S3 Extension($79)
- OneDrive Extension($79)
- Unlimited Extension($59)
- URL Extension($79)
- Multisite Extension($179)
まあ、512MBを解除するUnlimited Extensionでも$59で6000円以上するのでこれ払うならサーバ移転代行サービス利用するよねって話ですね。
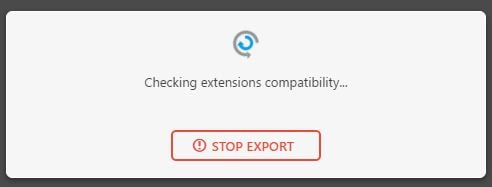
「FILE」をクリックすると、データ移行対象のファイルの調査が始まります。
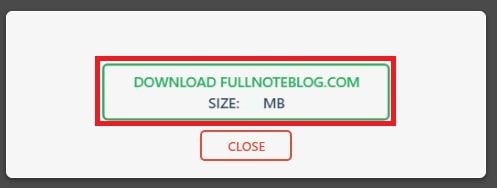
終わると「あなたの移行対象でーたは○○MBだよー」って教えてくれますのでクリックしましょう。
すると、ダウンロードが始まります。
※メディアライブラリを対象外にしても512MB行ってしまうようなサイトは大人しく移転代行サービスを利用しましょう。
メディアライブラリ画像データのダウンロード
つぎは残った画像データのダウンロードなわけですが、大量にある画像データのダウンロードはいつもどうしていますか?
FTPで一枚一枚コピーしてますか?
いくつか方法あると思いますが、効率的にダウンロードするには以下方法になると思います。
BackWPupを使う
BackWPupを使っている人なら、BackWPupで最新版としてバックアップを取ってそのzipファイルをダウンロードして解凍すればOKだと思います。
FFFTPやWinSCPなどのFTPソフトで最大同時接続数をMAX
FFFTPやWinSCPなどのFTPソフトでダウンロードする人は、そのままだと、ファイル一つずつになりますので最大同時接続数をMAXにしてダウンロードしましょう。
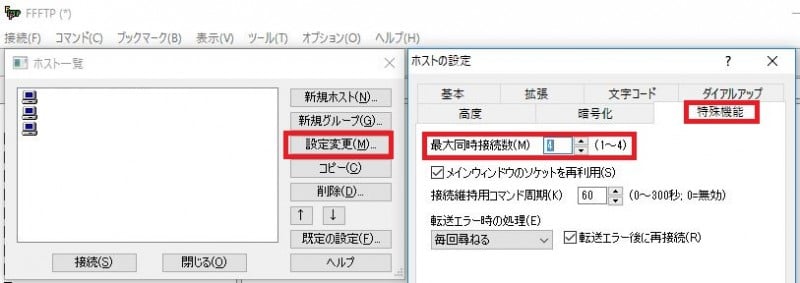
FFFTPの場合は、設定変更→特殊機能→同時接続数です。
同時接続数4にすれば、4分の1の時間でダウンロードが終わります。
まあ、これでもいいですが、オススメは次に紹介するzip圧縮ですね。
プログラムで圧縮してzipでダウンロード

この方法知らなかったのですが、メモ帳にテキストで書くだけで簡単に圧縮出来るんです!
圧縮しないでたくさんある画像ファイルをダウンロード、アップロードするとファイルの数が多すぎていつまで経っても終わらないですよね。
それが圧縮すれば1時間くらいで終わるようになります。
是非試してみてください。(*^^*)
現在のレンタルサーバのフォルダのフルパスを確認する。
まずは現在のレンタルサーバのフォルダ(ディレクトリ)のフルパス(ファイルの有る場所)を確認します。
メモ帳を開いて以下コピペします。
<?php echo __FILE__; ?>
ファイル名は、なんでもいいんですが、ここでは「fullpath.php」と付けておきましょうか。
※あ、なんか保存するときは、UTF-8にしておいたほうが無難らしいです。
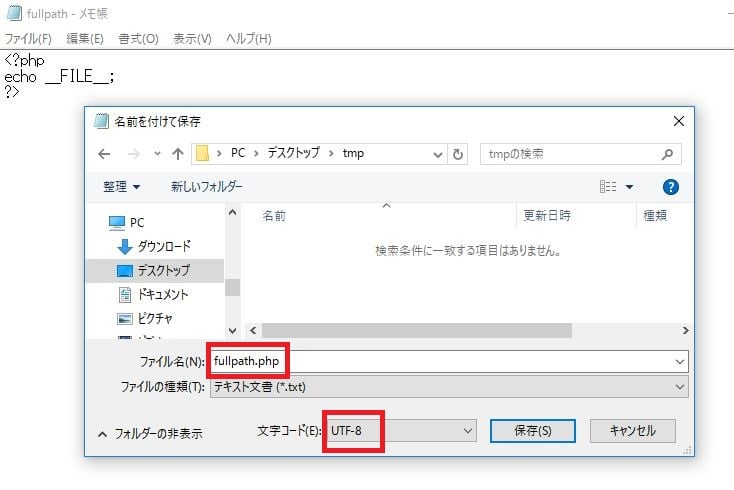
したらば、そのphpファイルを、フルパスが知りたいフォルダの中に入れます。
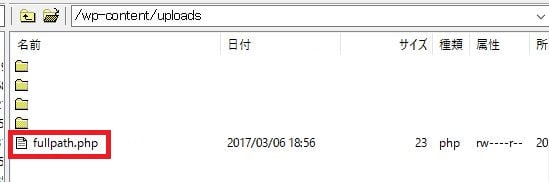
入れたら、ブラウザのURLにファイルの有る場所のアドレスを入力します。

すると、そのファイルの有る場所のフルパスが表示されます!
これは後で使うのでどこかにメモしておきましょう。
フォルダをZIP圧縮するPHPファイル作成方法
次にフォルダをZIP圧縮するPHPファイルを作ります。
ここで先程のフルパスを使います。
$compressDir=”フォルダのフルパス”
$zipFileSavePath =”フォルダのフルパス”
以下を参考にして「zip.php」というファイルを先程同様にメモ帳で作りましょう。
※保存するときは、UTF-8で!
<?php
// zipファイル名
$fileName = "zipFile";
// 圧縮対象フォルダ
$compressDir = "/xxxxxxxxxx/fullnoteblog.com/public_html/wp-content/uploads/";
// zipファイル保存先
$zipFileSavePath = "/xxxxxxxxxx/fullnoteblog.com/public_html/wp-content/uploads/";
// コマンド
// cd:ディレクトリの移動
// zip:zipファイルの作成
$command = "cd ". $compressDir .";".
"zip -r ". $zipFileSavePath . $fileName .".zip .";
//時間計測
$time_start = microtime(true);
// Linuxコマンドの実行
exec($command);
$time = microtime(true) - $time_start;
echo "{$time} 秒で圧縮完了♪";
?>
ファイルが出来たら、フォルダに投げ込みましょう。
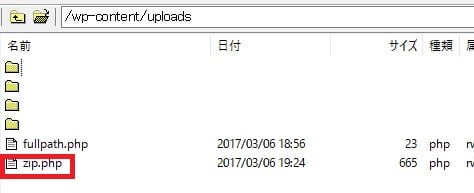
そして先程と同じようにアドレスにphpファイルのURLを打ち込みます。
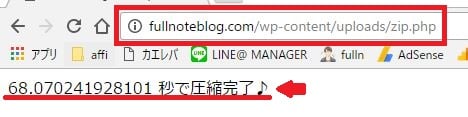
「〇〇秒で圧縮完了♪」と出てくれば成功です(*^^*)
圧縮ファイルをパソコンにダウンロードする
FTPソフトで画面をリロード(更新)すると「zipFile.zip」という圧縮ファイルが出来ていると思いますのでこちら自分のPCにダウンロードしましょう。
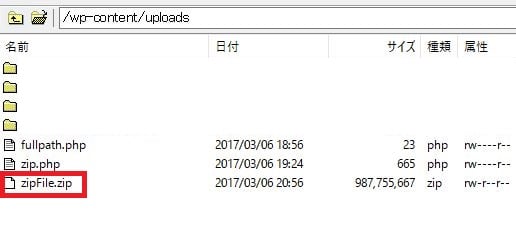
圧縮しないでダウンロードすると数時間かかるものが30分くらいでダウンロード完了すると思います!
新サーバにFTPソフトでログイン
さて、ここからは新しいサーバのほうでの作業となります。
新しい方のFTPのログイン情報等は、サーバ登録に送られてきたメールに載っていますので確認してみて下さい。
新サーバに圧縮されたメディアファイルをアップロード
まずは先程の「zipFile.zip」をそのまま新サーバにアップロードします。
解凍してからアップロードしたのでは時間がかかって仕方ないですからね。
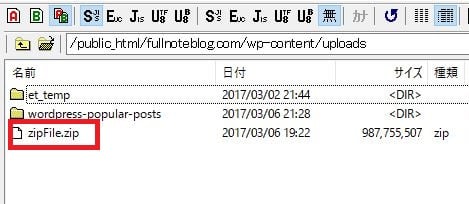
解凍用のPHPスクリプトファイルを作ろう
ここまで来れば次に行うことは想像つくと思いますが、解凍用のPHPファイルをつくります。
名前は「unzip.php」か、なにか適当なものでOKです。
<?php
set_time_limit(0);
$zip = new ZipArchive;
$res = $zip->open('zipFile.zip');
if ($res === TRUE) {
$zip->extractTo('./');
$zip->close();
echo 'ok';
}
ファイルが出来たらフォルダにアップしましょー!
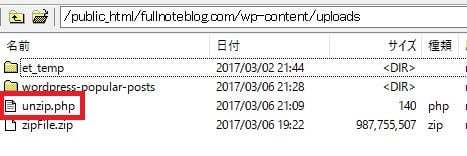
同じ手順で恐縮ですが、URLにファイルのアドレスを入力してEnterキーを押してやりましょう!
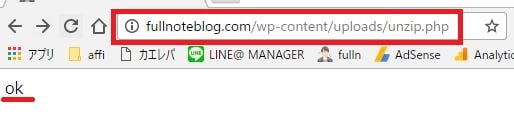
「OK」と出れば成功です!
FTPソフトのフォルダをリロードしてみてファイルが解凍されていれば成功です!
※移動が終わったらphpファイルはいらないので削除しましょう。
いやー、ファイル作る作業とか発生しますけど、大量の画像ファイルを圧縮せずに引越しするよりかは何十倍も早く出来ると思うので是非試してみてください。
※というか、何度でもいいますが、本当に引っ越しは面倒くさいです。引越しサービス使うことを本当におすすめします。(白目)
余談:SSH アクセスも出来るよ。
余談ですが、mixhostはSSHアクセスもできます。
なので直接コマンドで解凍することも可能です。
慣れている人はこちらのほうが楽かもしれませんね。
新サーバでAll-in-One WP Migrationを使ってインポート
さてさて、続いてAll-in-One WP Migrationをインポートしましょう。
ホストファイルの設定
まだインターネット上では古いサーバにしかアクセス出来ないので、ホストファイルというPC側の設定を少し触って新サーバにアクセス出来るようにします。
まずはメモ帳を開くのですが、右クリックして「管理者として実行」します。
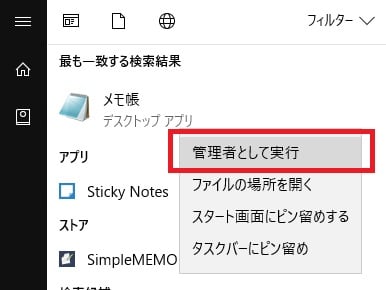
そしてファイル→開くから
「C:\Windows\System32\drivers\etc\hosts」
を指定して開きます。
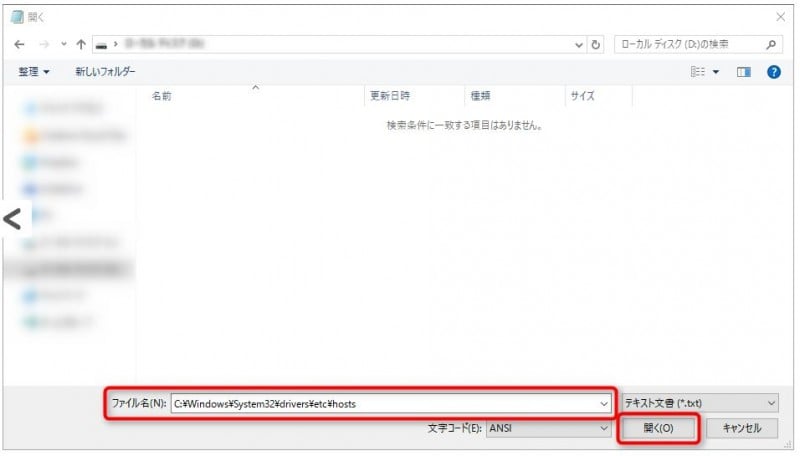
すると、何やら出て来るのですが、なにも考えず、一番下に「サーバーのIP」というものを記載します。
サーバーのIP確認方法
サーバーのIPはmixhostの場合は、cPanelから確認できます。
cPanelの右側に一般情報という欄があり、その一番下にサーバー情報というものがありますのでそれを選択肢ます。
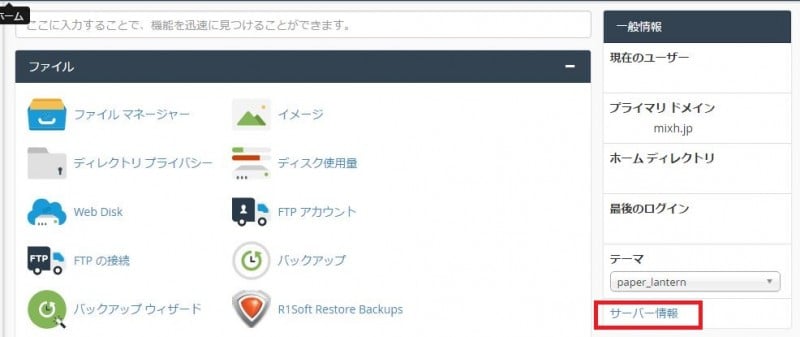
すると色々情報がでてくるのですが、そのなかの「共有IPアドレス」というところを確認します。
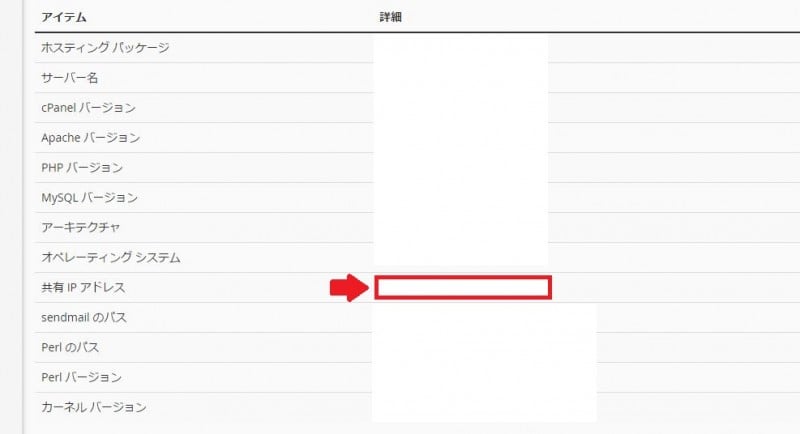
「180.222.178.168」とか12桁の数字が書いてあると思いますのでそれをメモります。
hostsファイルに記載する
そしたらその数字とサーバ+ドメイン名をメモ帳の一番下に記載します。
例えば
~~略~~~
# localhost name resolution is handled within DNS itself.
# xxx.0.0.1 localhost
# ::1 localhost
180.222.178.168 fullnoteblog.com
みたいな感じですかね。
※http://とかwwwは記載しません。
新サーバーアクセスできるようになる。
書いたらファイルを上書きします。
それからウェブサイトにアクセスすると、新サーバー(mixhost)の方にアクセス出来るようになります。
All-in-One WP Migrationを使ってインポート
インストール方法は、エクスポートのときと同じなので省略します。
インストールして、有効化したらImportを選択しましょう。
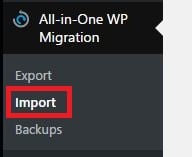
すると、画面が現れるのでエクスポートにときにダウンロードしたファイルをドラッグ・アンド・ドロップします。
もしくは「IMPORT FROM」というボタンがあるのでクリックして「FILE」を選択します。
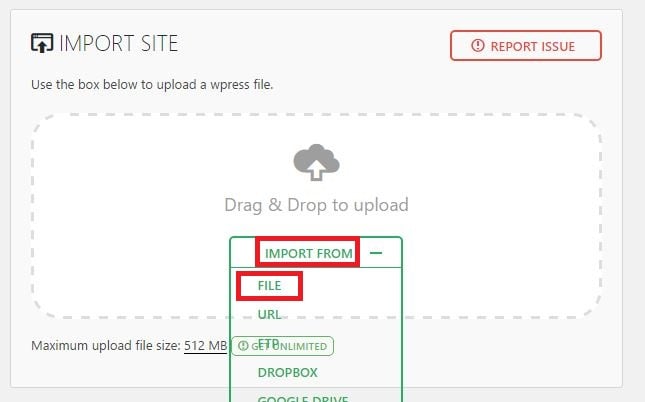
これで終わりです。
お疲れ様でした。
ウェブサイトをひと通り見てみておかしいとこがなければ、
あとはネームサーバーの変更をすればサーバ移転は終わりです。
ネームサーバーの変更:お名前.com
次にネームサーバーというものを変更します。
変更しないと折角データ移行しても新サーバーにはいつまでたっても切り替わってくれません(笑)
ちなみに私の場合は、お名前.comでドメイン取得管理していますので、その画面になります。
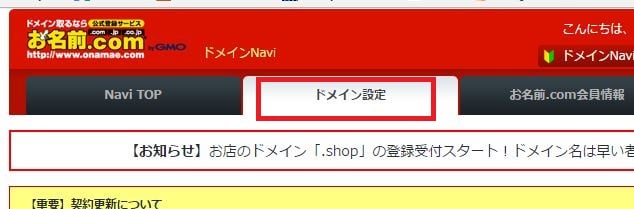
まずお名前.comのページに行って、ログインしたら上のタブの「ドメイン設定」を選びましょう。
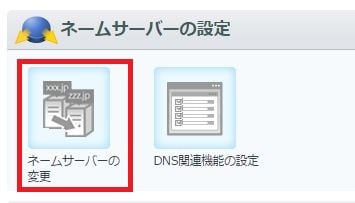
すると下の方に「ネームサーバーの変更」とあるのでこちらを選択。
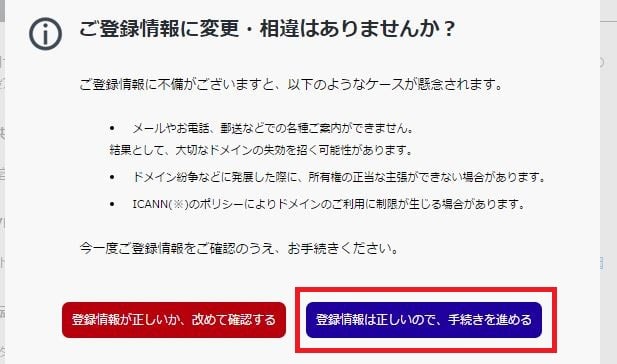
すると何やら不穏なコメントが出てきますが、気にせずに、「登録情報は正しいので、手続きを進める」をクリックします。
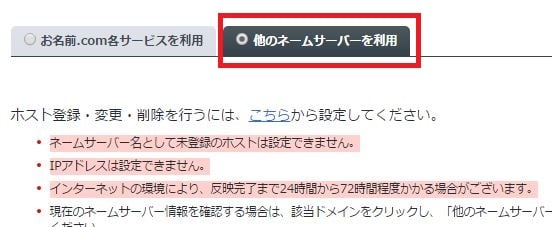
すると画面が出てくるので「他のネームサーバーを使用」のタブをクリック。
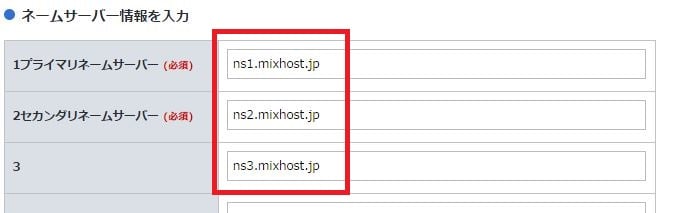
そして、mixhostのネームサーバーの情報を入力します。
| ネームサーバー1 | ns1.mixhost.jp |
| ネームサーバー2 | ns2.mixhost.jp |
| ネームサーバー3 | ns3.mixhost.jp |
ネームサーバーの切り替わりは数時間から72時間程度かかるそうです。
これで本当に終わりです。
お疲れ様でした。
まとめ
いや、本当に
いいから何も言わず、移転代行サービスを利用しろ
につきますね。。。
こんな面倒で時間のかかる作業を4980円で済ませられるんだったら、絶対に使ったほうがいいと思います。
でもそれでもやるという人は、やっぱりzip圧縮などを利用してデータ転送にかかる時間を出来るだけ短くするのが最短の道だと思います。
しかし、長い道のりでした。。。少しでも役に経ったことがありましたら記事シェアしていただけると喜びますのでお願いします(*^^*)
これでMixHostさんのピュアSSDの性能がようやく堪能できます(笑)
一週間ぐらいしたら速度測定して見たいと思いますので良かったらまた読んでやってくださいな◎