
こんにちは!ふるのーと(fullnote)です!(*^^*)
このサムネイルムネイルや動画のフォントなんだろー?と思うことありますよね?
人気のYoutuberの使っているフォントも気になりますよね。
実は簡単に調べる方法あります。
フォトショップのマッチフォント機能を使えば一発です。
超簡単なので是非試して見てください。
Adobe Photoshopのマッチフォントとは?
マッチフォントはAdobe Photoshop(CC)の機能の一つです。
最新版のPhotoshopも使っているなら誰でも使えます。(古くて使えないバージョンもあるので注意)
フォトショップを持っていない人は今なら初月無料で使えるので、まずはお試しで使ってみてください。⇒Adobe Creative Cloud
またその後もフォトプランなら月980 円/月 (税別)で利用できます。
使いたい月だけ支払えばいいのは便利ですね◎
マッチフォントの使い方
マッチフォントの使い方は超簡単です。
- STEP1フォトショップで画像を読み込む
- STEP2調べたいフォントの範囲を選択する
- STEP3マッチフォントのボタンを押す
以上、3ステップです。超簡単ですね。
もう少し細かく説明します。
フォトショップで画像を読み込む
まずは調べたいフォントが書かれている画像をフォトショップで開きます。
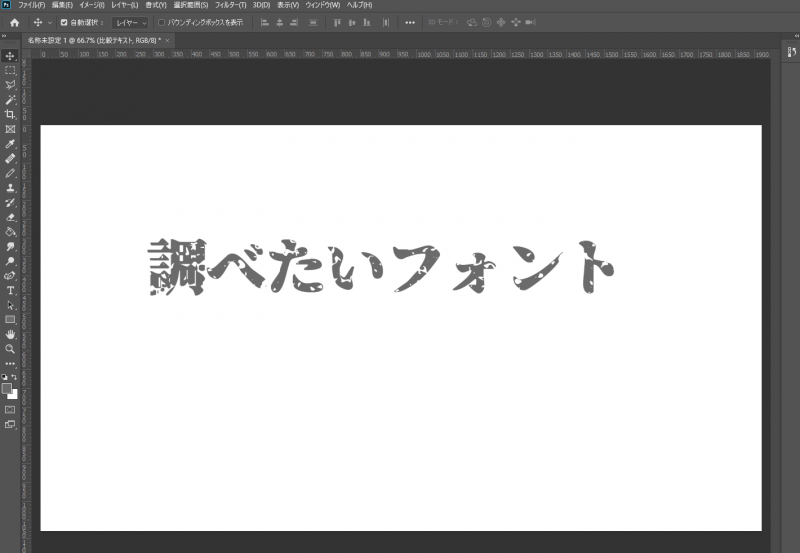
比較用にテキストを打ち込んでテキストレイヤーを選択
この工程はなくても問題ないですが、あったほうが便利なので紹介します。
比較用に何かしらのテキストを打ち込んで、そのテキストレイヤーを選択しておきます。
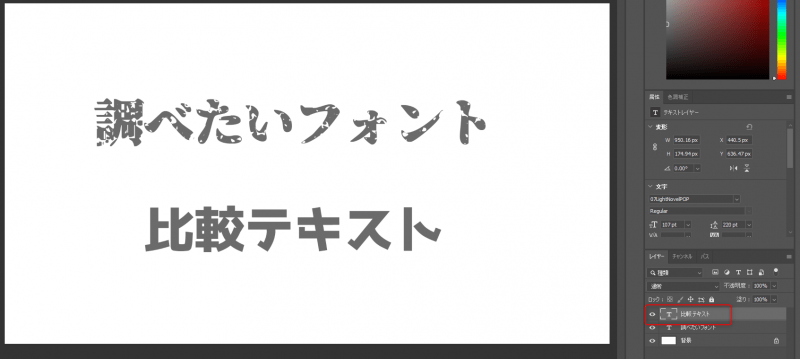
調べたいフォントの範囲を選択する
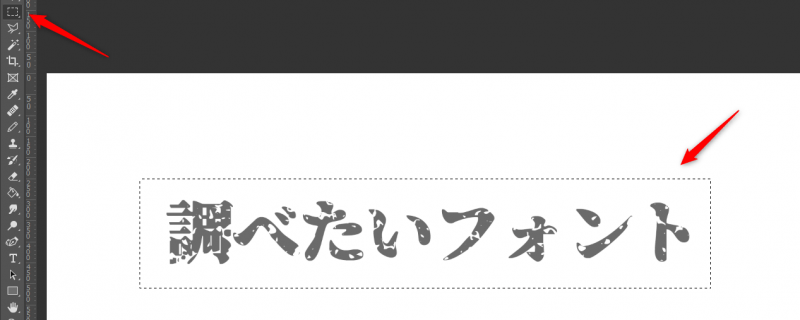
次に選択ツールで調べたいフォントを囲います。(キーボードの「M」を押してもショートカットキー選択ツールが利用できます)
書式⇒マッチフォントを選択

メニューの「書式」から「マッチフォント」を選択します。
マッチフォントでチェック
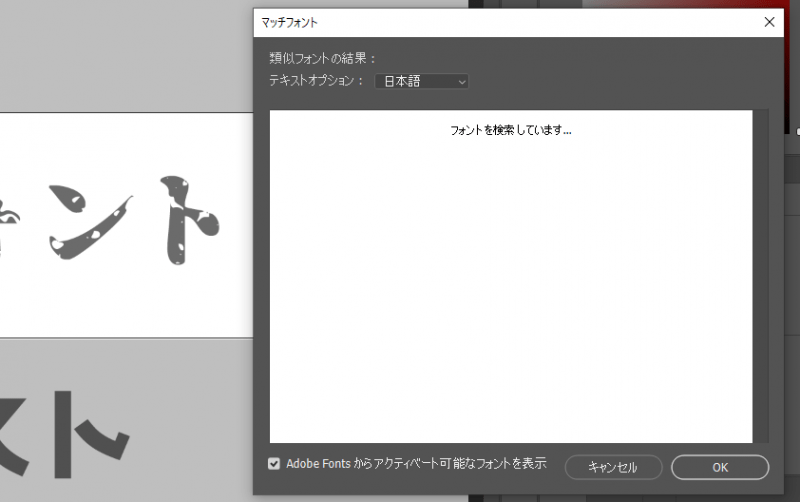
するとマッチフォントのウィンドウが立ち上がります。
「フォントを検索しています…」と表示されるので少し待ちます。
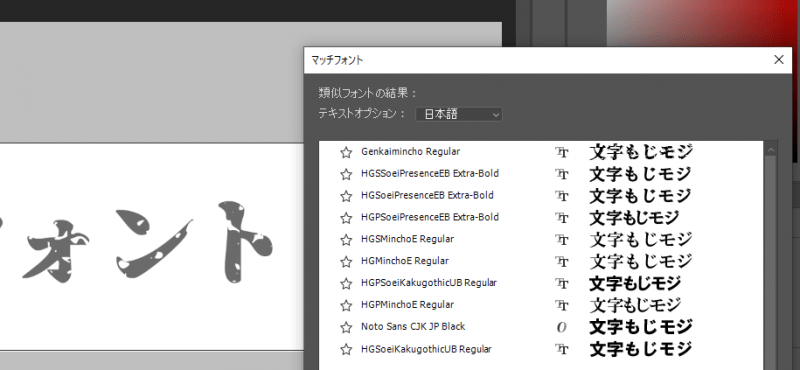
少しすると、候補のフォントが出てきます。
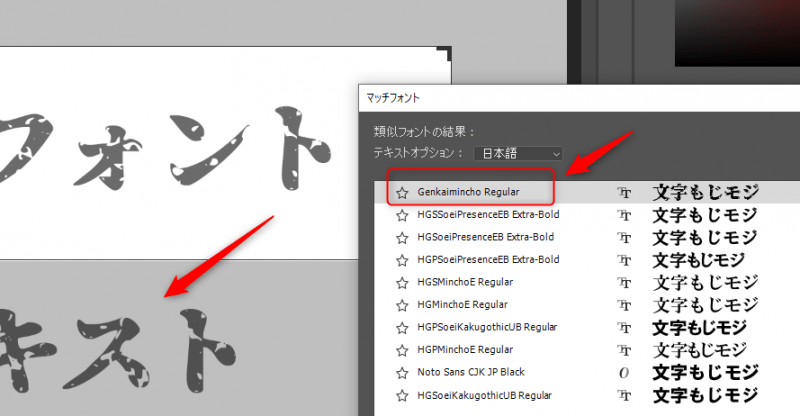
出てきたフォントの候補を選択すると、なんと比較用のテキストが選択したフォントに自動で変更してくれます。
これを比較しながら一番マッチしたフォントを選択すれば良いわけです。
以上で完了です。お疲れさまでした。
Adobeフォント・ためしがき・FontFree
マッチフォントは便利ですが、見つからないケースもたくさんあります。
そういった場合は
といったサイトを使って候補を絞り込みつつ見比べながら探していくしかありません。
根気がいる作業ですが頑張っていきましょう。
場合によっては他のフォントで代替できないか検討したほうが良いときもあります。
こだわりは大事ですが、不要なこだわりはササッと捨てて次に進みましょう。
フォントの調査・検索にはマッチフォントが超便利
フォントの調査・検索って結構大変ですよね。
そもそもフォントの種類をそこまで知らないので思いつきもしませんからね。
マッチフォントはAdobeのAI機能である「Adobe Sensei」が使われていて非常に多くのフォントから似ているフォントをチョイスしてくれます。
便利な時代になりましたね。
フォトショップを持っていない人はこれだけでも利用する価値はあると思うので是非まずは無料でお試し利用してみてください。
それでは今日はこのへんで!ふるのーと(@fullnote)でした!(*^^*)





















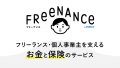
コメント