
こんにちは!ふるのーと(fullnote)です!(*^^*)
最近、ブログを自分以外の人にも書いてもらうことが増えてきたので、ワードプレスに直接投稿してもらう方法を調べてみました。
上手く行けば効率よく運営できるので少しずつ取り入れて行きたいと思います◎
ワードやテキスト納品について
ブログの寄稿をお願いするときって基本的には、まだまだWordやテキストの納品が多いと思うんですよね。
どんな人でも優劣つけずに募集できるし、何よりこちらから面倒な指示をしなくて済むというメリットがあるんですよね。
しかもWordの場合は誤字脱字チェック機能があるので、おかしいところは赤い波線で示してくれるので便利ですよね。
ただ、私自身が肝心のWordを持っていなかったので、利用にはあまり積極的にはなれなかったんですよね。
※今は購入しました
WordPressに直接書き込んで納品してもらう?
そんなときにメッセージが来たんですよね。

執筆はWordPressで行い、納品時にワードファイルに変換すればよろしいですか?

執筆はWordPress、テキストどちらでも構いませんので
納品はワードまたはテキストでお願いします。
WordPressへの貼り付けはこちらで行います。
こういうやり取りを行ったのですが、うまくいかず、このときは執筆いただくところまで至りませんでした。
そのときに思ったんですよね。
「Wordpressに直接書き込んで貰ったほうが効率がよいな」と。
WordPressに貼り付けるときの変換が結構手間
人にワードやテキストで貰った記事をWordpressに貼り付けるわけですが、これって意外と手間なんですよね。
思ったようにタグが機能してくれていなかったり、改行が上手く出来ていなかったり、小さなことなんですが、思ったより修正量が増えることはよくあります。
それだったら、もう直接Wordpressに書いてもらったほうが楽ですよね。
お互いイメージの相違もないですし。
WordPressのユーザ権限管理機能
WordPressには、複数人で編集するための機能があります。
それぞれの編集者さんに合わせて、ユーザ権限を付与して管理することができます。
ユーザ権限は次の5種類に分類されます。
- 購読者ユーザー:閲覧のみ可能
- 寄稿者ユーザー:下書きと編集が可能
- 投稿者ユーザー:記事の投稿や編集、公開が可能
- 編集者ユーザー:他のユーザーの投稿を含むすべての投稿やコンテンツの設定が可能
- 管理者ユーザー:なんでも出来る。
もう少し細かく見るとこんな感じです。
| 作業内容 | 管理者 | 編集者 | 投稿者 | 寄稿者 | 購読者 |
|---|---|---|---|---|---|
| 外観(テーマ・メニューなど)の管理 | ○ | ||||
| プラグインの管理 | ○ | ||||
| ユーザーの管理 | ○ | ||||
| インポート・エクスポート | ○ | ||||
| 設定(一般・投稿設定など)の管理 | ○ | ||||
| ダッシュボードの編集 | ○ | ||||
| WordPressの更新 | ○ | ||||
| カテゴリーの管理 | ○ | ○ | |||
| リンクの管理 | ○ | ○ | |||
| 固定ページの管理 | ○ | ○ | |||
| コメントの管理 | ○ | ○ | |||
| 非公開投稿の管理 | ○ | ○ | |||
| 投稿の公開 | ○ | ○ | ○ | ||
| 公開済み投稿の編集・削除 | ○ | ○ | ○ | ||
| ファイルのアップロード | ○ | ○ | ○ | ||
| 投稿の編集・削除 | ○ | ○ | ○ | ○ | |
| あなたのプロフィールの管理 | ○ | ○ | ○ | ○ | ○ |
納品は寄稿者のユーザ権限が良さそう
細かく権限を見たところ、知らない人に記事を納品してもらうなら「寄稿者」というユーザ権限が良さそうですね。
寄稿者に投稿を書いてもらってチェックや手直しして、問題なければ最後に自分でアップすればよいですね。
寄稿者権限のユーザアカウントを発行してみた
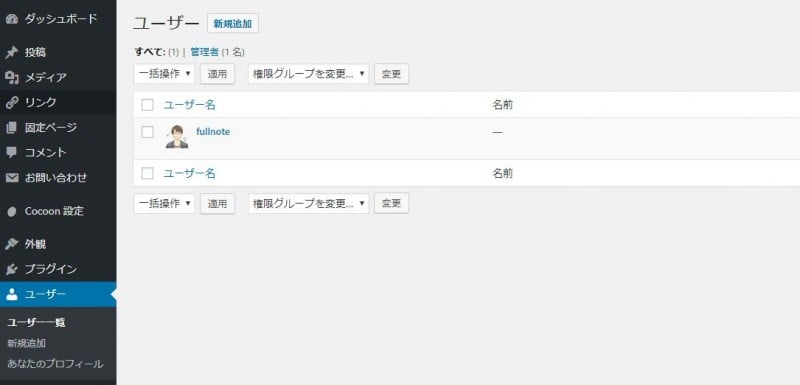
早速、寄稿者のユーザ権限を発行してみました。
まずは、ワードプレスの管理画面の左側にあるユーザーをクリックします。
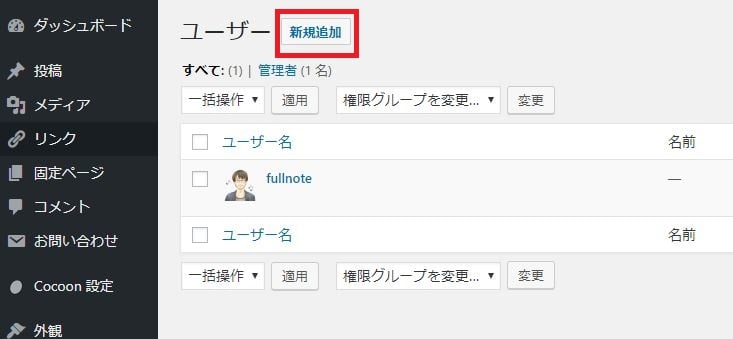
現在は私しか登録されていませんので、一番上の新規追加をクリックします。
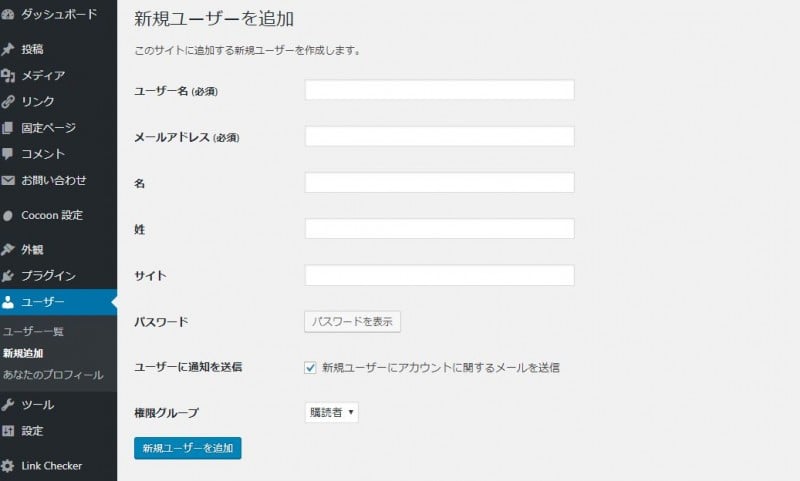
するとユーザ登録が画面が出てきます。
いくつかありますが、
- ユーザー名
- メールアドレス
が必要になりますので、ここは事前に相手に確認しておきましょう。
Googleフォームみたいなものを利用すると便利かもしれませんね。
あと、パスワードは、「パスワードを表示」のボタンを押すと表示されます。

初期パスワードは自動で生成されていますが、これは基本使いませんので参考程度まで。
- ユーザーに通知を送信
のチェックは、デフォルトで入っていますので、そのままにしておくと良いでしょう。
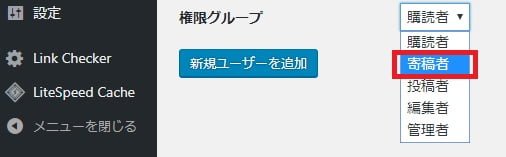
最後に権限グループを「寄稿者」にセットして「新規ユーザを追加」をクリックします。
これでユーザ登録は完了です。
寄稿者が行うことは?
ユーザ登録が完了すると設定した寄稿者のメールアドレスにメールが飛びます。
メールには、「ユーザー名」とサイトのURLが送られてきます。
パスワードを設定するには以下のアドレスへ移動してください。
と書かれていてあるので、サイトのURLをクリックするとパスワードの変更画面に飛びます。
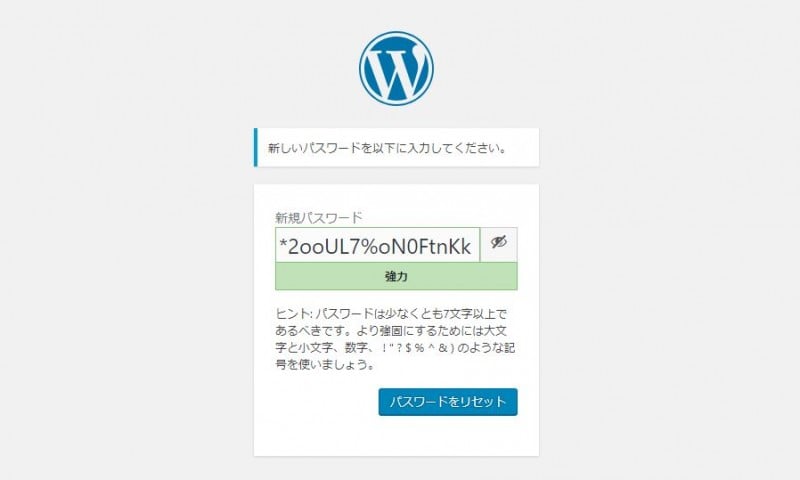
ここで寄稿者自身で独自のパスワードを変更します。
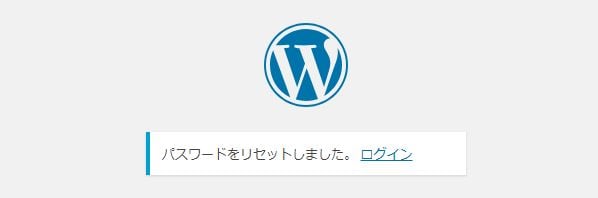
「パスワードをリセット」というボタンを押すとログイン画面に誘導されますのでログイン画面に行き、ユーザ名とパスワード入れて管理画面に入りましょう。
寄稿者のワードプレス管理画面
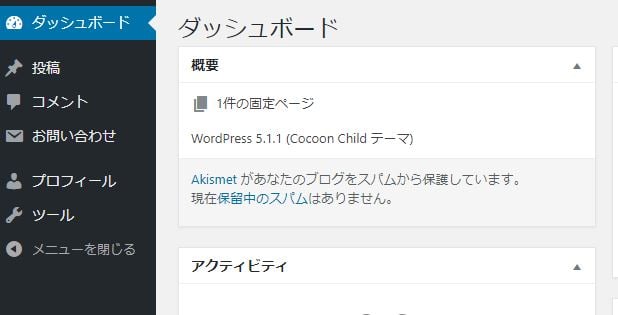
寄稿者ユーザは出来ることが制限されているため、必要最低限の項目しか出てきません。
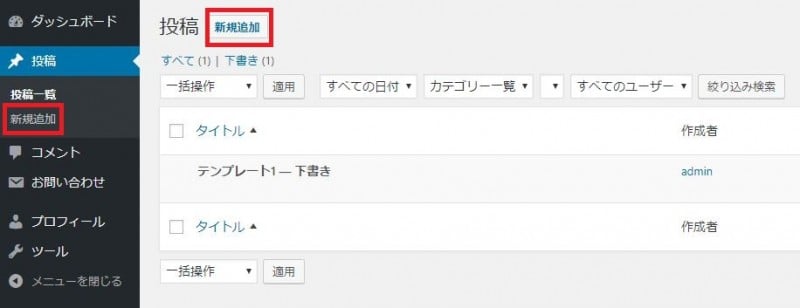
記事は投稿ボタンを押して、新規追加を押せば書き始められますのでドンドン書いていきましょう。
ちなみに他の人が書いた記事は編集できないようになっていますのでご安心を◎
共同編集時のセキュリティ面はどうなの?
こういう共同編集時はセキュリティ面が気になりますよね。
基本的には問題ないと思いますが、心配!という人は念のため寄稿用のドメインを一つ用意しておくと良いかもしれませんね。
寄稿してもらったら本サイトへ管理人がコピーするようなイメージです。
まとめ:寄稿者用の設定をして直接ワードプレスへ寄稿してもらおう!
新規のユーザ設定はかなり簡単でした。
これだったらどんどんライターさんを追加していっても大丈夫そうですね。
これで効率が少しでも上がるといいなあと思います。
物は試しでまずは誰かに試して貰おうかと思います◎
それでは今日はこの辺で! ふるのーと(@fullnote)でした!(*^^*)





















 HELP
HELP
