
こんにちは!ふるのーと(@fullnote)です!(*^^*)
請求書を自分で作成したことはありますか?
サラリーマンだと会社のツールを使って請求書が自動で発行されますが、フリーランスは自分で作成する必要があります。
最近副業で動画編集やライターなど始めた人で、取引相手に「請求書を発行してもらえますか?」と急に言われて何をしたらよいかわからずに慌てる、といったことは副業初心者あるあるです。
今回紹介する「Misoca(ミソカ)」は、素人でも誰でも簡単に請求書が作れるサービスです。しかもなんと5通まで無料です!
非常に便利なサービスなのでまだ請求書が必要ない人も、急な要求に慌てないように、まずは登録だけ済ませておきましょう!
- 初めてでも簡単にできる請求書の作り方
- Misocaのメリット・使い方
1分で請求書が作成できる「Misoca(ミソカ)」とは?
Misocaは、今まで請求書なんて作ったことがないという人でも、誰でも簡単に請求書が作れるサービスです。
Misocaはクラウド会計ソフトシェアNo.1の弥生ソフトの製品ラインナップの中の一つです。
私も確定申告では「やよいの白色申告 オンライン」のお世話になっていますがとても便利なサービスです。
やよいの白色申告オンラインのレビューについてはこちら
⇒【e-Tax】確定申告のやり方!やよいの白色申告オンラインが無料で簡単便利!!
また、Misocaは10 万ユーザー以上が登録しているサービスです。
実績があるので安心して利用することが出来ますね。
Misocaの利用のメリット
Misocaは主に個人事業主やフリーランスに利用されていますが、どんなところが気に入られているのでしょうか?
次はMisocaの利用のメリットを紹介します。
無料で始められる
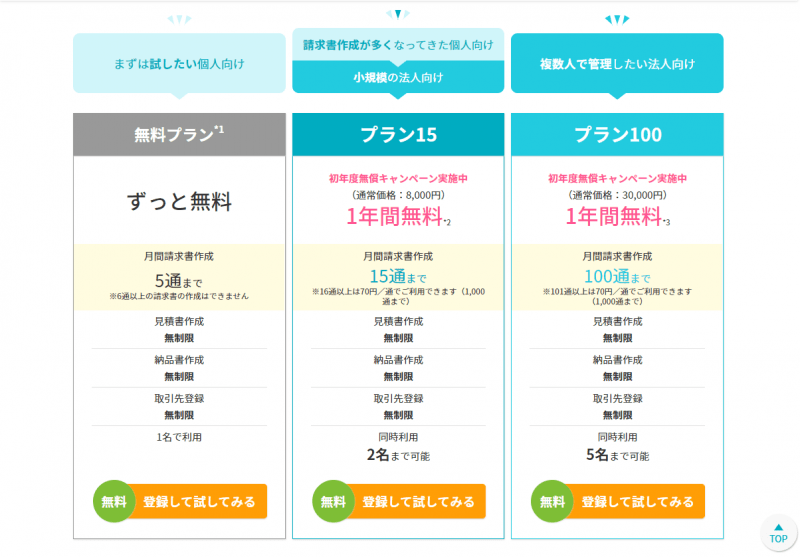
初心者にとってMisocaのメリットはなんと言っても無料で始められることでしょう。
今なら初年度はどのプランでも無料で利用できます。
仕事の軌道に乗っていない状況での無料はありがたいですよね。
また、請求書月5回までなら費用が発生しない無料プランもあります。
副業など月5回程度しか請求が発生しないような場合は無料プランで十分ですね。
多くの人は5回以内に当てはまるのではないでしょうか。
お試しで気軽に始められるのが良いですね。
とにかく簡単!1分で見積書・納品書・請求書を作成
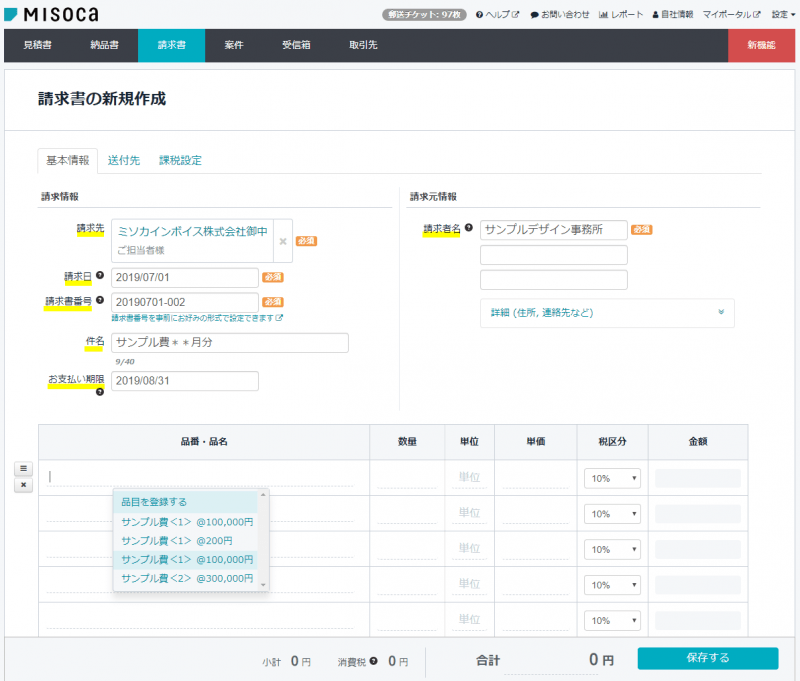
請求書はテンプレートに沿って必要事項を入力して保存するだけで作成出来ます。
記入する内容はほぼ決まっていて難しい内容は一切ないので30秒もあれば入力出来ると思います。
この簡単さがMisocaのウリの一つです。
Excelで大丈夫という人も一度使ってみてください。無料なので。
実はMisocaはExcelテンプレートも配布してます。⇒https://www.misoca.jp/misoca_template/invoice/index.html
すごいですよね。それだけ自信があるってことなのでしょう。是非一度お試しあれ。
ワンクリックで郵送完了
請求書は、オンライン上だけのやり取りとして欲しいところですが、原紙郵送を依頼されることがあります。
そんなときに、印刷して、折って、封筒に入れて、宛名書いて、切手貼って、ポストに行って…とかなり手間ですよね。。
一通ならまだしも10通以上あるともう嫌になってきます。
しかしmisocaを使うと、ワンクリックで郵送までしてくれちゃうんです。
これが地味に便利です。やってみたら分かります。
時は金なりですから、そういう要求が増えてきたら是非試してみてください。
ロゴや印影も設定できてオリジナル請求書も作成可能
独自のロゴや印影を請求書に乗せることができるのでオリジナリティを出すことが出来る点も意外と人気のポイントのようです。
サポート体制が充実してて安心
有償プラン限定ですが、misocaは業界最大規模のカスタマーセンターを運営しているので操作が分からないときなど気軽に電話やチャット、メールで聞けるのは安心ですね。
ここもポイント高いです。
Misocaに登録方法
実際に登録してみましたので登録の流れを紹介ます。登録もすごい簡単です◎
Misocaサイトへアクセス
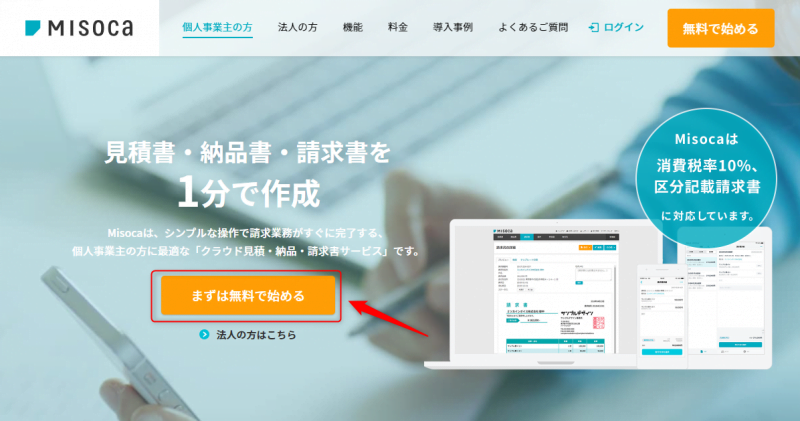
まずはMisocaのウェブサイトに行きます⇒Misoca
すると「まずは無料で始める」というオレンジのボタンがあるのでそこをクリックします。
プランを選択
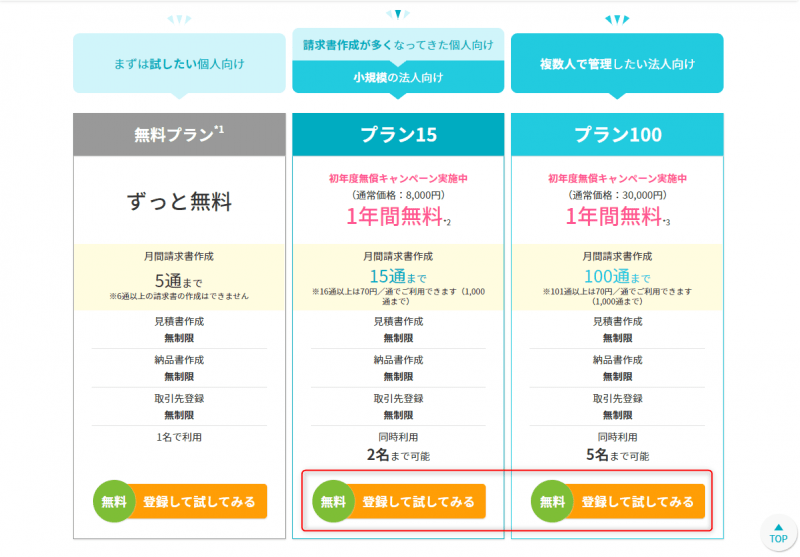
次の画面で少し下に少しスクロールすると「登録して試してみる」というボタンが表示されますのでいずれかのプランのボタンをクリックします。
一年間は無料なので有償プランを強くおすすめします。
一年後に必要なければ解約すればもちろん費用はかかりません。
ミソカのサイトにも注意書きがありますので安心ですね。
次年度の初回引き落とし前に更新手続きのご意向を確認しております
https://www.misoca.jp/plan.html
弥生IDでログインまたは弥生ID新規作成
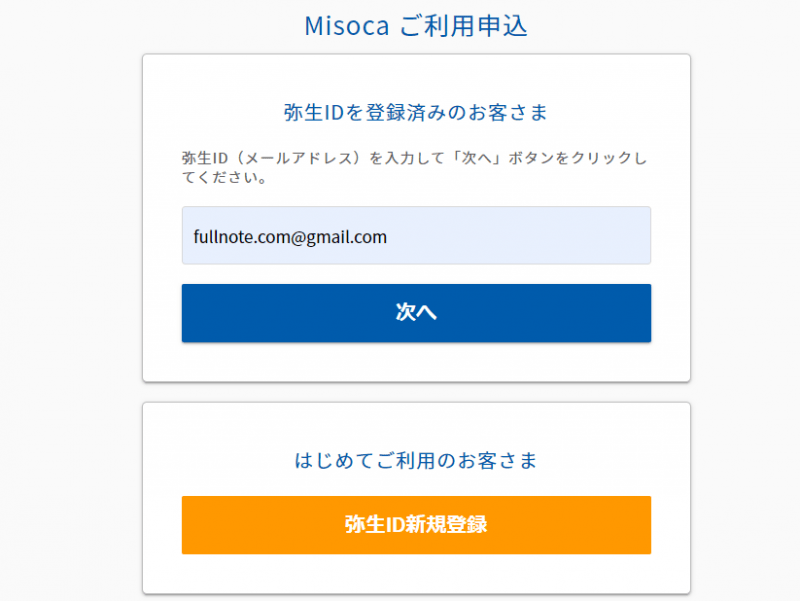
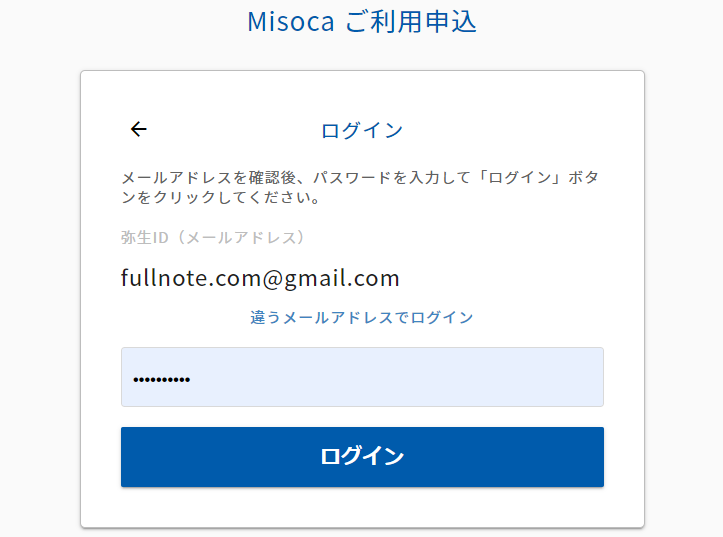
続いて弥生IDでログインします。
メールアドレス(弥生ID)を入力して次へを押し、次の画面でパスワードを入力します。
私はやよいの白色申告 オンラインのときに弥生IDを作成しましたが、IDを登録していない人はオレンジのボタンを押して新規登録してください。
新規登録と言っても
- 名前
- メールアドレス
- パスワード
を入力するだけなので楽勝です。
プラン選択-契約申込、契約内容確認
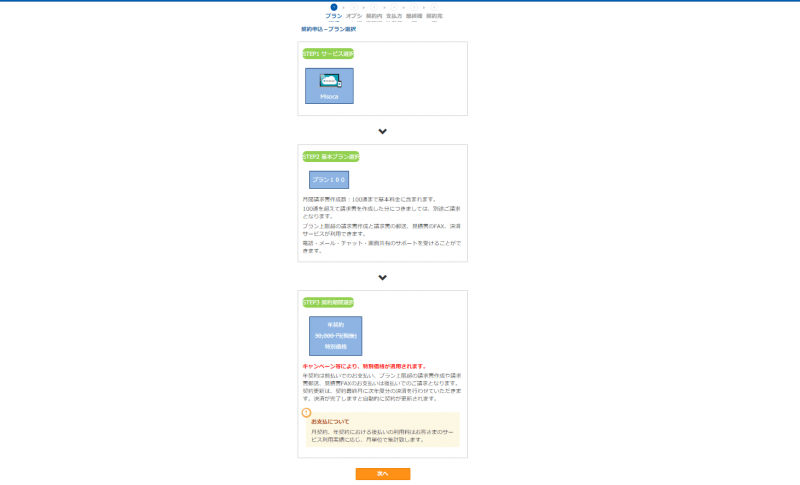
次の画面では、先程選択したプランの確認画面となります。
- STEP1 サービス選択
- STEP2 基本プラン選択
- STEP3 契約期間選択
それぞれ選択とありますが、一つしか表示されていないので内容を確認して一番下の次へボタンを押します。
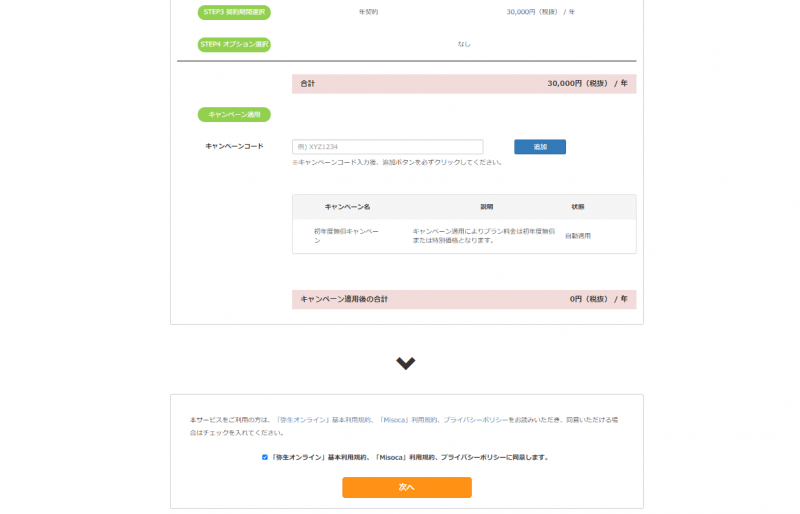
次の画面
も契約内容の確認です。
問題がなければ利用規約に目を通して問題なければ「弥生オンライン」基本利用規約、「Misoca」利用規約、プライバシーポリシーに同意します。」にチェックを入れ、次へを押します。
なお,すでにキャンペーンの一年間無料が適用されているのでキャンペーンコードは空欄でOKです。キャンペーン適用後の価格が合計0円(税抜) / 年になっていれば問題ありません
サービス利用情報登録
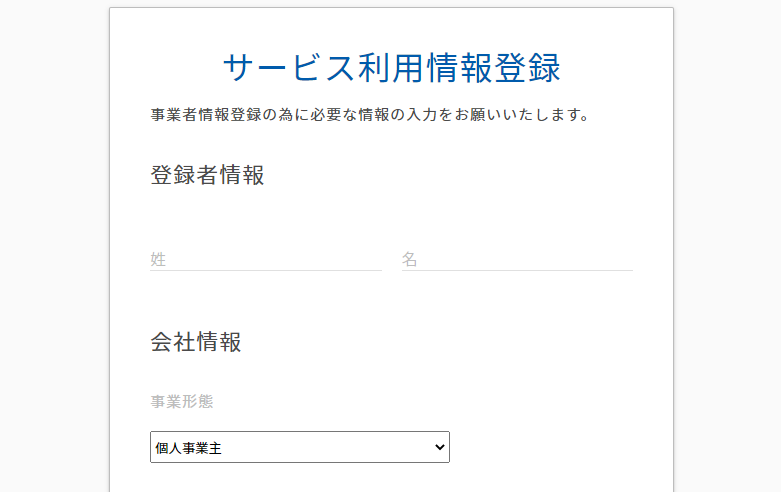
続いてサービス利用情報登録を入力します。
- 名前(会社・個人事業者名)
- 住所
- 電話番号
- 業種
を入力するだけです。
業種は
- ブロガー:フリーランス-ライター業
- 動画編集者:フリーランス-デザイン業
という感じになると思いますが、よくわからなければひとまず「その他」を選んでおけばいいと思います。
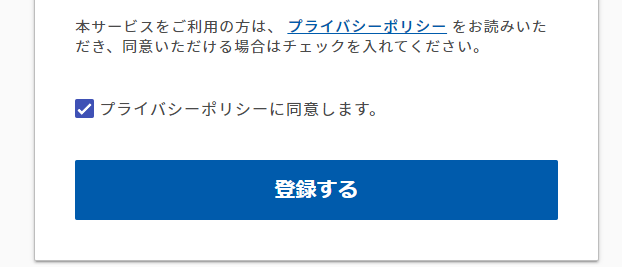
入力が終わったらプライバシーポリシーを確認して、同意のチェックをいれて「登録する」ボタンを押します。
クレジットカード情報入力
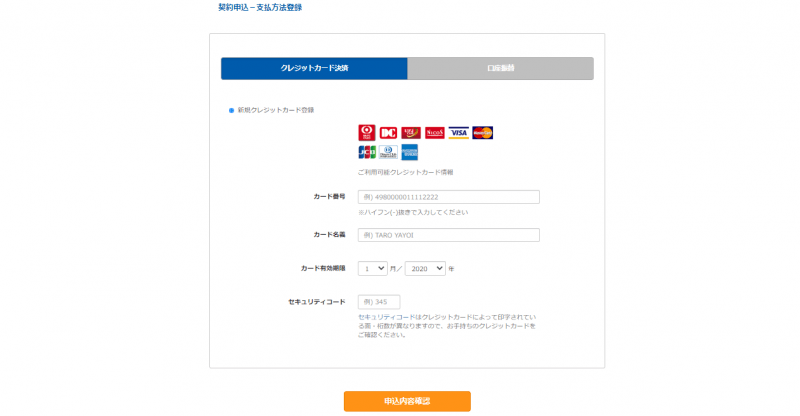
最後にクレジットカード情報入力を入力します。
入力したら「申込内容確認」ボタンを押して次へと進みます。
最終確認
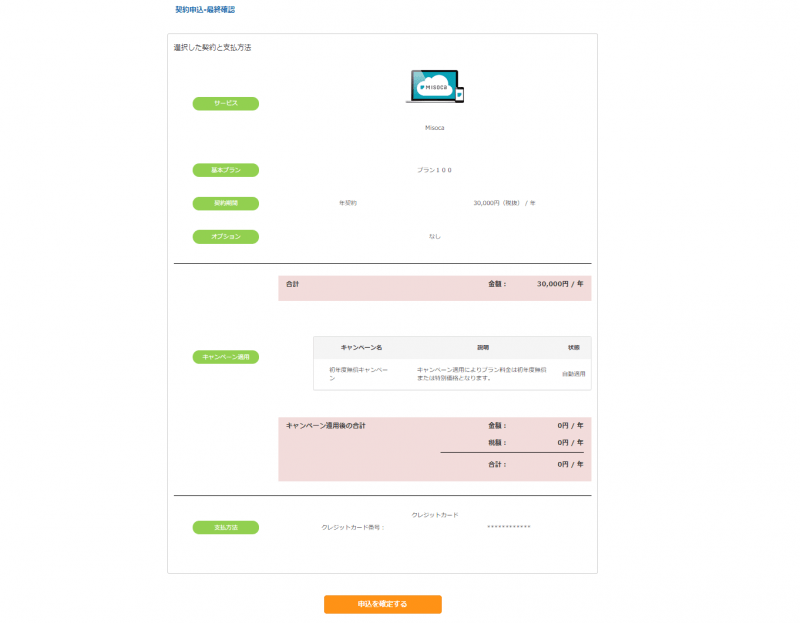
申込内容に問題ないことを確認して「申し込みを確定する」ボタンを押しましょう。
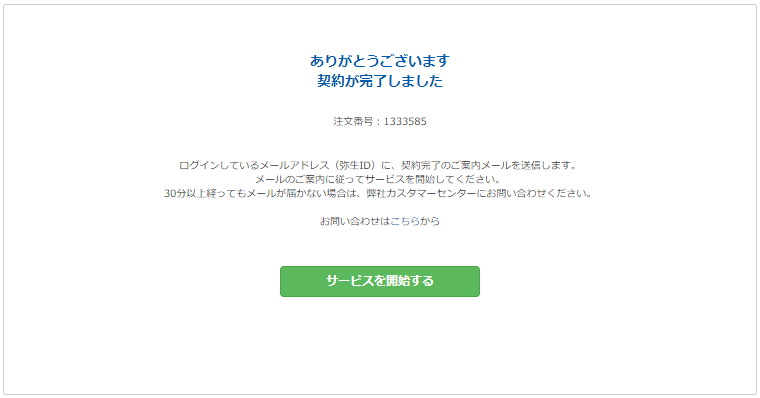
契約完了の画面が出たら登録は完了です。お疲れさまでした。
登録したメールアドレスに「【弥生】Misoca ご利用手続き完了のお知らせ」というタイトルのメールが来ている事を確認しておきましょう。
Misocaでの請求書を発行方法
Misocaへの申込みが完了したら早速請求書を発行してみましょう。
プラン100に申し込んでおけば1通くらい作成しても全く問題ないでしょう。
請求書を新しく作る
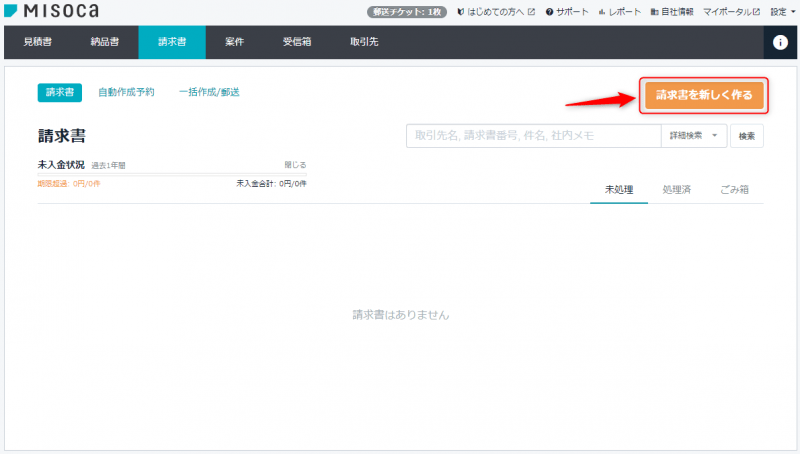
Misocaにログインしたら請求書を「新しく作るボタン」があるのでクリックします。
取引先・自社名・請求日・請求書番号を入力
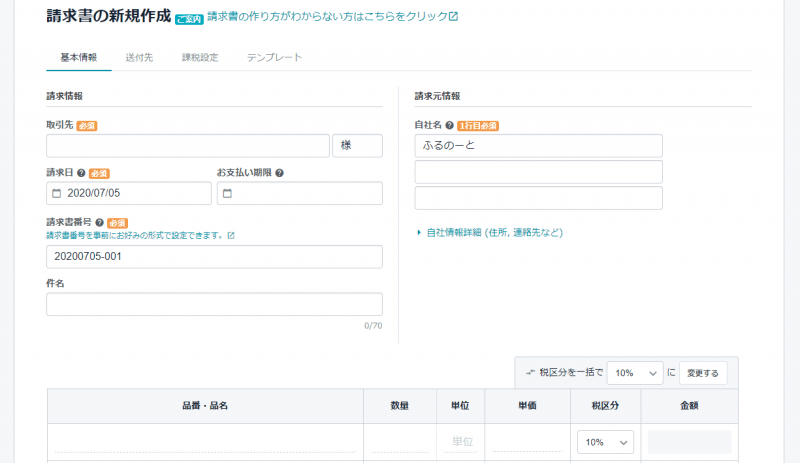
すると、請求書の新規作成画面が表示されます。
必須となっているのは、
- 取引先
- 自社名
- 請求日
- 請求書番号
の4項目です。
自社名・請求日・請求書番号は、すでに自動で入力されています。
したがって入力が必要な項目は「取引先」のみです。
もちろん自動入力されている内容は必要に応じて変更することができます。
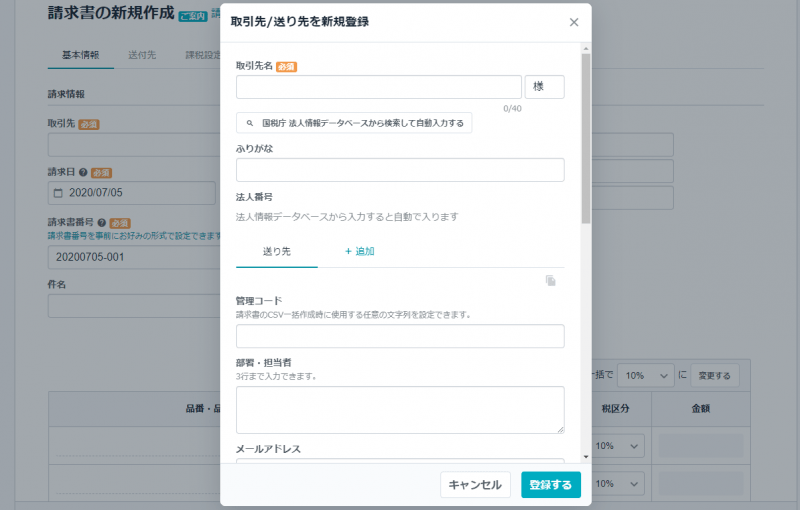
取引先は直接入力することも出来ますし、よく利用する取引先は予め登録しておき、ドロップダウンから選択することも可能です。
支払期限は必須入力ではないのでなくても構いませんが、出来れば取引先に確認して入力しておきましょう。
件名・品名を入力
件名と品名は悩んだら取引先に推奨がないか確認するのが早いです。
出し直しを防げるのでお互いのためでもあります。
推奨がなければわかりやすい内容を記載しましょう。
件名は良い案がなければなくても大丈夫です。
振込先を入力
振込先の欄にも銀行口座等を記載しておきましょう。
タダ働きはつらいですからね。
送付先
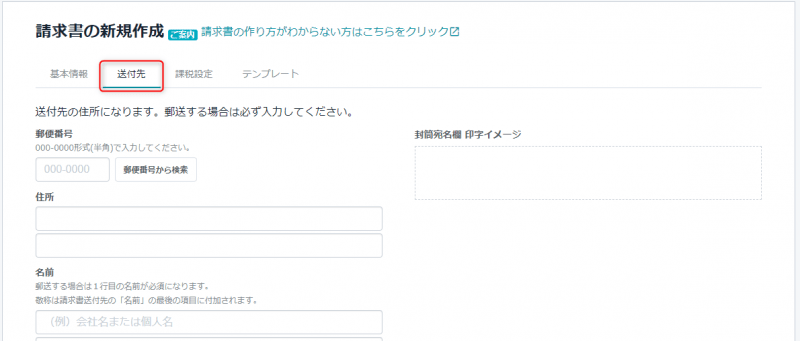
請求書を紙で郵送する場合は、タブの送付先をクリックして住所を入力しましょう。
郵送しない場合は、記入しなくて大丈夫です。
課税設定
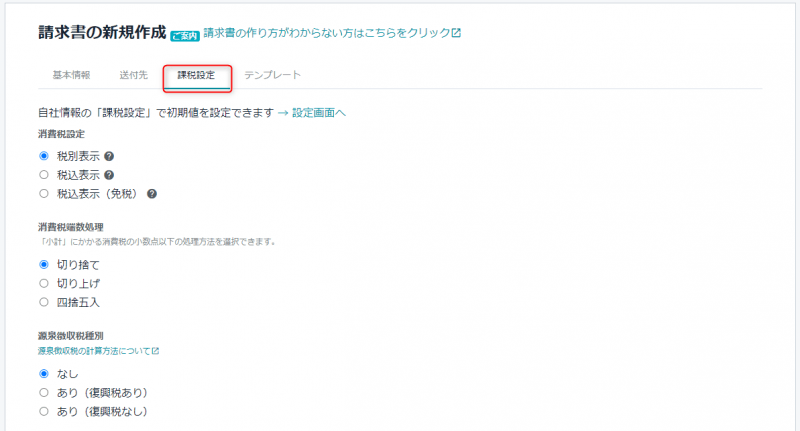
送付先のとなりにある「課税設定」では、税別・税込表示の設定が出来ます。
こちらの表記も事前にどういう表記が良いか取引先に確認しておくようにしましょう。
デザインテンプレート
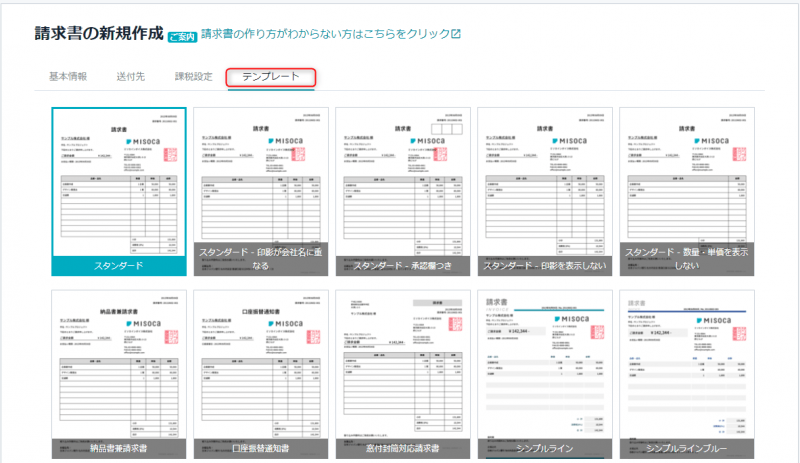
一番左のテンプレートはデザインに希望がなければデフォルトで良いかと思います。
気になるデザインがある人はそのテンプレートを選択してください。
最終確認
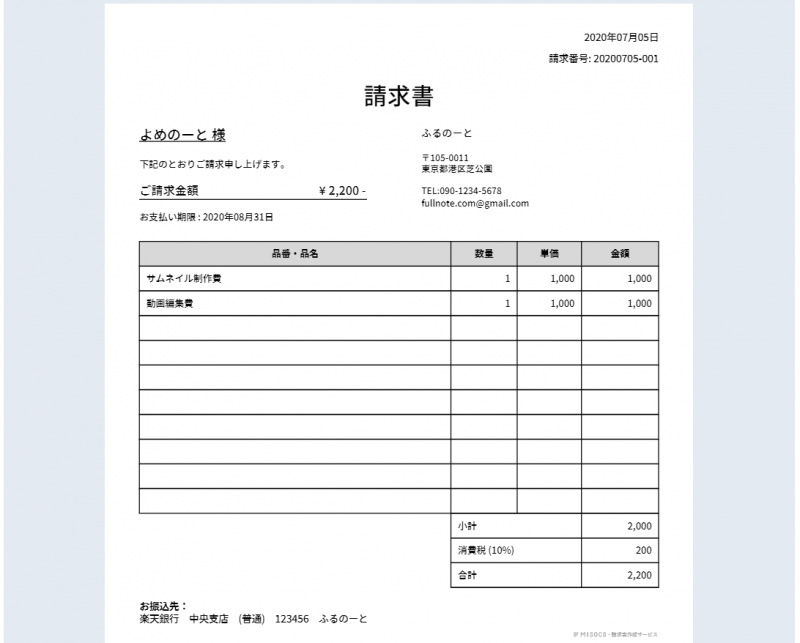
保存ボタンを押すと、上記のような請求書が完成します。
内容に誤りがないか、最終確認をしましょう。
請求書を発行する
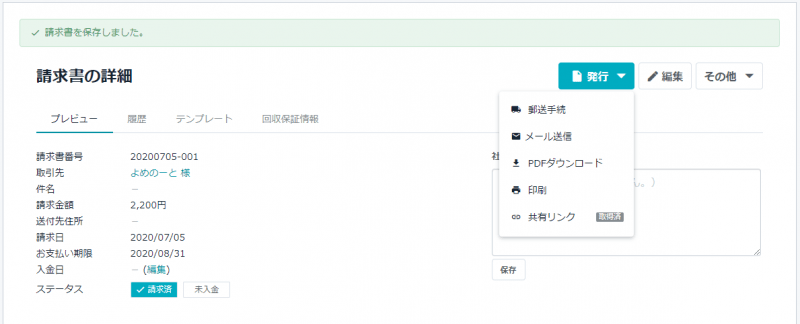
最終確認できたら請求書を発行しましょう。
Misocaは発行のオプションが沢山あります。
- 郵送手続き
- メール送信
- PDFダウンロード
- 印刷
- 共有リンク
自分の状況にあったものを選択しましょう。
メール送信について
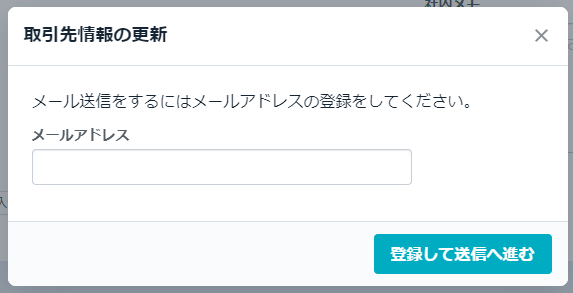
メール送信というのは面白いですね。
どういう挙動になるのか自分のメールアドレスを入れて試してみました。
すると、下記のようなメッセージが表示されました。誤送信防止のためですね。

メール送信機能を使うためにはメールアドレスの確認が必要です。
確認メールを送信 をクリックすると、
ログイン中のメールアドレス fullnote.com/gmail.com 宛に確認メールが送信されます。
メールが届きましたら、メール本文内のURLをクリックし、メールアドレスの確認を完了してください。
「確認メールを送信」を押すと以下のようなメールが届きました。
[Misoca]メールアドレスの確認のお願い
Misoca(ミソカ)をご利用いただきありがとうございます。
===============================================
下記のURLをクリックし、メールアドレスの確認を完了してください。URL https://app.misoca.jp/users/xxxxxxxxxxxxxx~~~~~
※このメールはクラウド請求管理サービス「Misoca(ミソカ)」にてご利用登録を行われた方に送信しています。
心当たりがない場合はお手数ですが、このメールを削除していただくかこのままご返信ください。
届いたリンクをクリックすると以下の様な画面が表示されます。
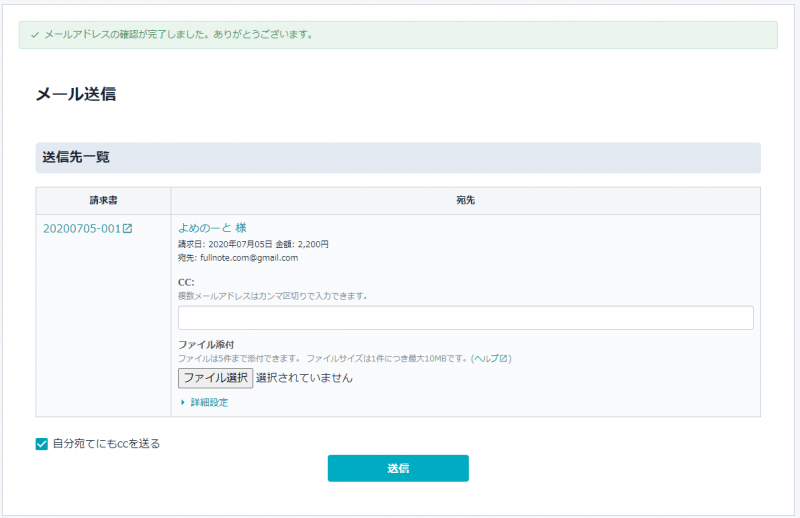
これで送信ボタンをおすと、先程のメールアドレスに以下のような請求書が送付されます。
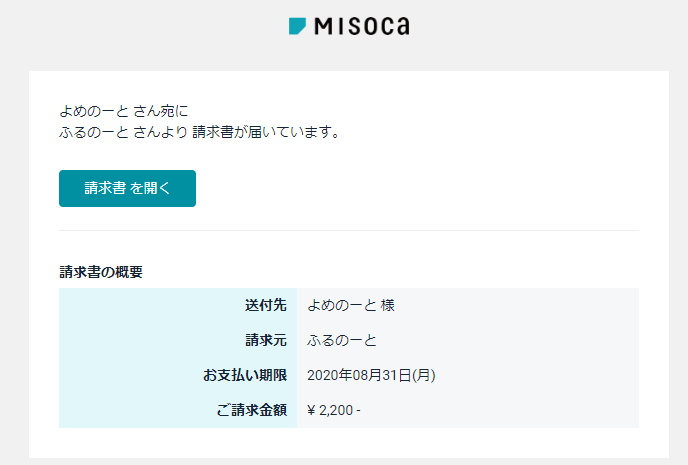
請求書を開くを押すとウェブブラウザで請求書が表示され、請求書ダウンロードを押すとPDFダウンロードでダウンロードが可能になります。
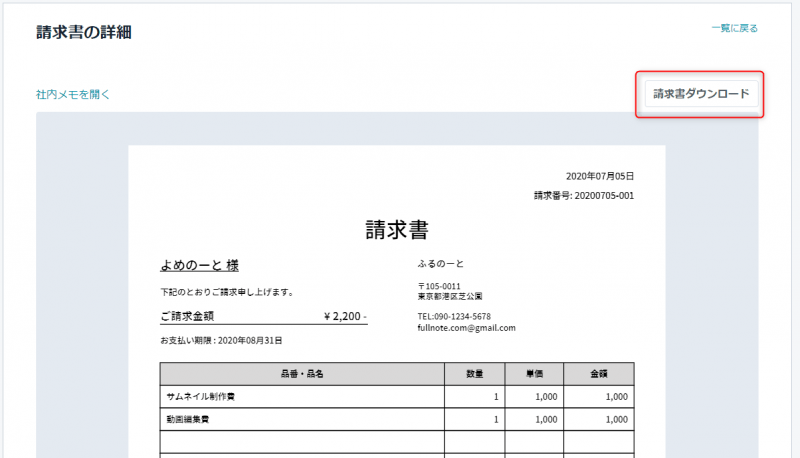
これで請求書作成から送付までの一連の流れが完了となります。
お疲れさまでした。
まずは自分でMisocaを触ろう!
これまで紹介してきた内容で、請求書を作成することは可能になったと思います。
ただし、Misoca習得の最短の道は自分で触ってみることです。
幸いMisocaは1年間無料で使えますので登録して使い倒しましょう。
分からないことがあったらサポートに問い合わせも自由です。
いつ初年度無料キャンペーンが終わるかわかりませんので、早めに登録だけでもしておくことを強くおすすめします。
Misoca本当に便利ですよ!
Misoca(ミソカ)の口コミ、レビュー
比較的ポジティブな感想が多いように感じました。
やまり無料というのが素晴らしいですね。
おまけ1:請求書(Invoice)とは
余談ですが、実は請求書には法律上の決まったルールやフォーマットはありません。
自由に作成して問題ないのです。
しかし、それでは何を記載すれば良いのかわかりませんよね。
国税庁のホームページを見ると、次の5つの項目の記載が推奨されています。
・書類作成者の氏名または名称(請求元)
・取引年月日
・取引内容
・税込みの取引金額
・書類の交付を受ける事業者の氏名または名称(請求先)
これに加えて振込先の情報を記載しておけばOKでしょう。
なお、当然印鑑も必須ではありません。
しかし、偽造リスク軽減の観点から日本では慣例上印鑑が押された請求書が多いです。
クライアントの要求に応じて対応しましょう。
なお、請求書のルールはありませんが、税務調査の際に取引内容が証明する必要がありますので請求書は必ず用意しましょう。
それでは今日はこのへんで!ふるのーと(@fullnote)でした!(*^^*)




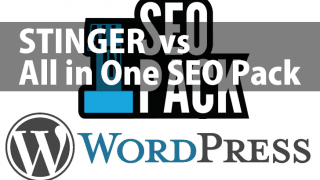






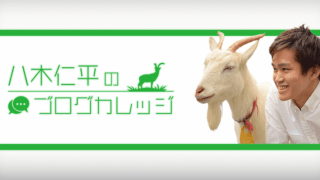










コメント