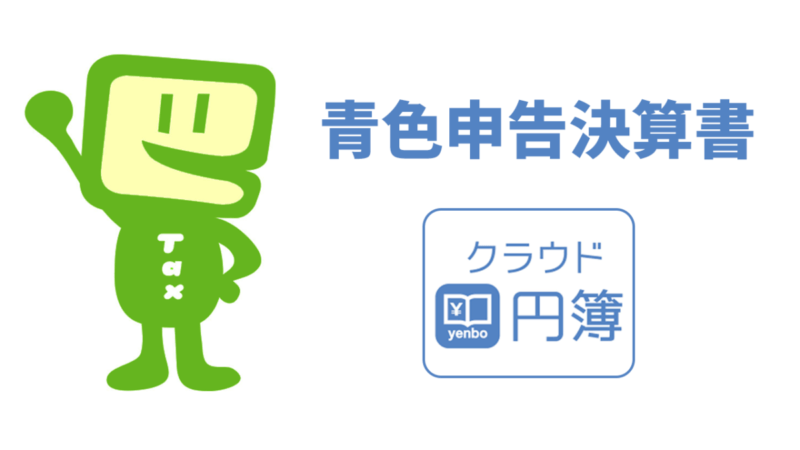
こんにちは!ふるのーと(@fullnote)です!(*^^*)
今年も確定申告の時期が来ましたね。
昨年は白色申告で提出しました。
白色申告の場合は無料の弥生のクラウド確定申告ソフトを使えばいいので非常に簡単でしたね。
白色申告や株取引のみの確定申告の人はこの記事を見れば問題なく確定申告出来ると思います⇒【確定申告】副業サラリーマン向けeTax使い方。株/FX/ふるさと納税/医療費控除/ブログ/アフィリエイト
今年は開業届を出したので青色申告で申告したいと思います。
開業届自体はfreeeを使ったら簡単できました。⇒【完全無料】freeeで開業届と青色申告承認申請ならetaxより簡単でおすすめ!
今年は結局あまり頑張らなくて青色申告する必要は全くないのですが、今後のために青色申告に挑戦していきたいと思います。
無料のクラウド会計ソフト「円簿青色申告」の使い方について
今年は無料のクラウド会計ソフト円簿を使って取引を記録しました。
取引数の少ない人は有料ソフトを使わなくても、頑張れば無料の円簿で対応可能ですね。
円簿を活用したe-Taxでの青色申告決算書作成手順
早速手順を書いていきますね。
まずは、e-Taxのウェブサイト(https://www.e-tax.nta.go.jp/)に行きます。
この時期は偽サイトが出回るのでしっかりとgo.jpという政府ドメインになっていることを確認してくださいね。
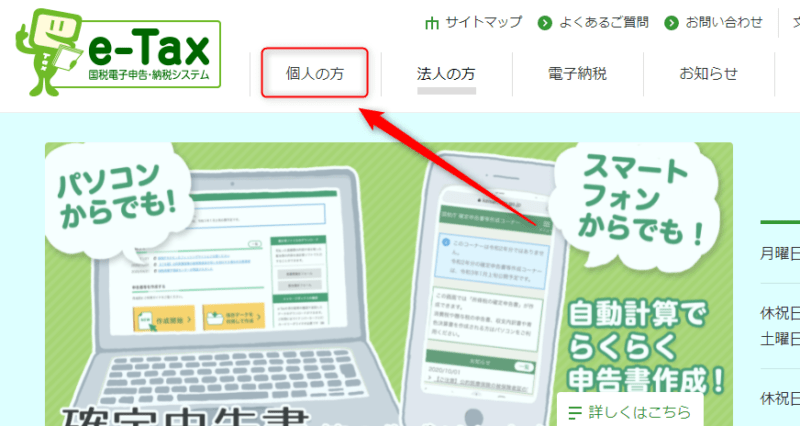
サイトにアクセスしたら「個人の方」を選択します。
個人事業主になったとしても法人にはなっていませんので「個人」です。
個人の方のタブをクリックしたら「確定申告等の作成はこちら」というボタンが用意されていますのでクリックして次に進みましょう。
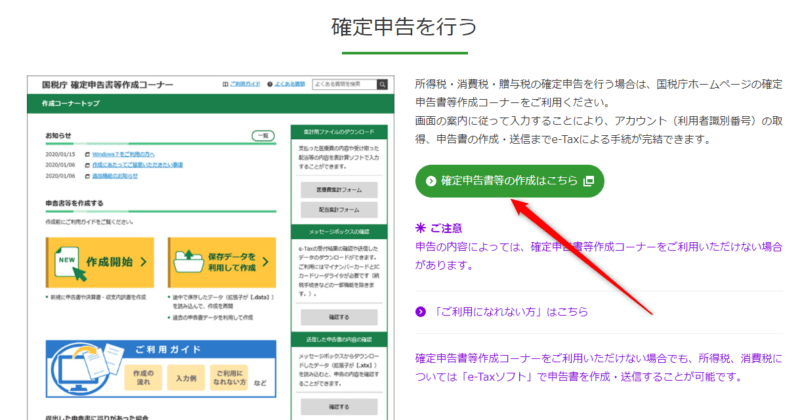
すると国税庁の確定申告書等作成コーナーに移動します。
(URLをチェックしてみると、「e-tax.nta.go.jp/~」から「keisan.nta.go.jp/~」というURLに変更になっていることがわかりますね。)
「申告書等を作成する」の「作成開始」ボタンを押して次に進みます。
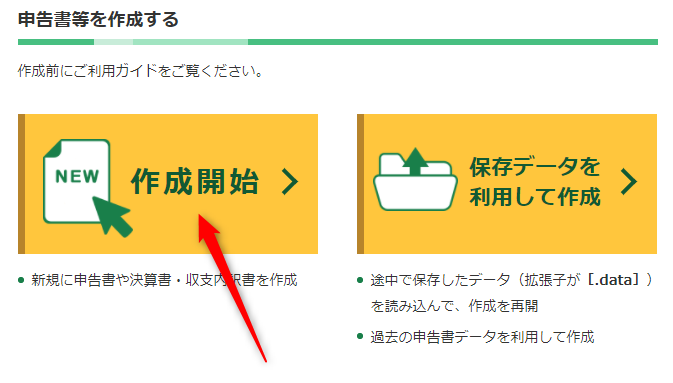
税務署への提出方法の選択
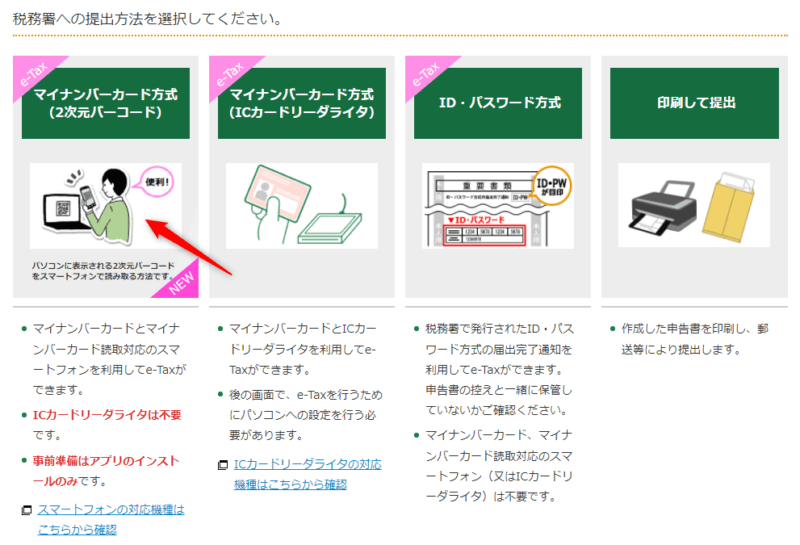
税務署への提出方法の選択の画面では
- マイナンバーカード方式(2次元バーコード)
- マイナンバーカード方式(ICカードリーダライタ)
- ID・パスワード方式
- 印刷して提出
の4種類があります.
私は「マイナンバーカード方式(2次元バーコード)」を選択しました。
申告書を選択
次の画面では令和3年分の申告処等の作成を開き、「決算書・収支内訳書(+所得税)」を選択します。
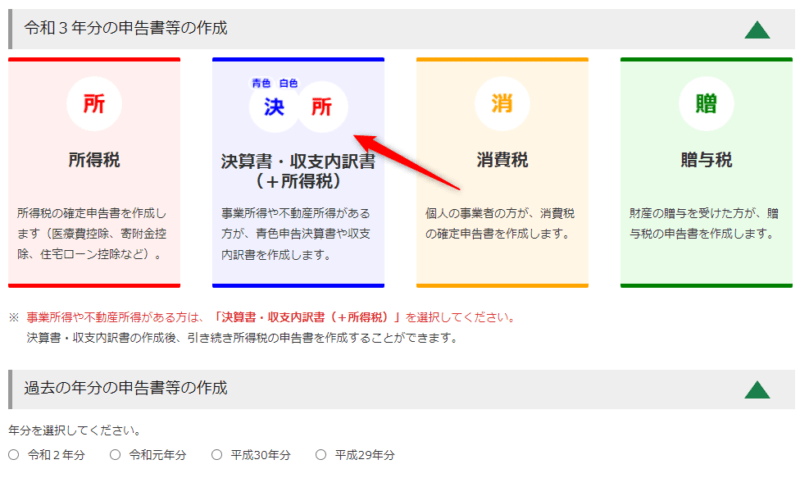
マイナポータルと連携
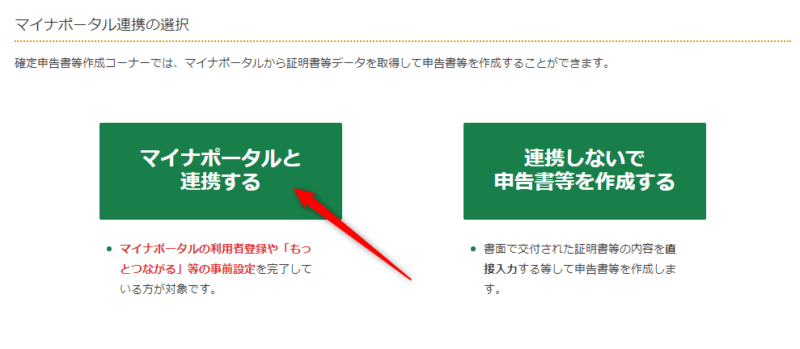
「マイナポータルと連携する」を選択して「次へ」行きます。
利用のための事前準備
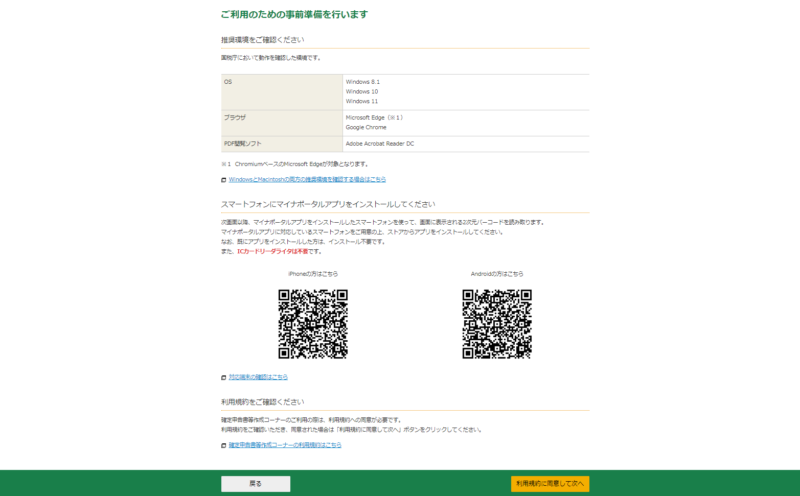
推奨環境が表示されるので確認します。
| OS | Windows 8.1 Windows 10 Windows 11 |
|---|---|
| ブラウザ | Microsoft Edge(※1) Google Chrome |
| PDF閲覧ソフト | Adobe Acrobat Reader DC |
マイナポータルアプリのインストールも促されますが、すでに前回インストール済みですね。
⇒マイナポータルで確定申告の事前準備!株式・医療費・ふるさと納税を自動入力の登録してみた!
確認したら「利用規約に同意して次へ」をクリックして次に進みましょう。
マイナポータルへ移動
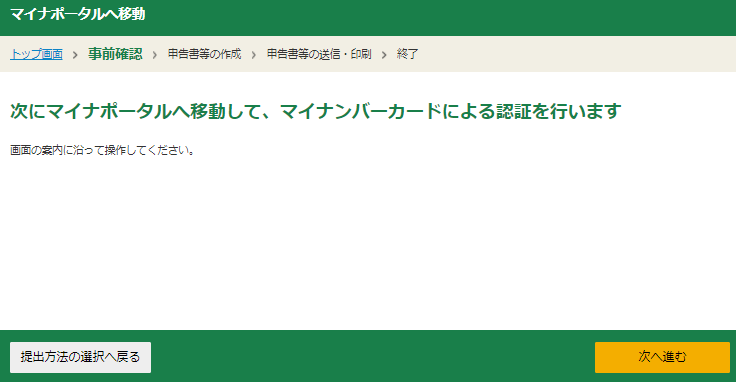
次へ進むを押して進みましょう。
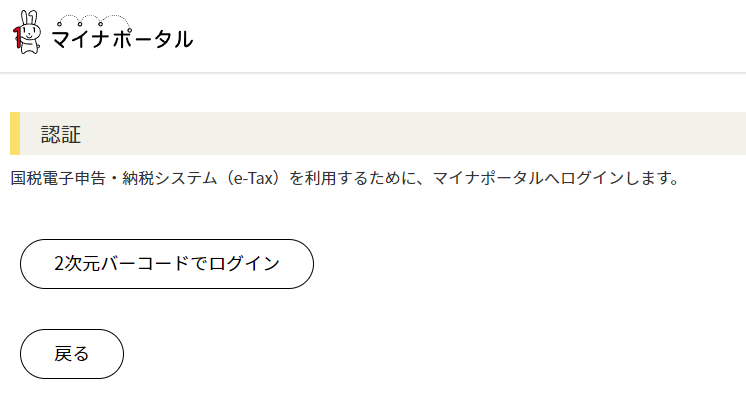
「2次元バーコードでログイン」しましょう。
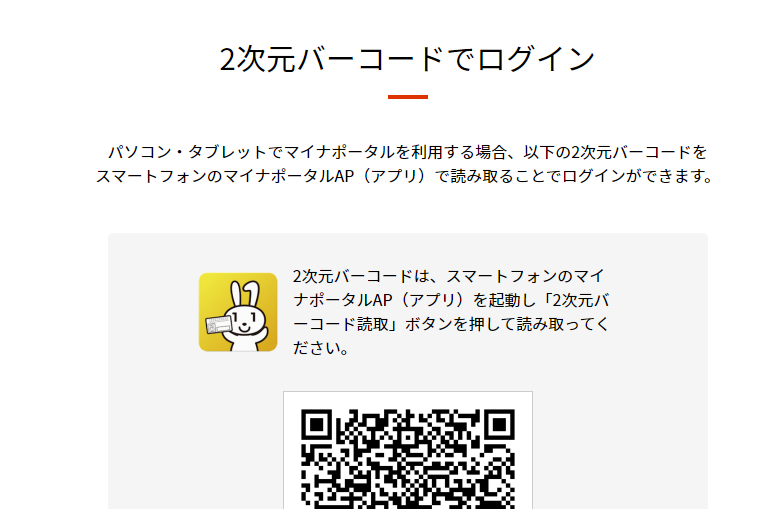
スマホアプリでQRコードを読み込みます。
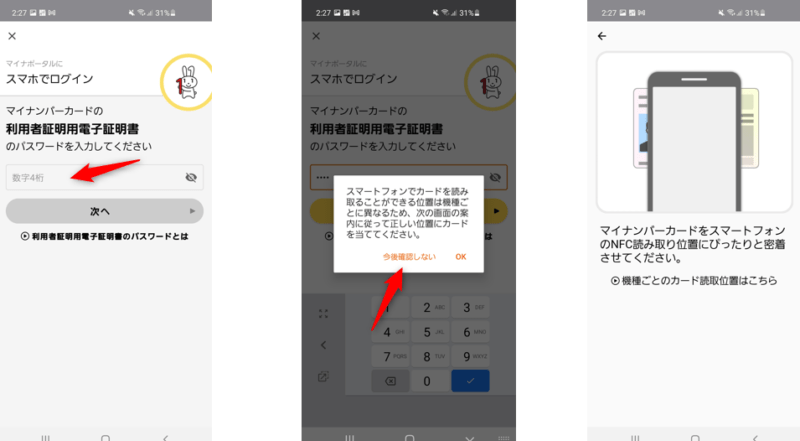
指示に従って、スマホをつかってマイナンバーカードの情報を読み取ります。
この作業は以前何度も行ったので大丈夫ですね。⇒マイナポータルで確定申告の事前準備!株式・医療費・ふるさと納税を自動入力の登録してみた!
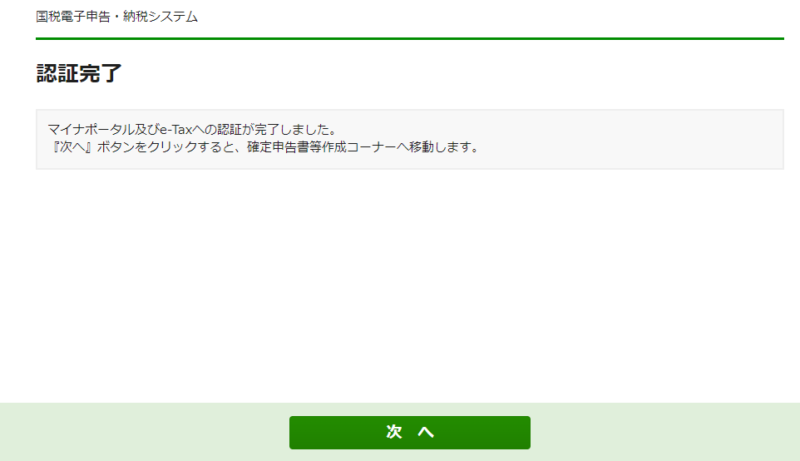
無事にマイナンバーカードの読み込みが終わると認証完了の画面に切り替わるので次に進みます。
e-Taxの登録状況の確認
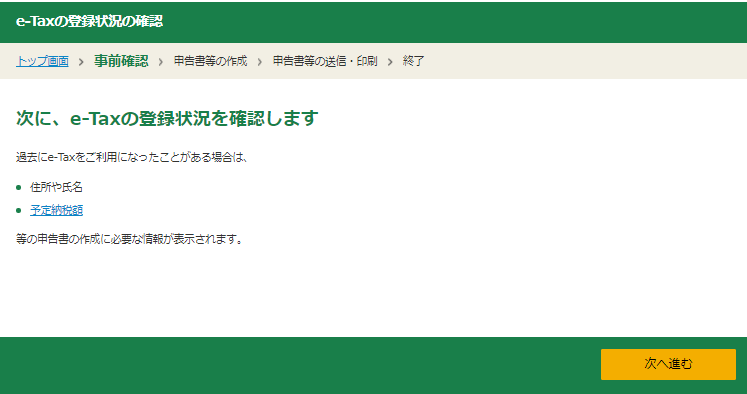
e-Taxの登録状況を確認します。
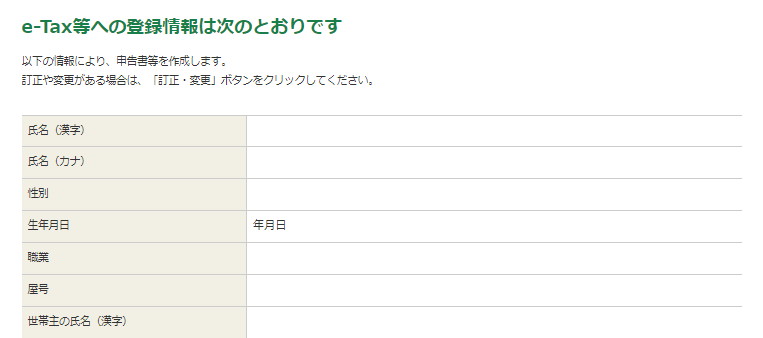
次に内容が表示されるので次に進みます。
青色ということ以外表示されていませんでしたので訂正して入力しておきます。
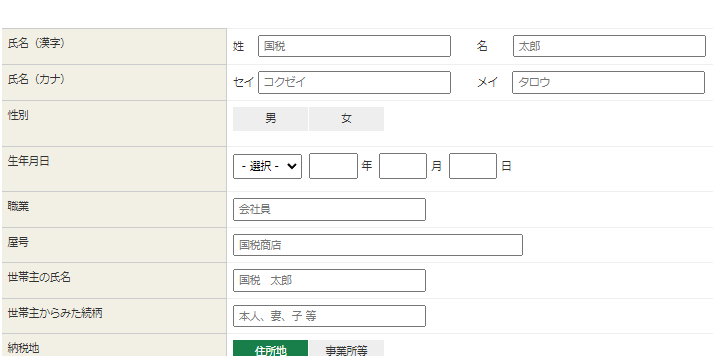
しかし、マイナンバーを通しているのに登録情報が自動で入力されないのは不満ですね。。
マイナポータルから証明書等データの情報を取得
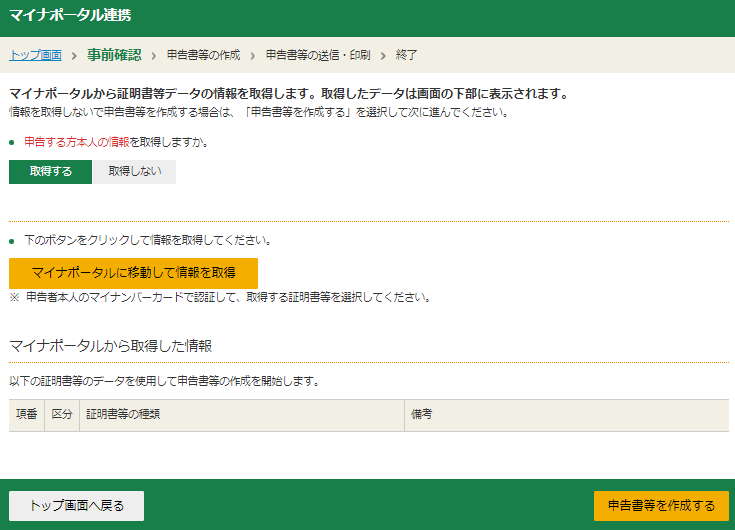
情報を取得するのにマイナポータルに移動します。
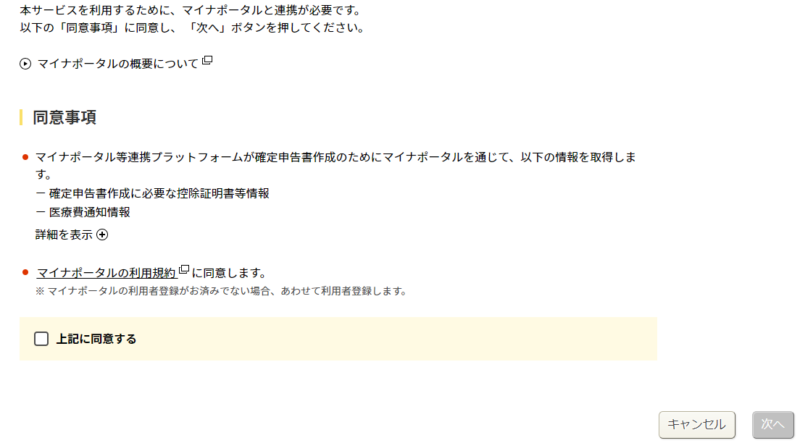
- マイナポータル等連携プラットフォームが確定申告書作成のためにマイナポータルを通じて、以下の情報を取得します。
- - 確定申告書作成に必要な控除証明書等情報
- - 医療費通知情報
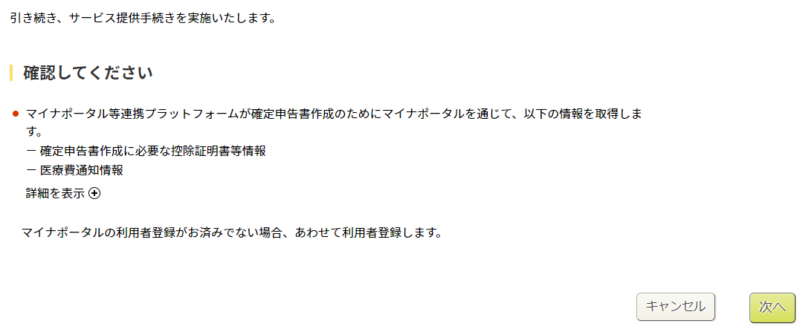
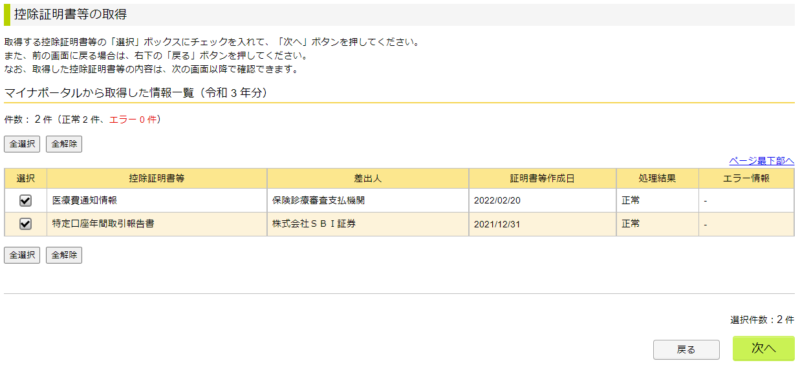
医療費通知情報と特定口座年間取引報告書(株式会社SBI証券)の情報が取得できました。
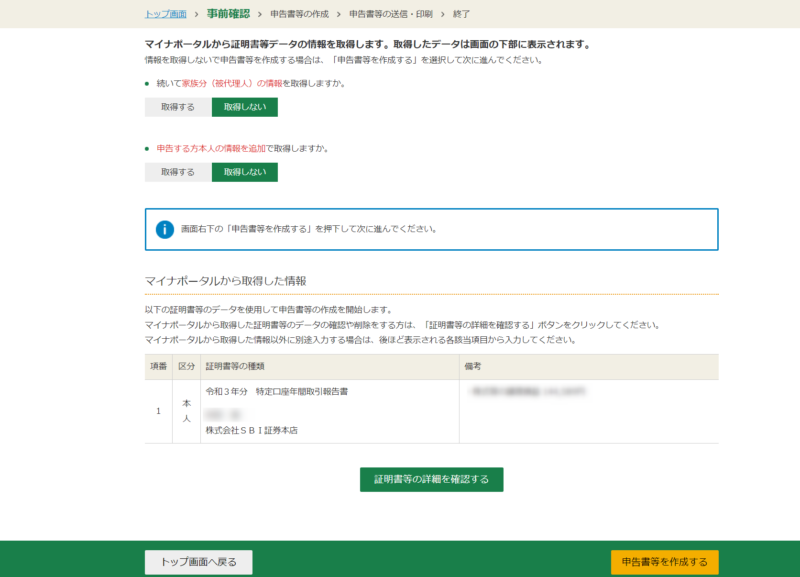
家族分も合わせて取得したいという人はここで取得を選択します。
私は自分の分のみで進めていきます。「申告等を作成する」をクリックして次に進みます。
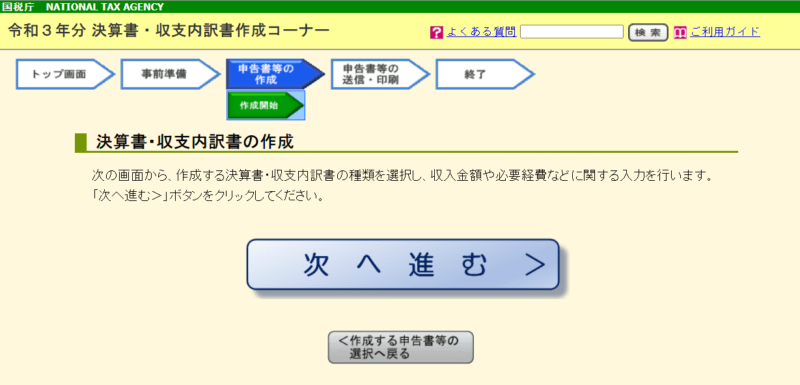
次に進みます。(このページいりますかね?)
提出方法及び作成する決算書・収支内訳書の選択
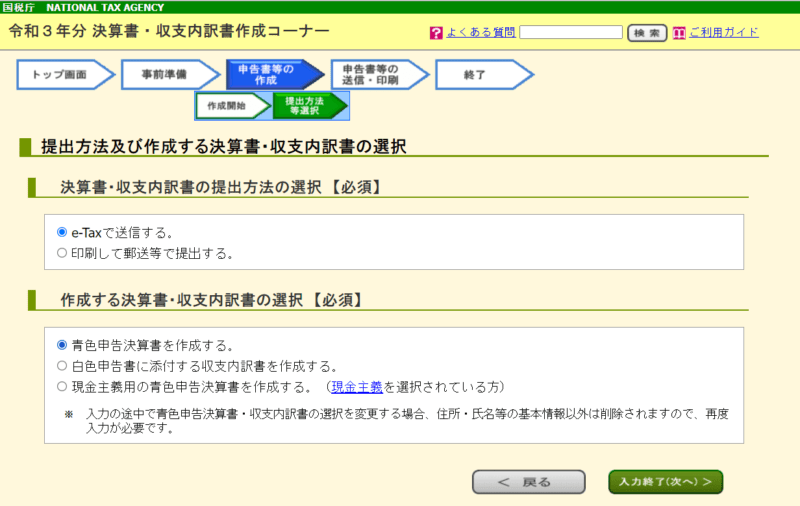
提出方法は「eTax」、作成する決算書・収支内訳書は「青色申告決算書」を作成するを選択して次に進みます。(入力終了(次へ))
青色申告決算書の作成
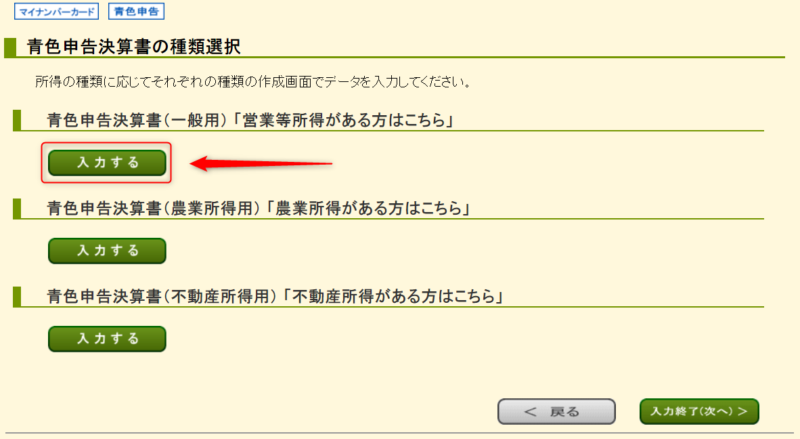
次の画面からいよいよ青色申告決算書の作成になります。
一般用の「入力する」をクリックします。
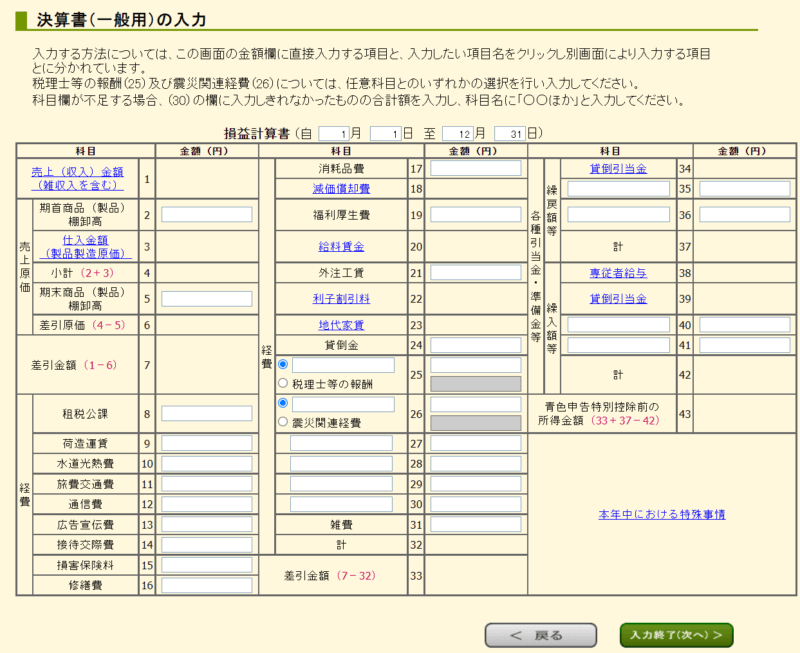
すると、どこかで見たことのある表が出てきます。
そうです。勘のいい人はお気づきと思いますが、前回、円簿で作った青色申告決算書と同じフォーマットです。
円簿で作成した青色申告決算書を用意したら早速入力していくわけですが、
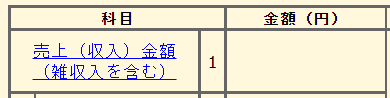
売上のところは、テキストを入力する部分がありません。
そこで「売上(収入)金額(雑収入を含む)」がリンクになっているのでここをクリックします。
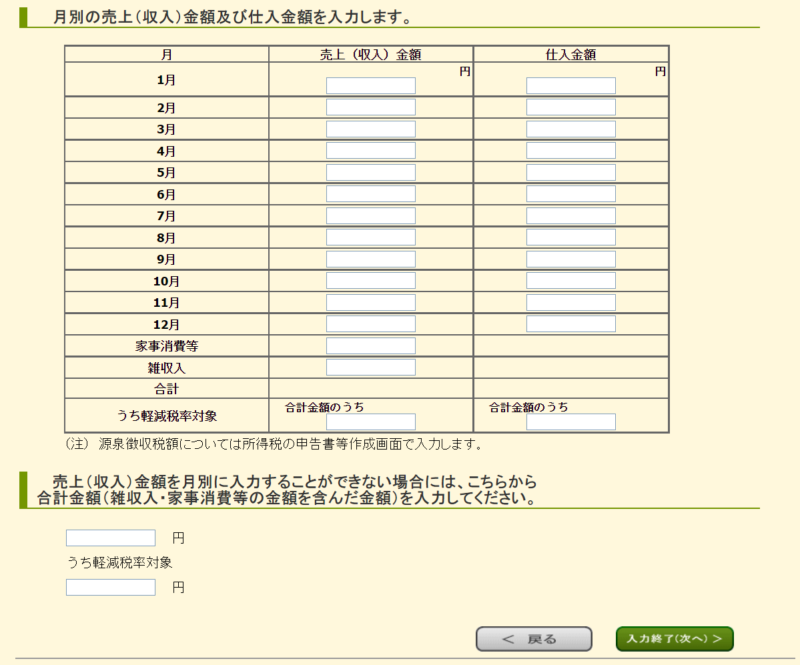
すると月ごとの「売上(収入)金額」と「仕入金額」を入力する画面が出てきます。

え~、そんなのわからないよ~。
「月ごとの売上なんてまとめてないよ。。」と思った人も安心して下さい。
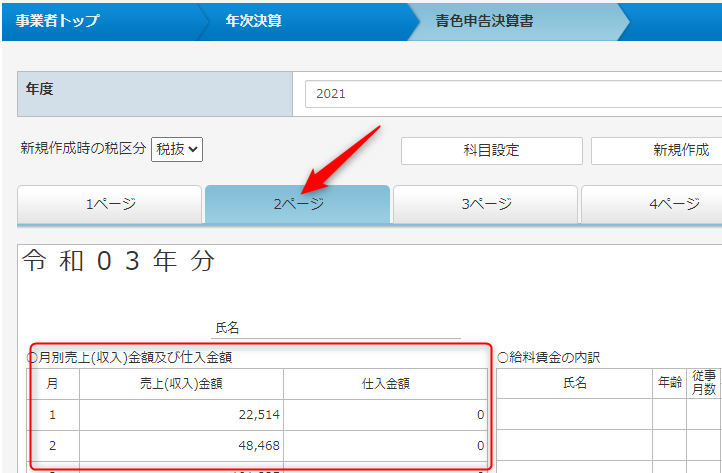
円簿で青色申告決算書を作成したときの2ページ目に自動的に月別に集計された表が作成されています。
ここを見ればOKです。
あとはここの数値をetaxの画面にコピペしていけばOKです。
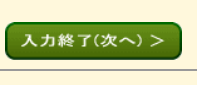
入力したら次へ進みます。
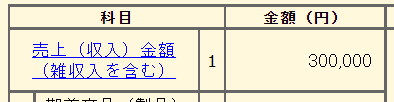
すると自動的に金額入力されます。
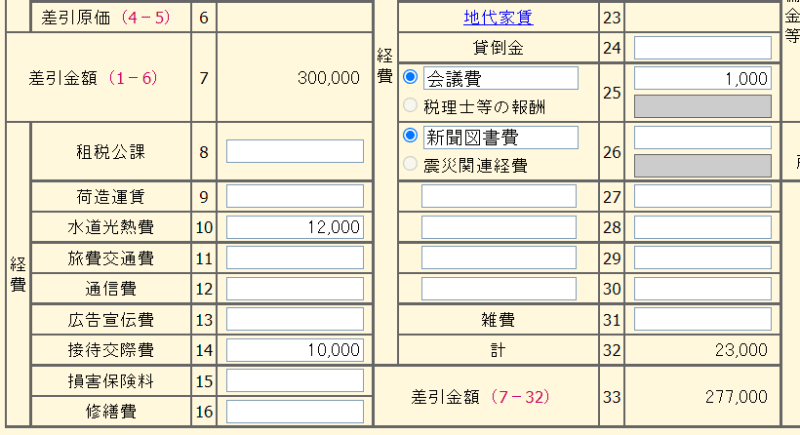
直接入力できるところは、円簿で作成した青色決算申告書の値をコピペしていきます。

地代家賃については直接入力出来ないのでリンクをクリックします。
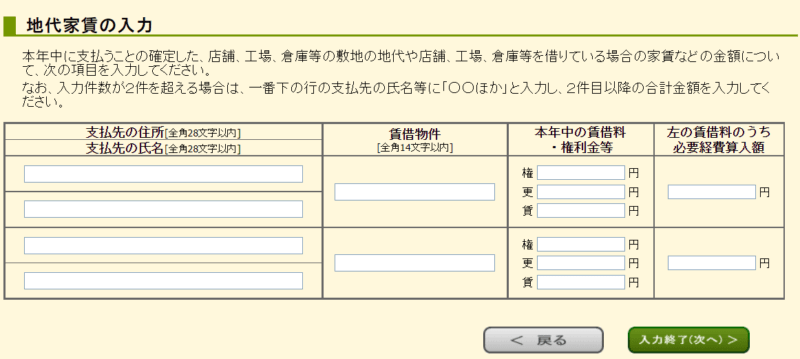
自宅の家賃を経費に入れる場合は、ここに住所・物件名・賃料・按分した金額を入力します。
入力が終わったら次へ進みましょう。

すると値が自動で入力されていることが確認できます。
全て入力したら、円簿で作成した青色申告決算書と内容が同じことを確認して問題なければ「入力終了(次へ)」を押して次に進みます。
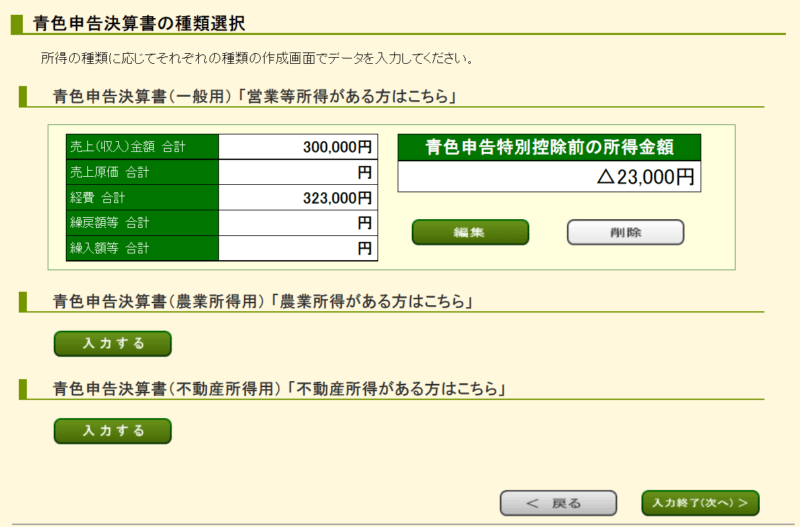
すると先ほどの画面に概要が表示されます。
内容を確認したら 「入力終了(次へ)」を押して次に進みます。
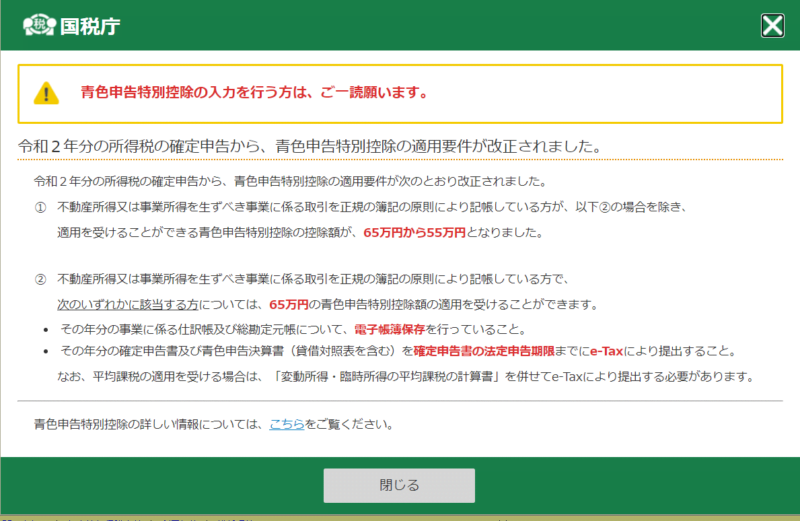
青色申告特別控除の適用要件が改正されました~のアナウンスがでますので軽く読んで「閉じる」を押しましょう
令和2年分の所得税の確定申告から、青色申告特別控除の適用要件が改正されました。
令和2年分の所得税の確定申告から、青色申告特別控除の適用要件が次のとおり改正されました。
①不動産所得又は事業所得を生ずべき事業に係る取引を正規の簿記の原則により記帳している方が、以下②の場合を除き、適用を受けることができる青色申告特別控除の控除額が、65万円から55万円となりました。
②不動産所得又は事業所得を生ずべき事業に係る取引を正規の簿記の原則により記帳している方で、次のいずれかに該当する方については、65万円の青色申告特別控除額の適用を受けることができます。・その年分の事業に係る仕訳帳及び総勘定元帳について、電子帳簿保存を行っていること。
・その年分の確定申告書及び青色申告決算書(貸借対照表を含む)を確定申告書の法定申告期限までにe-Taxにより提出すること。なお、平均課税の適用を受ける場合は、「変動所得・臨時所得の平均課税の計算書」を併せてe-Taxにより提出する必要があります。
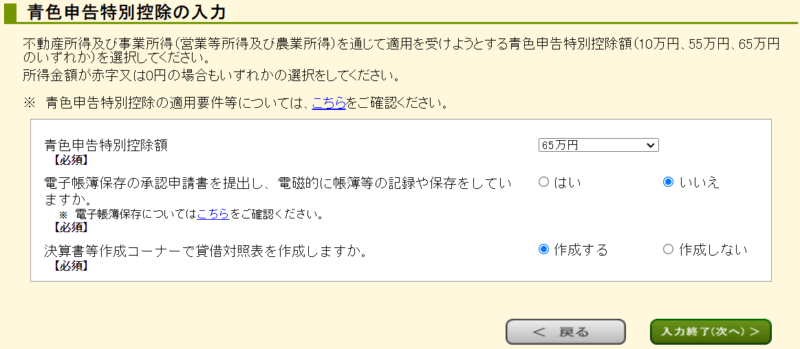
続いて青色申告特別控除の入力をします。
私は
- 青色申告特別控除額:65万円
- 電子帳簿保存の承認申請書を提出し、電磁的に帳簿等の記録や保存をしていますか。:いいえ
- 決算書等作成コーナーで貸借対照表を作成しますか。:作成する
を選択して次に進みました。
青色申告特別控除の適用要件等については、こちら
貸借対照表(一般用)
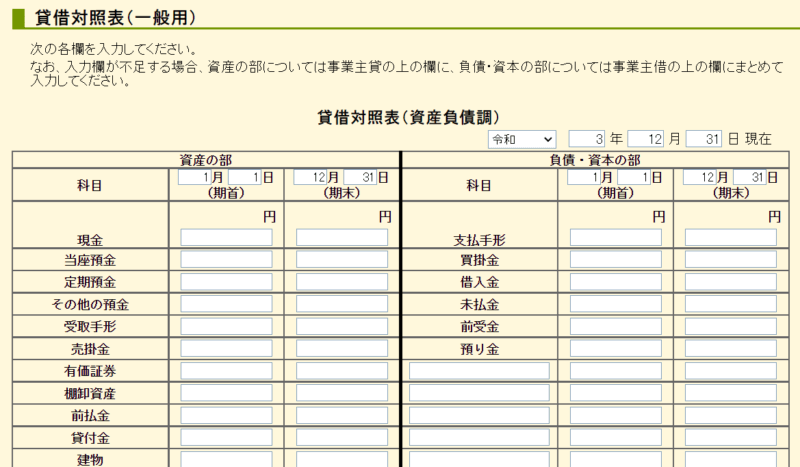
次のページでは貸借対照表(資産負債調)を入力していきます。

なんじゃこりゃ。。。
パッと見、なんだかよくわからないかもしれませんが、安心してください。
すでに円簿を使って作成済みです。
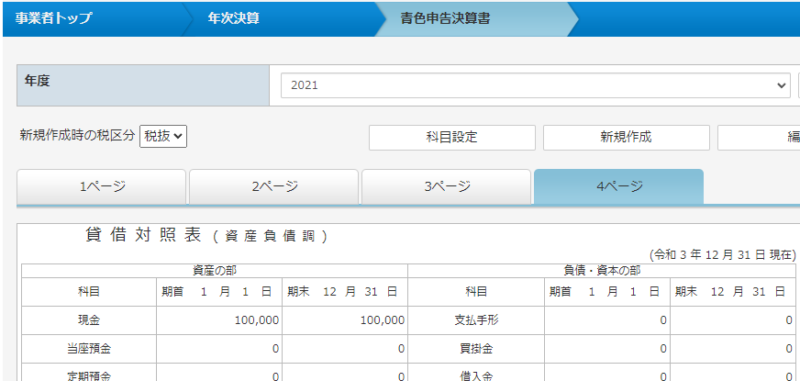
円簿で作った青色申告決算書の4ページ目をみてください、
まさに「貸借対照表(資産負債調)」というものがあるではありませんか。
こちらの内容をコピペしていけばOKです。

なんて素晴らしんだ。円簿さん。。ありがとう。。
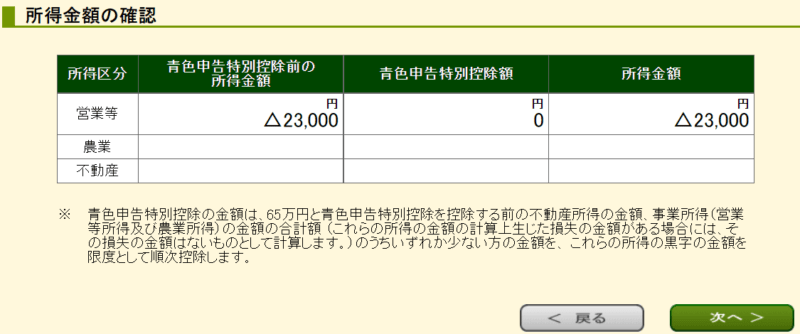
次に進むと所得金額の確認画面が出てきますので確認して次に進みましょう。
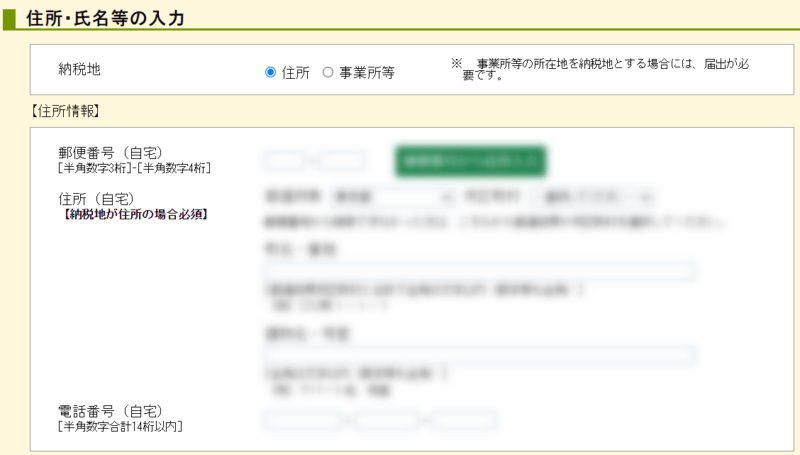
次の画面では
- 住所情報
- 納税地
- 郵便番号
- 住所
- 電話番号
- 事業所情報
- 郵便番号
- 住所
- 電話番号
- 提出先税務署名
- 漢字氏名
を入力します。
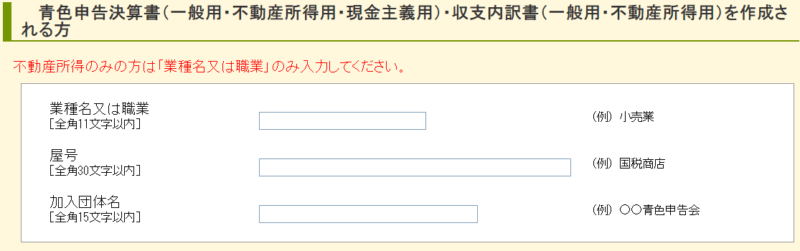
- 業種名又は職業
- 屋号
- 加入団体名
についても入力して、次へを選択します。
※必須となってないところは無理して埋めなくてもOKだと思います。
送信方法の選択(eTaxか市販の会計ソフトか)
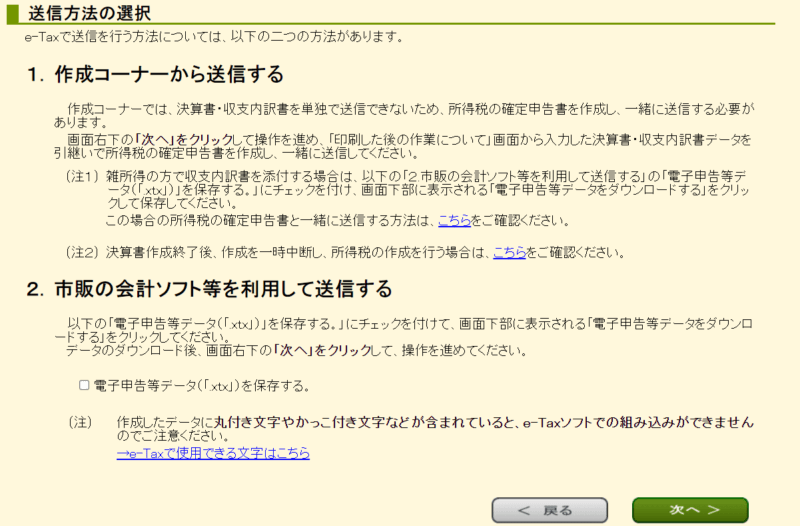
eTaxで送付するか、会計ソフトを使って送信するか聞かれます。
会計ソフトを使用して送信するつもりはないのでそのまま次へ進みます。
電子申告等データ内容確認・保存
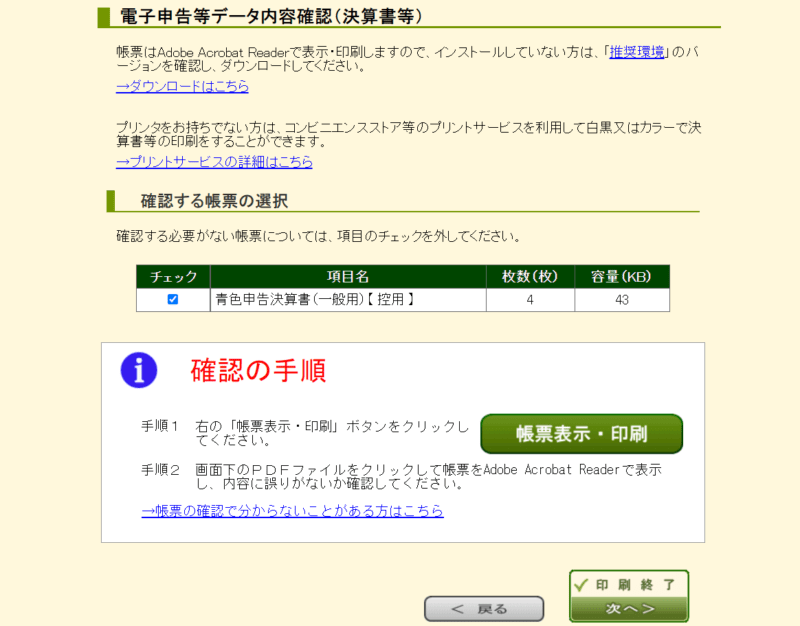
次の画面では作成した電子申告等データ内容確認の案内があります。
「帳票表示・印刷」のボタンを押すと「r3kessan.pdf」というファイル名が作成されますのでダウンロードして保存しておきましょう。
保存したら念の為ファイルを中身を確認して問題ないければ次へ進みましょう。
次に進めれば青色申告決算書の作成は終了です。
お疲れさまでした。
次は所得税の確定申告書の作成⇒eTax送信
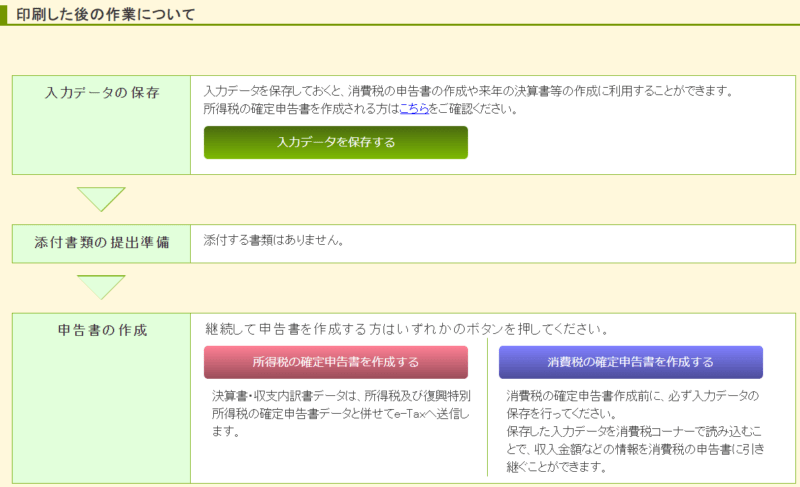
確定申告の次の作業は「 所得税の確定申告書 」の作成となります。
いわゆる
- 源泉徴収票の入力
- 株やFX、仮想通貨の取引に関する入力
- ふるさと納税に関する入力
- 医療費の入力
といった内容を入力して所得税の申告をします。
所得税の申告に関しては、多少書式が変わりましたが、昨年から大きな変更ありませんでした。
所得税の確定申告書作成に関しては、以前書いた記事を見ながら進めれば問題なく、作成出来ると思いますので良かったら参考にしてみてください。
⇒【確定申告】副業サラリーマン向けeTax使い方。株/FX/ふるさと納税/医療費控除/ブログ/アフィリエイト
eTaxと円簿を使えば青色申告決算書の作成は簡単
なんだか難しいように感じていた青色申告決算書の作成ですが、内容については円簿で既に作成ずみでしたし、入力手順に関しては eTax の指示に従って順番に入力していくだけなので、思ったよりも簡単でした。
有料の確定申告ソフトを使えばもっと簡単なのかもしれませんが、無料の円簿だけでも取引が少ない人なら問題なく作成できるなあ、というのが私の感想です。
どちらを使うかは本人次第ですが、利益があまりないのであれば、 まずは無料の円簿を使って試してみるのが良いと思います。
利益が出てきたら、有料ソフトを使いましょう。
おすすめの有料ソフトは言うまでもありませんが、以下の3つがメジャーですね。
この3つのうちから選んでおけば間違いはないでしょう。
また更に儲かってきたら税理士さんに相談するというのもアリでしょう。
時間も短縮できますしね。
私も早くそちらの世界に行きたいです。笑
今年は無料の「円簿」というクラウド会計ソフトを使ってみました。
有料ソフトに比べると機能は少ないですが、なんといっても無料というところが魅力でしたね。
今回の記事が同じく駆け出しの個人事業主のみなさんのお役にたてば幸いです。
それでは今日はこのへんで!ふるのーと(@fullnote)でした!(*^^*)














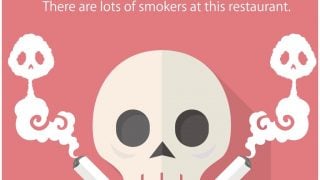





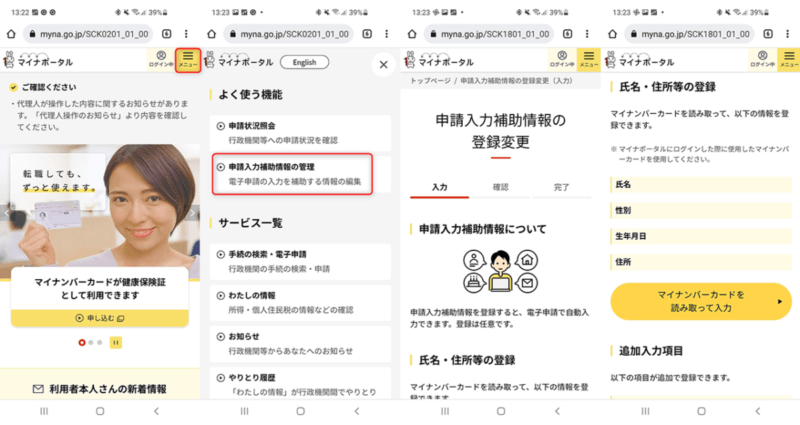
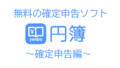

コメント