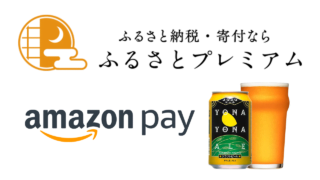こんにちは!ふるのーと(fullnote)です!(*^^*)
みなさん、確定申告の準備始めてますか?
昨年は、やよいの白色申告 オンライン使って仕訳をしてみましたが、かなり便利でした。
⇒【副業確定申告2019】MFクラウド⇒やよいの白色申告オンラインに変更してみた
そして、いよいよ確定申告の時期になったので「確定申告書を作るぞー!」ということで、トライしてみたのですが、いくつか分からないところがあったので細かく手順を紹介したいと思います。
この記事は以下の人向けです。
※正直長いです。根気よく頑張っていきましょう。
初心者向けの本なのでお薦めです。
やよいの白色確定申告作成手順
それでは早速始めていきましょう。
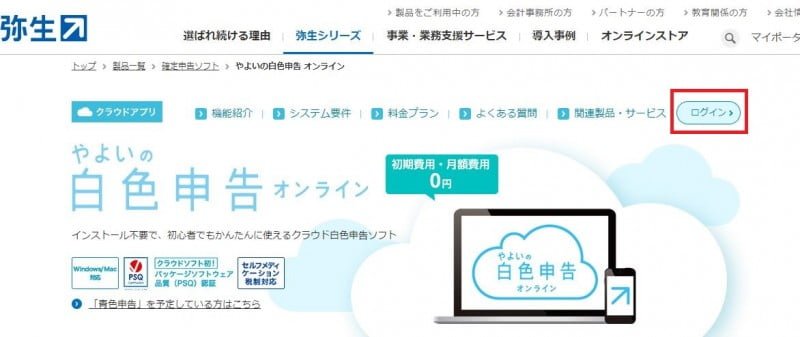
やよいの白色申告 オンラインのTOPページからログインしておきましょう。
確定申告画面へ移動
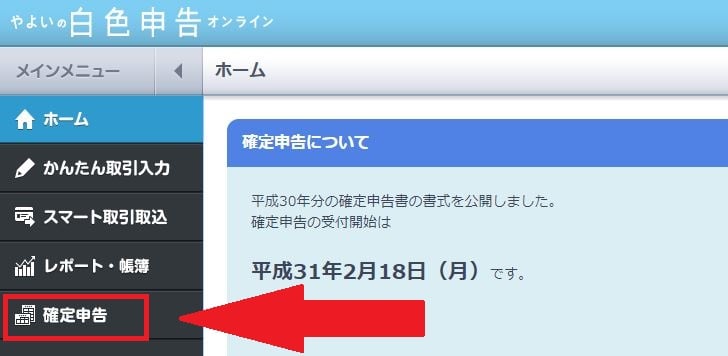
ログインしたら左側の確定申告のボタンを押します。
すると
- Step1 減価償却費の計算
- Step2 収支内訳書の作成
- Step3 確定申告書の作成
と画面が出て来ますので一つずつ順番に入力していきます。
Step1 減価償却費の計算
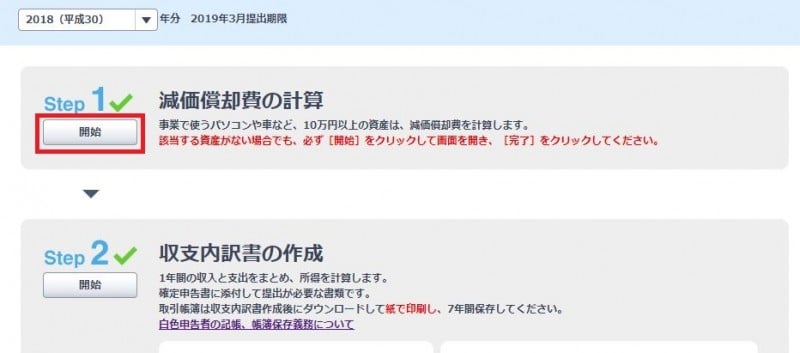
まずは、減価償却費の計算です。
ここは楽勝です。
事業で使うパソコン、カメラ、iPad Proや車など、10万円以上で購入したもの(資産)があれば、ここで入力しておきます。
ちなみに私は該当するモノはないのですが、入力必須ということなので、「開始」を押して作業を進めます。
固定資産の一覧
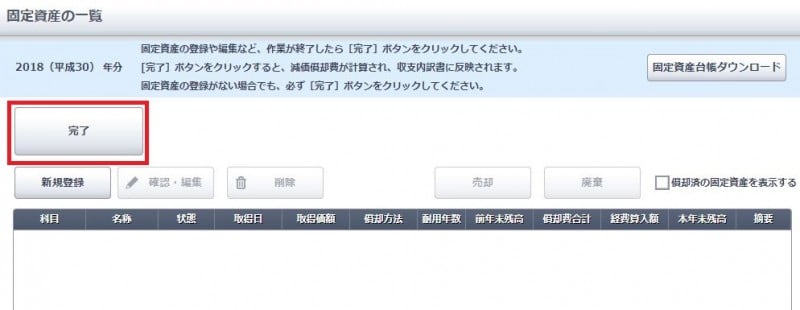
開始を押すと「固定資産の一覧」画面が出てきます。
恐らく仕訳のときに該当しているモノがここに表示されているのだと思います。
表示されていなければ「新規登録」から追加しておきましょう。
作業が終わったら「完了」を押します。
私は何も追加するものがなかったので、何もせずにすぐに「完了」を押しました。
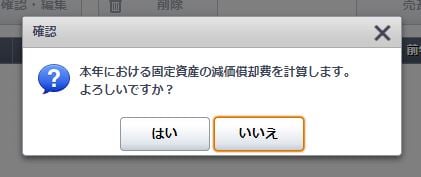
「本年における固定資産の減価償却費を計算します。よろしいですか?」と出てきたら、「はい」を押して次に進みましょう。
多分、間違っていても後で修正できますので、まずはドンドン進みましょう。
Step2 収支内訳書の作成
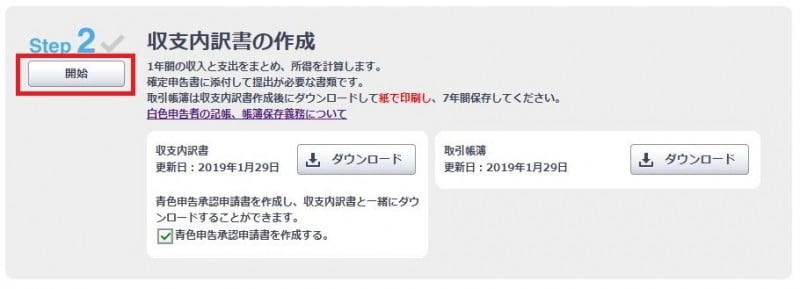
続いて「Step2 収支内訳書の作成」です。
ここのために、やよいを使っていると言っても過言ではありませんね。
早速「開始」ボタンを押して進んで行きましょう。

ここは結構入力工程が長いですが、頑張っていきましょう。
- 基本情報
- 売上・仕入
- 事業按分
- その他の経費 ※家賃など
- 家族・従業員
- 消費税
- 最終確認
- 完了
の8ステップが必要となります。
とはいえ、一つ一つ入力していくだけで難しいことはありませんのでご安心を。
基本情報
基本情報は、登録時に入力したものが自動入力されているところもあるかと思います。
内容を確認して修正が必要であれば修正して入力しましょう。
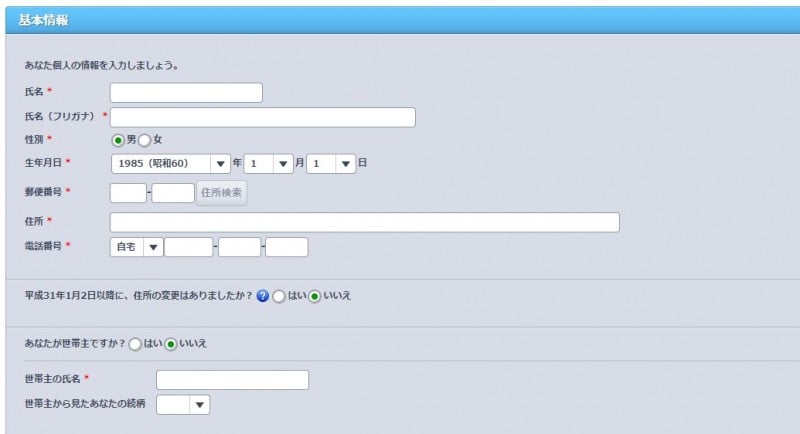
- 氏名
- 氏名(フリガナ)
- 性別
- 生年月日
- 郵便番号
- 住所
- 電話番号
といった基本的なところを入力しましょう。
- 令和2年1月2日以降に、住所の変更はありましたか?
- あなたが世帯主ですか?
- 世帯主から見たあなたの続柄
といった情報も入力していきましょう。
「世帯主にしたほうがいい」とかは特にないと思いますので住民票のとおりに記載すればOKと思います。
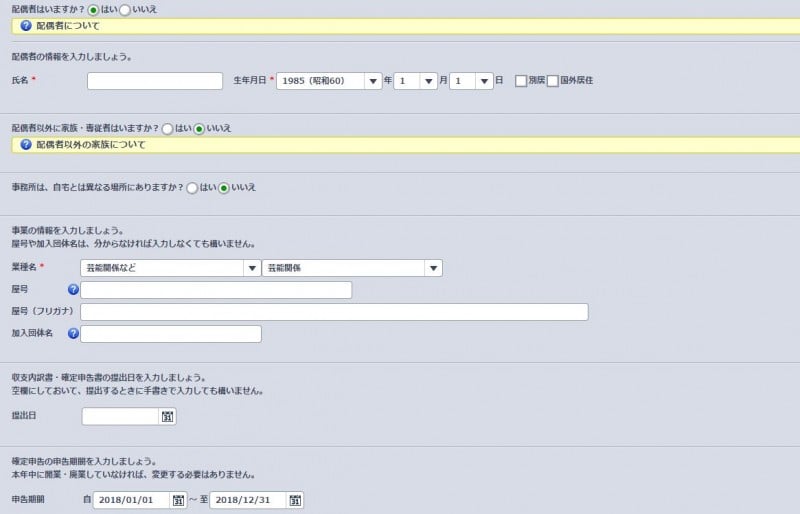
配偶者情報も入力を求めれますので入力しましょう。
- 配偶者はいますか?
- 別居。国外居住)
配偶者が一緒に働いている場合は、最大86万円の専従者控除を受けることができます。
また、配偶者を扶養している場合は、最大38万円(配偶者が70歳以上の場合は48万円)の配偶者(特別)控除を受けることができます。ただし、専従者控除と配偶者(特別)控除を同時に受けることはできません。
ここで入力した内容は、収支内訳書の専従者控除や確定申告書の配偶者(特別)控除の申告内容で使用されます。
- 配偶者以外に家族・専従者はいますか?
あなたの収入で養っている配偶者以外の家族を、全員入力してください。
15歳以上の配偶者以外の家族が一緒に働いている場合は、最大50万円の専従者控除を受けることができます。
また、16歳以上の配偶者以外の家族を扶養している場合は、家族の年齢によって38万円から63万円の扶養控除を受けることができます。
16歳未満で扶養控除を受けられない家族についても、住民税の計算のため確定申告書で申告するので、必ず入力してください。ただし、1人の家族について専従者控除と扶養控除を同時に受けることはできません。
ここで入力した内容は、収支内訳書の専従者控除や確定申告書の扶養控除の申告内容で使用されます。
また事務所が自宅以外にあるか聞かれます。
- 事務所は、自宅とは異なる場所にありますか?

私は基本自宅が作業場所なので、「いいえ」を選択しました。
続いて事業情報を入力します。
- 業種名
- 屋号
- 屋号(フリガナ)
- 加入団体名
ここでは業種名だけを入力すればOKです。
ちなみに選択式なので自分にあったものを選べばOKだと思います。
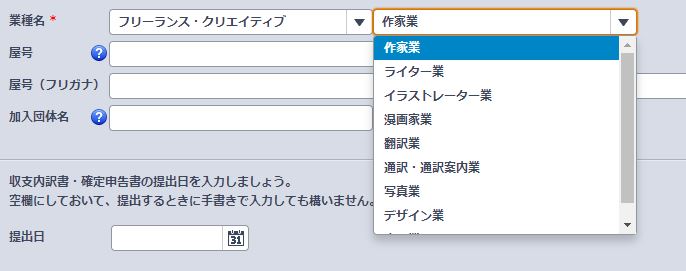
ブロガーだと「ライター業」になるんですかね。
ミュージシャンは何になるんでしょうね。芸能??
「その他」を選ぶと自由記入も可能なようです。
- 収支内訳書・確定申告書の提出日
提出日については空欄にしておいてあとで手書きで入力するのが良いでしょう。
- 申告期間
申告期間は自動で入っているので特に問題ないと思いますが、意図している機関と異なっている場合は変更しましょう。
- 整理番号
整理番号は空欄でいいと思います。
- 税理士に決算申告業務(決算書や申告書の作成・確認)を依頼していますか?
最後に税理に依頼しているか聞かれるので回答して基本情報の入力は終了です。

「保存して次へ」をクリックして次に進みましょう。
売上・仕入
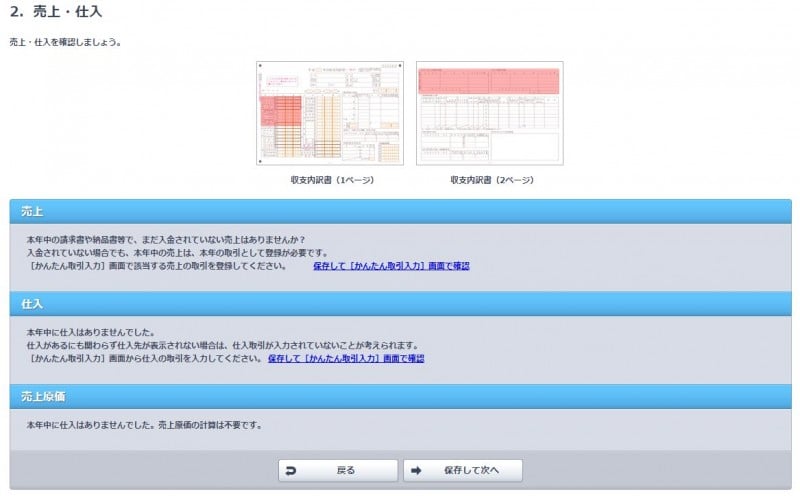
売上・仕入を確認しましょう。
簡単取引入力画面で、内容を確認してモレがあれば、入力しておきましょう。

私は仕入れ販売ということはしていないので、仕入れも売上原価もありませんでした。
確認が終わったら、「保存して次へ」をクリックしましょう。
経費の家事按分
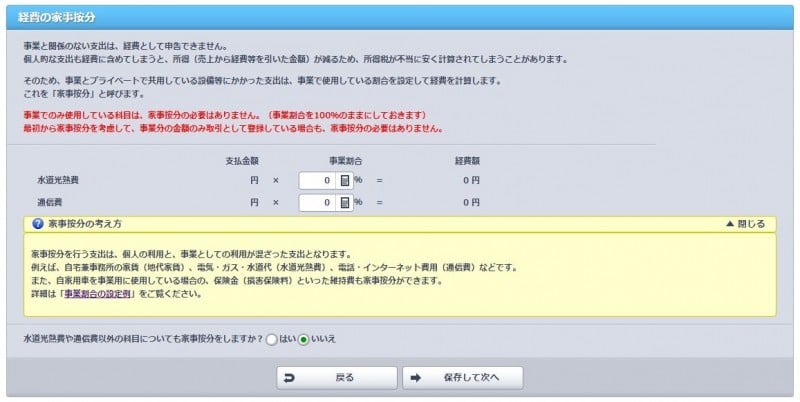
続いて経費の家事按分となります。
光熱費や通信費など、仕事で利用している人は経費に計上しておきましょう。
※家賃の按分は次のページでの入力になります。
按分の割合を何%にしたら良いか迷う人は、やよいのFAQだったり、先程紹介した通称フリーランス税本を参考にするのでもいいと思います。

私はだいたい30%を目安にしています。
その他の経費 ※家賃など
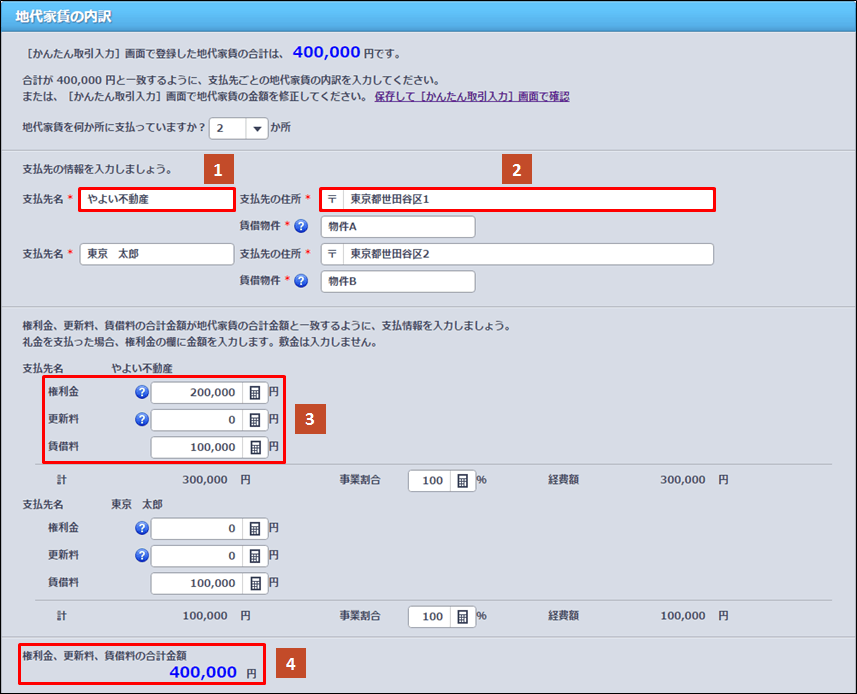
続いて「その他の経費」ということで、家賃の情報を入力していきます。
- 支払先名
- 支払先の住所支払先の住所
- 賃貸物件名
を入力します。
支払先名は契約書に書いてあるかと思いますのでそちらを記載します。
わからない場合は管理会社に確認すると教えてくれると思います。
- 権利金(礼金)
- 更新料
- 賃貸料
あとは支払った金額を入力します。
というか入力されていると思いますので間違いないか確認しましょう。
問題なければ「保存して次へ」を選択します。
家族・従業員
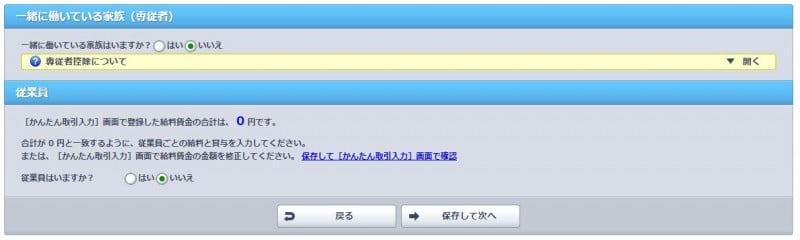
続いて一緒に働いている家族と従業員なのですが、やよいの白色申告を利用している人でこの記事を読んでいる人は、基本一人で作業されている人だと思いますので「いいえ」を選択すればOKだと思います。
以下のように例外もあるみたいですが、家族を経費にしたり、従業員を雇うようなレベルであれば、青色申告に切り替えましょう。
白色申告では、一緒に働いている家族へ支払っている給料は、必要経費にできませんが、特例として専従者控除を受けることができます。
専従者控除が受けられるのは、 で15歳以上( )の方です。専従者控除額は1人あたり、次のうちどちらか低い方の金額です。
A.専従者が配偶者の場合86万円、配偶者以外の場合50万円
B.[専従者控除前の所得金額]÷[専従者の人数+1]なお、青色申告に変更した場合は、家族へ支払った給料を届出書に記載した範囲内で必要経費にすることができます。
確認したら「保存して次へ」を選択します。
消費税
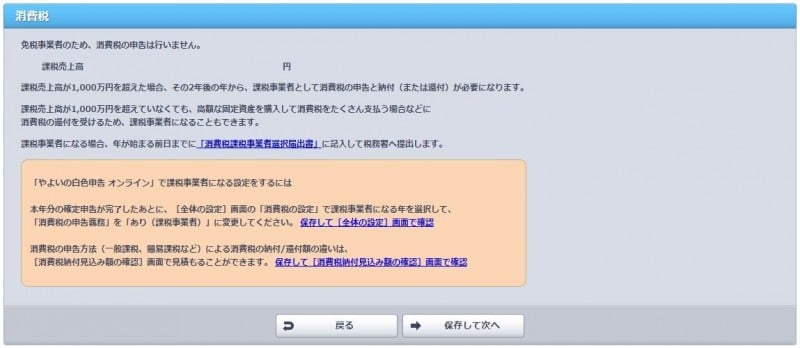
続いて消費税の入力になります。

「免税事業者のため、消費税の申告は行いません。」
ということで私は特に入力は必要ありませんでした。
ここも確認が終わったら「保存して次へ」をクリックしましょう。
最終確認
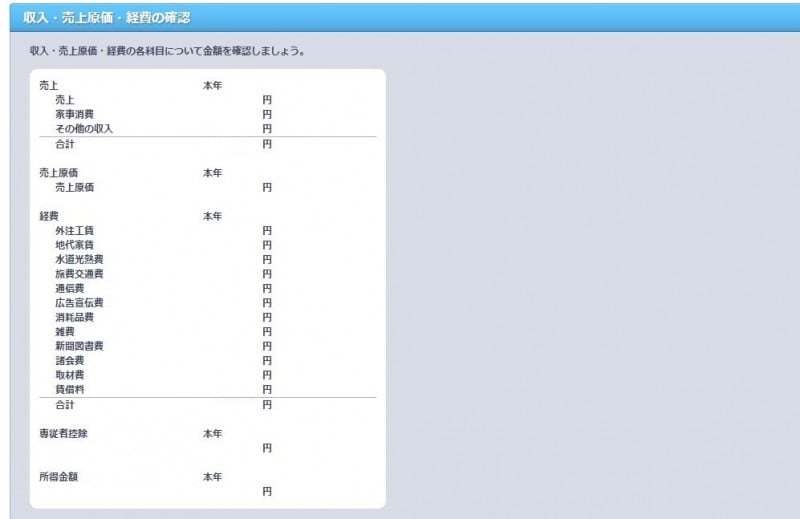
最終確認ということで入力された内容に不備がないかチェックして「完了」をクリックしましょう。
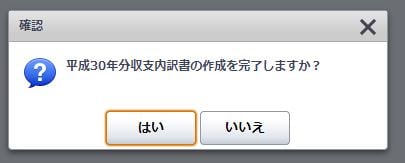
「平成〇〇年分の収支内訳書の作成を完了しますか」と出ますので「はい」をクリックすれば、終了です。
お疲れ様でした。
収支内訳書と取引帳簿をダウンロードしておきましょう
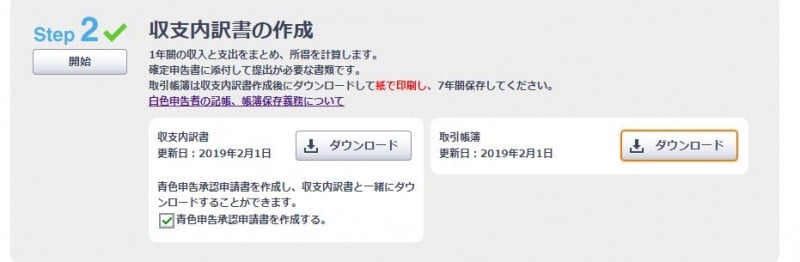
いつでもダウンロード出来ますが、収支内訳書と取引帳簿は、始めの「確定申告の手順」の画面からのダウンロード出来ますので忘れないうちにダウンロードしておきましょう。
Step3 確定申告書の作成
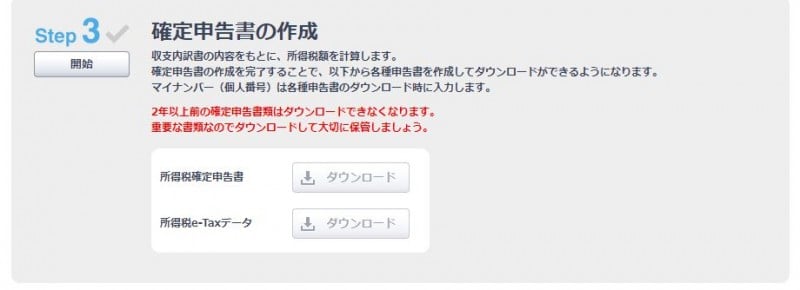
さてさて、ようやく確定申告書の作成となります。
収支内訳書の内容をもとに、所得税額を計算します。確定申告書の作成を完了することで、以下から各種申告書を作成してダウンロードができるようになります。マイナンバー(個人番号)は各種申告書のダウンロード時に入力します。
確定申告も収支内訳書のときと同様に一つずつ入力していきます。
途中で心が折れてしまわないよう元気時にやりましょう←
- 基本情報
- 源泉徴収税
- 所得
- 所得控除
- 所得税
- 延納・還付
- 住民税・事業税
- 最終確認
基本情報
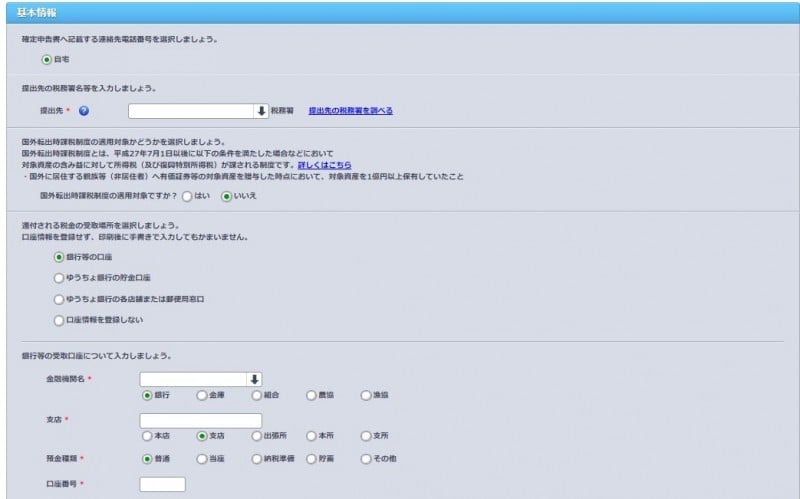
- 電話番号
- 提出先の税務署
電話番号と提出先の税務署の情報は自動で入力されているので問題ないかチェックしましょう。
- 国外転出時課税制度の適用対象かどうか
国外転出時課税制度の適用対象かどうかについては基本的には「いいえ」になるかと思います。
- 銀行口座
払いすぎた税金が戻ってくる口座をしっかり登録しておきましょう。
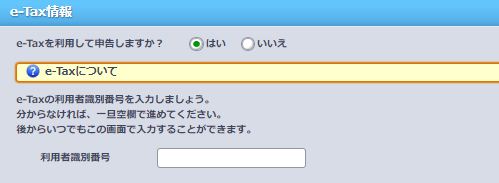
- e-Tax
- 利用者識別番号
e-Taxを利用する予定の人は「はい」を選択して「利用者識別番号」を入力しましょう。
「利用者識別番号」は申請して入手する必要がありますので必要な人は申請しておきましょう。
源泉徴収税
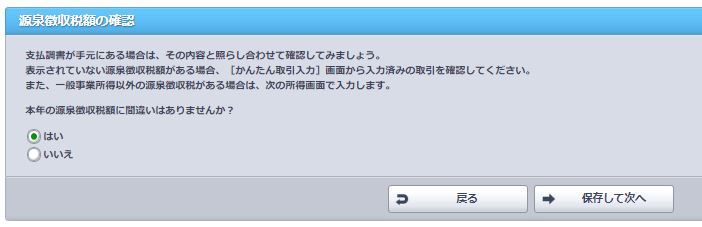
次は源泉徴収税に関する項目です。
支払調書が手元にある場合は、その内容と照らし合わせて確認してみましょう。
表示されていない源泉徴収税額がある場合、[かんたん取引入力]画面から入力済みの取引を確認してください。
また、一般事業所得以外の源泉徴収税がある場合は、次の所得画面で入力します。本年の源泉徴収税額に間違いはありませんか?
「支払調書の内容と照らし合わせてみましょう」とありますが、「支払調書」なんてありませんよね。
と、いうわけで良く分からないので「はい」を選択して次に進みました。
所得
所得の選択
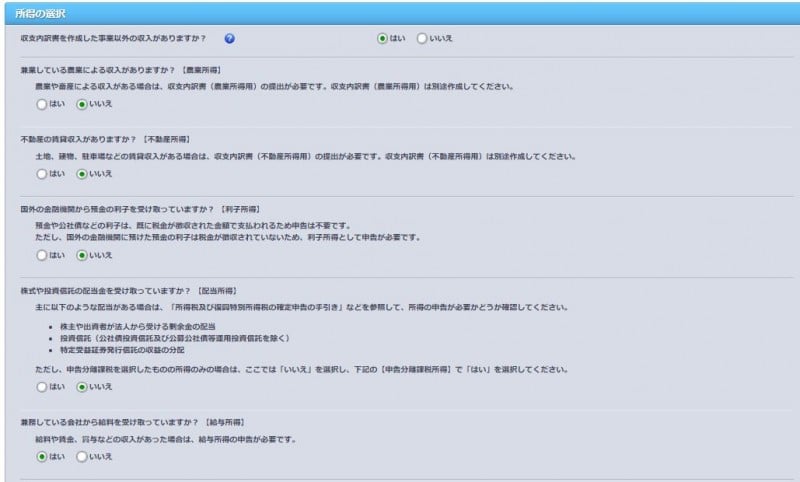
続いて所得に関して入力していきましょう。
- 収支内訳書を作成した事業以外の収入がありますか?
この項目については「サラリーマンの給料」だったり「株式や投資信託」で収益を得ている人は「はい」を選択しましょう。
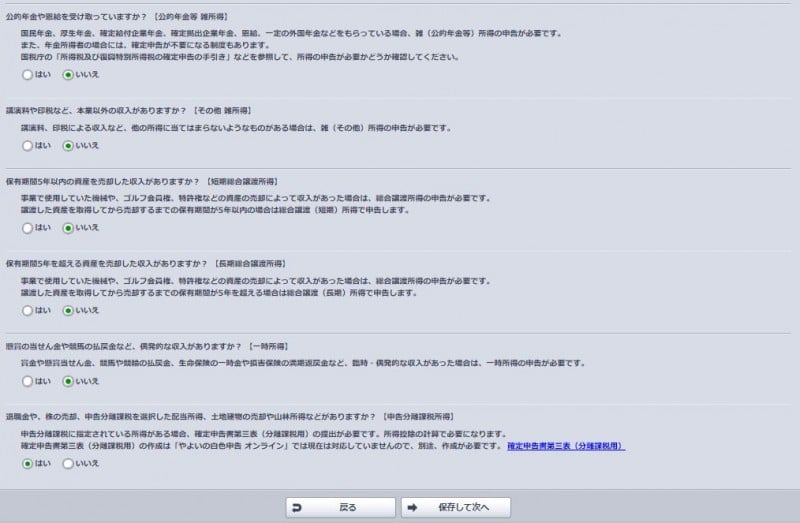
- 農業所得:いいえ
- 不動産所得:いいえ
- 利子所得:いいえ
- 配当所得:いいえ
- 給与所得:はい
- 公的年金等 雑所得:いいえ
- その他 雑所得:いいえ
- 短期総合譲渡所得:いいえ
- 長期総合譲渡所得:いいえ
- 一時所得:いいえ
- 申告分離課税所得(株の売却):はい
その他色々な所得の種類がありますが、サラリーマンであれば、給与所得・不動産所得・申告分離課税所得あたりが「はい」となるかと思います。
申告分離課税所得(株の売却)の項目を「はい」と選ぶと更に項目が選択増えます。
株式等について課税の対象となる所得を確認【申告分離課税所得(株式等)】【配当所得】【申告分離課税所得(利子所得)】:確定申告書第三表(分離課税用)
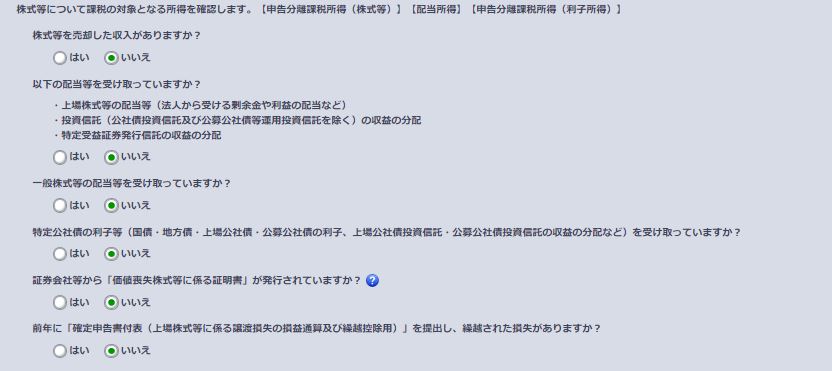
続いて株式の所得の確認事項になります。
「はい」を選択すると以下のように項目が増えますので必要に応じて選択していきます。
少しややこしいです。
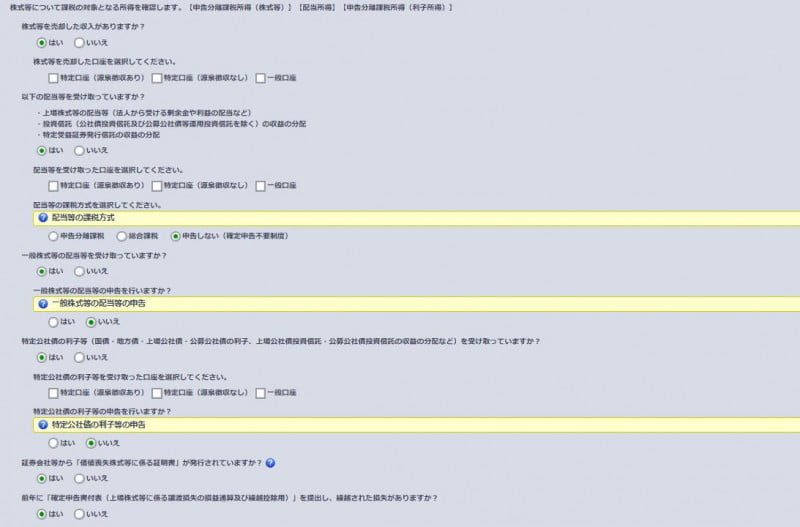
- 株式等を売却した収入がありますか?:はい
- 株式等を売却した口座を選択してください。:特定口座(源泉徴収なし)
- 以下の配当等を受け取っていますか?:いいえ
・上場株式等の配当等(法人から受ける剰余金や利益の配当など)
・投資信託(公社債投資信託及び公募公社債等運用投資信託を除く)の収益の分配
・特定受益証券発行信託の収益の分配- 配当等を受け取った口座を選択してください。:いいえのため選択なし
- 配当等の課税方式を選択してください。:いいえのため選択なし
- 配当等を受け取った口座を選択してください。:いいえのため選択なし
- 一般株式等の配当等を受け取っていますか?:いいえ
- 一般株式等の配当等の申告を行いますか?:いいえ
- 特定公社債の利子等(国債・地方債・上場公社債・公募公社債の利子、上場公社債投資信託・公募公社債投資信託の収益の分配など)を受け取っていますか?:いいえ
- 特定公社債の利子等を受け取った口座を選択してください。:いいえのため選択なし
- 特定公社債の利子等の申告を行いますか?:いいえのため選択なし
- 証券会社等から「価値喪失株式等に係る証明書」が発行されていますか? :いいえ
- 前年に「確定申告書付表(上場株式等に係る譲渡損失の損益通算及び繰越控除用)」を提出し、繰越された損失がありますか?:はい
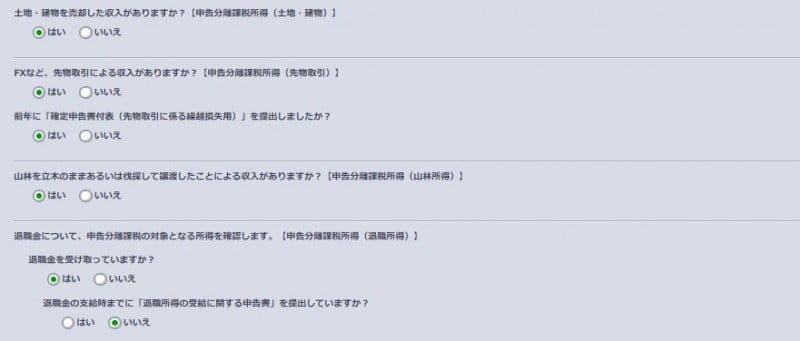
- 土地・建物を売却した収入がありますか?【申告分離課税所得(土地・建物)】:いいえ
- FXなど、先物取引による収入がありますか?【申告分離課税所得(先物取引)】:はい
- 前年に「確定申告書付表(先物取引に係る繰越損失用)」を提出しましたか?:いいえ
- 山林を立木のままあるいは伐採して譲渡したことによる収入がありますか?【申告分離課税所得(山林所得)】:いいえ
- 退職金について、申告分離課税の対象となる所得を確認します。【申告分離課税所得(退職所得)】
- 退職金を受け取っていますか?:いいえ
参考までに私の回答を記載しましたが、それぞれご自身の状況に合わせて回答してくださいね。
不明点があればお近くの税務署に確認してください。
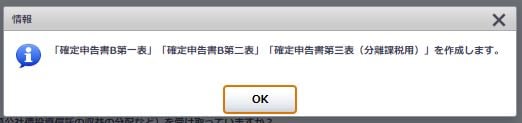
さて、「保存して次へ」を選択すると
「確定申告書B第一表」「確定申告書B第二表」「確定申告書B第三表(分離課税用)」を作成します。
と確認画面がでますのでOKを押して次に進みましょう。
※株式等の所得がない場合は「確定申告書B第三表(分離課税用)」は出てきません。
所得の入力 総合課税の所得
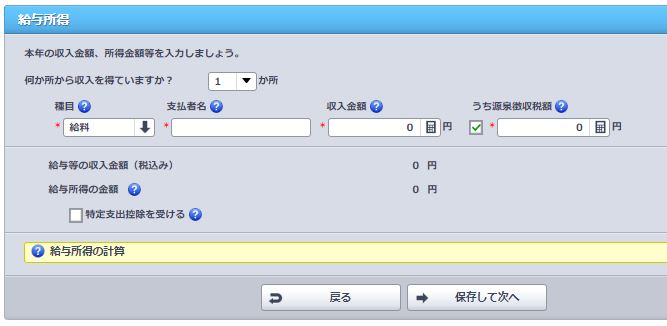
次は会社からもらった源泉徴収票を見ながら、給与と源泉徴収額を入力していきましょう。
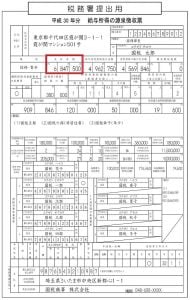
収入金額は税引前の金額がわかっていれば、その値を入力するだけでOKです。
会社から源泉徴収票をもらっている人はそこに書いてありますのでチェックしてみてください。
「特定支出控除を受ける」という項目がありますが、ここは分からなければ特に触らなくてOKです。
※おそらく以後は先程の「株式等について課税の対象となる所得を確認」のところでの回答により、質問が変わってくると思います。
所得の入力 株式等の譲渡所得
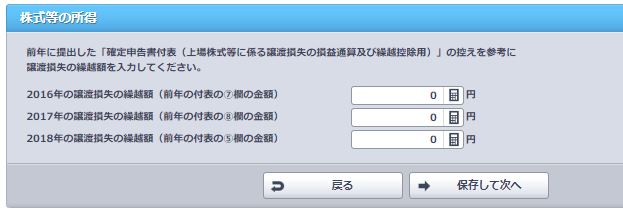
株式等の所得については、前年に提出した「確定申告書付表(上場株式等に係る譲渡損失の損益通算及び繰越控除用)」の控えを参考に譲渡損失の繰越額を入力してください。
所得の入力 先物取引の雑所得等
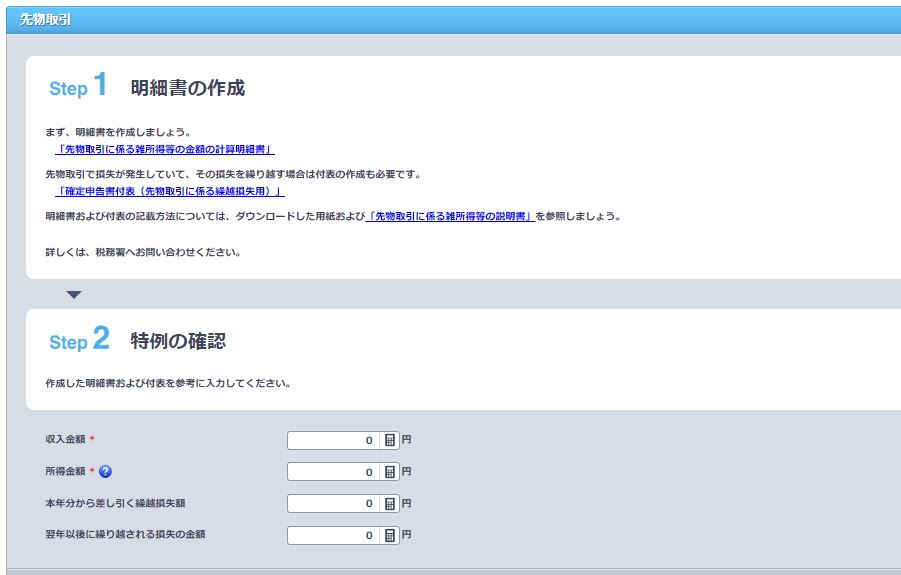
「明細書は自分で用意してね」とここはなぜか急に不親切になります。。
読み込みPDFもただのコピーですしね。。どこの数字を書きこむかくらいの説明ほしいですね。
所得控除
所得控除の選択
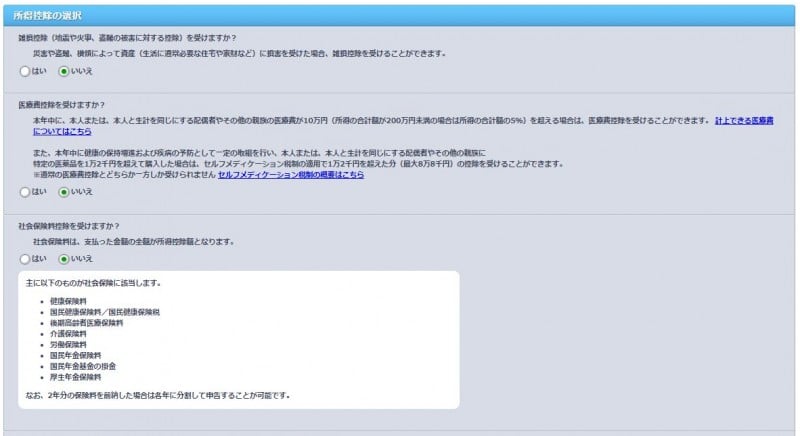
続いて所得控除についてです。
少し数が多いですが頑張りましょう。
会社から源泉徴収票を受け取っている人は、まずそれを見ましょう。
数字が入っているところを基本的には「はい」にしていきます。

私の場合は以下を「はい」としました。
- 社会保険料控除:はい
- 小規模企業共済等掛金控除
- 生命保険料控除(生命保険、介護医療保険、個人年金):はい
- 地震保険料控除
- 寡婦、寡夫控除
- 勤労学生控除
- 障害者控除
- 配偶者(特別)控除
- 扶養控除
- 雑損控除(地震や火事、盗難の被害に対する控除)
- 医療費控除:はい
- 寄附金控除(ふるさと納税等):はい
医療費控除とふるさと納税(寄附金控除)は源泉徴収票に書いていないので、忘れないようにしましょう。
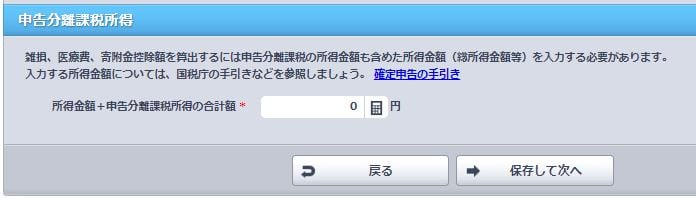
あとは申告分離課税所得の入力です。
自動で入力されているので問題なければそのまま進みます。
所得控除の入力
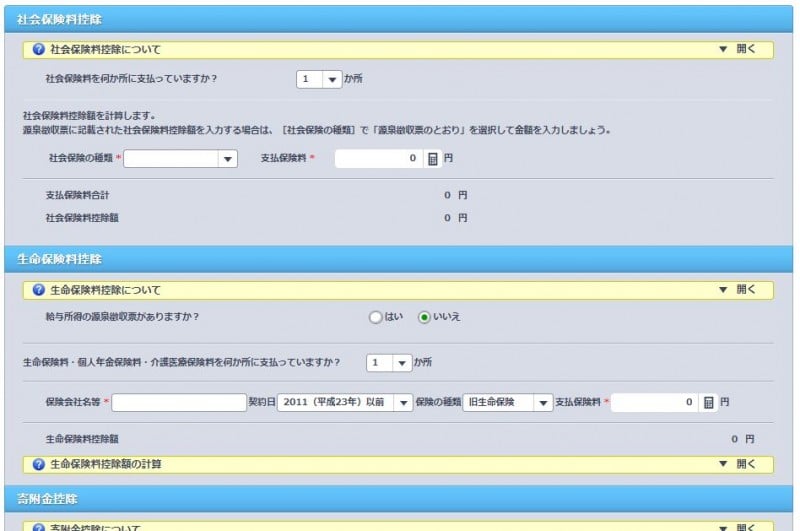
次のページでは先程「はい」を選択したところについて、金額を入力していきましょう。
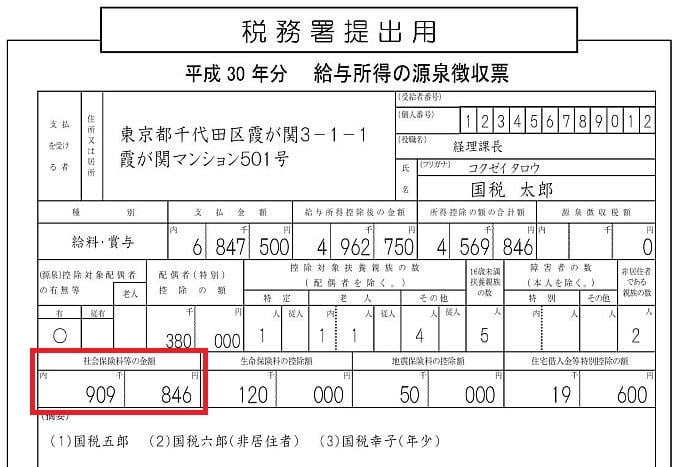
社会保険の種類を選択するする箇所があるのですが、源泉徴収票に記載のある値については「源泉徴収票のとおり」を選択して入力します。
所得税
所得税の確認
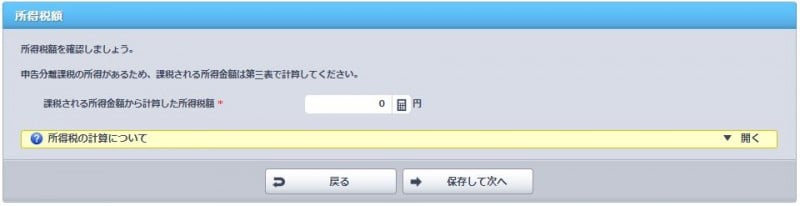
次は今まで入力した金額から確定した所得税についてです。
自動で入力されていますのでチェックして次に進みます。
所得税の税額控除
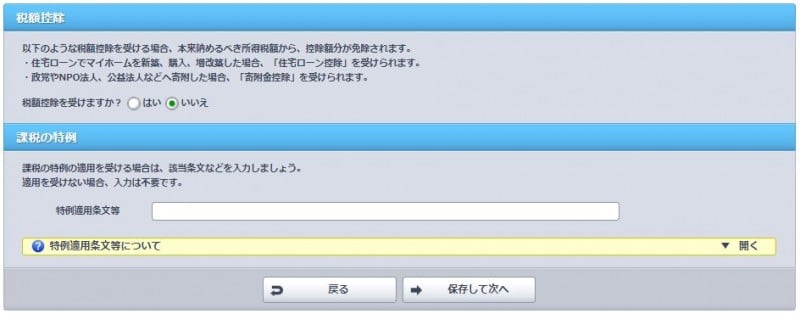
続いて税控除(住宅ローンなど)・課税特例などがもしあれば選択しておきましょう。

私は特にありませんでしたので「いいえ」を選択しました。
所得税の納税額確認
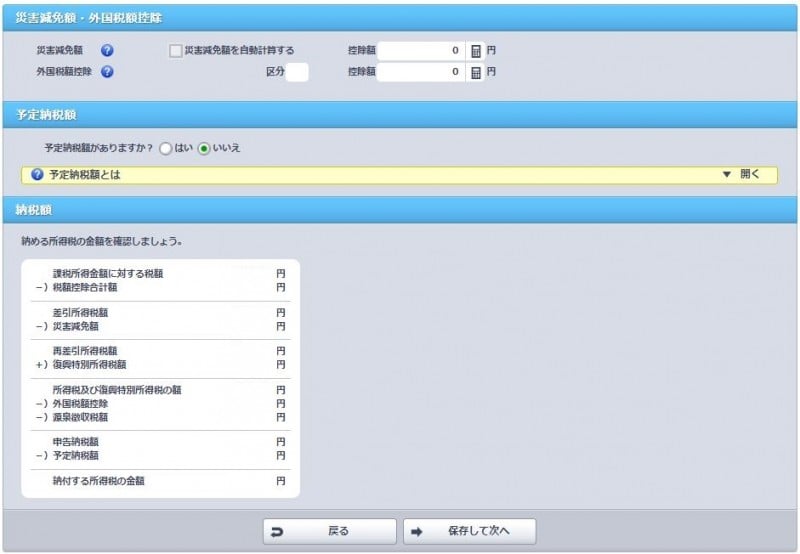
次の画面では、納税額確認になります。
自動で入力されていますので確認しておきましょう。
延納・還付

続いて延納・還付についてですが、通常であればここは何もせず、次へでOKだと思います。
住民税・事業税
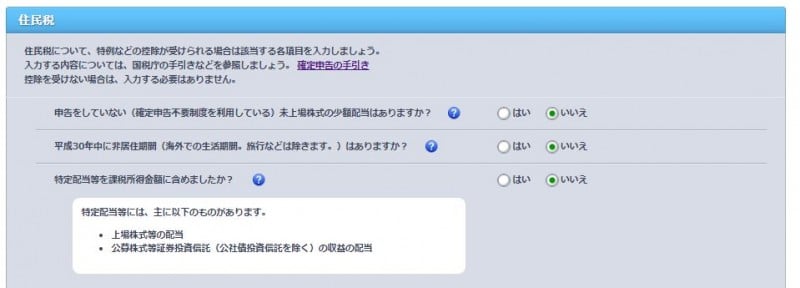
続いて住民税・事業税についてです。
ここも沢山あって頭が痛くなりますが、一つひとつ見ていけば質問の内容自体は難しくありませんので確認していきましょう。
- 申告をしていない(確定申告不要制度を利用している)未上場株式の少額配当はありますか?
- 平成30年中に非居住期間(海外での生活期間。旅行などは除きます。)はありますか?
- 特定配当等を課税所得金額に含めましたか?
- 特定株式等譲渡所得を課税所得金額に含めましたか?
- 住民税の寄附金控除(ふるさと納税等)を受けますか?
- 給与・公的年金等に係る所得以外の所得に対する住民税の徴収方法
ふるさと納税を行っている人は忘れずに寄付金控除の欄を「はい」としましょう。
また、副業サラリーマンの方は給与以外の住民税の徴収方法は、「自分で納付」としておきましょう。
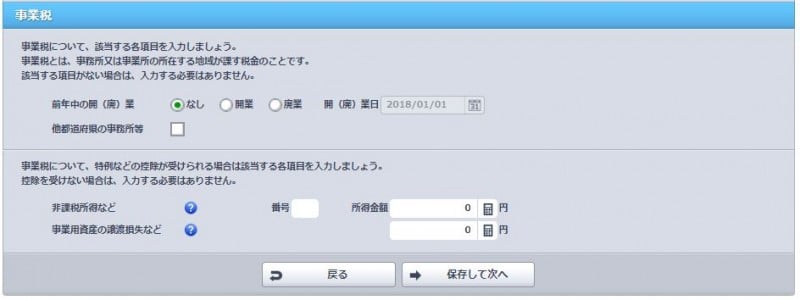
事業税の欄のありますので、開業している人は入力しておきましょう。

私は開業していませんので、そのまま次に進みました。
最終確認
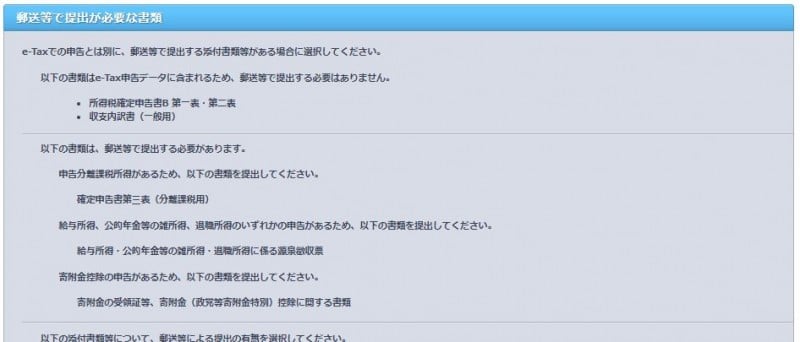
最後にe-Taxでの申告とは別に、郵送等で提出する添付書類等がある場合に選択します。
・所得税確定申告書B 第一表・第二表
・収支内訳書(一般用)
ただ、基本的には無いのかなと思います。

そしてようやく完了です。
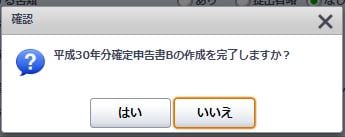
最後に「はい」を押して終了です。
大変お疲れ様でした。
確定申告書とe-Tax用データをダウンロード
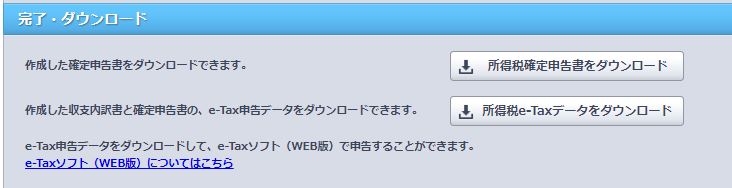
忘れないうちに確定申告書とe-Tax用データはダウンロードしておきましょう。
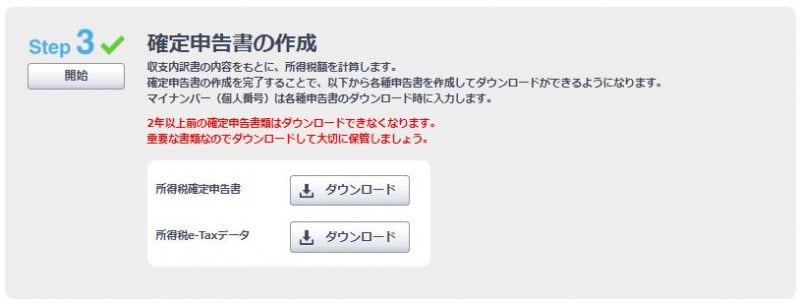
もちろん始めの「確定申告の手順」の画面からのダウンロード出来ますのでご安心を。
電子申告(e-Tax)

さて、Step3の確定申告書の作成が終わったら次はいよいよ電子申告(e-tax)です。
まずはインストールのボタンを押しましょう。
確定申告e-Taxモジュールのインストール
やよい&e-Taxを使っての申告するには「確定申告e-Taxモジュール」というものを使います。
これまでに作成した確定申告書データを簡単にe-Taxで申告出来ますので、ここまで来たら使いましょう。
「確定申告e-Taxモジュール」はこちらのページからゲットしましょう。⇒https://support.yayoi-kk.co.jp/subcontents.html?page_id=25698
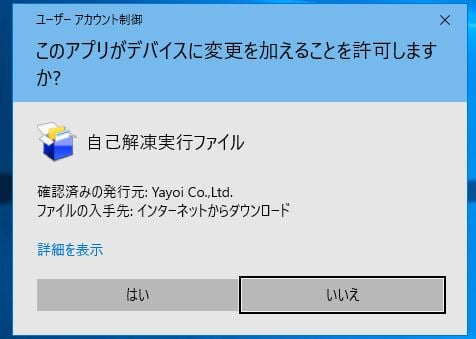
ダウンロードした実行ファイルをダブルクリックしてどんどん進んでいきましょう。
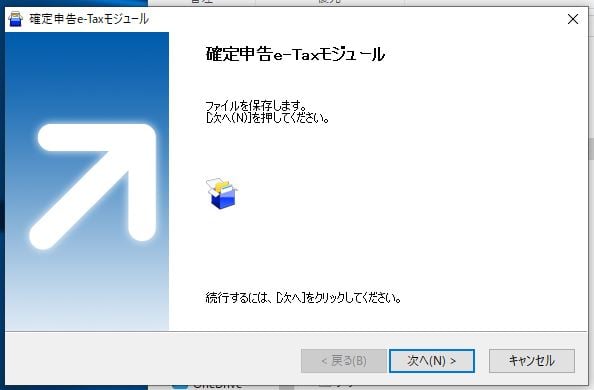
次へ次へを進んでいきましょう。
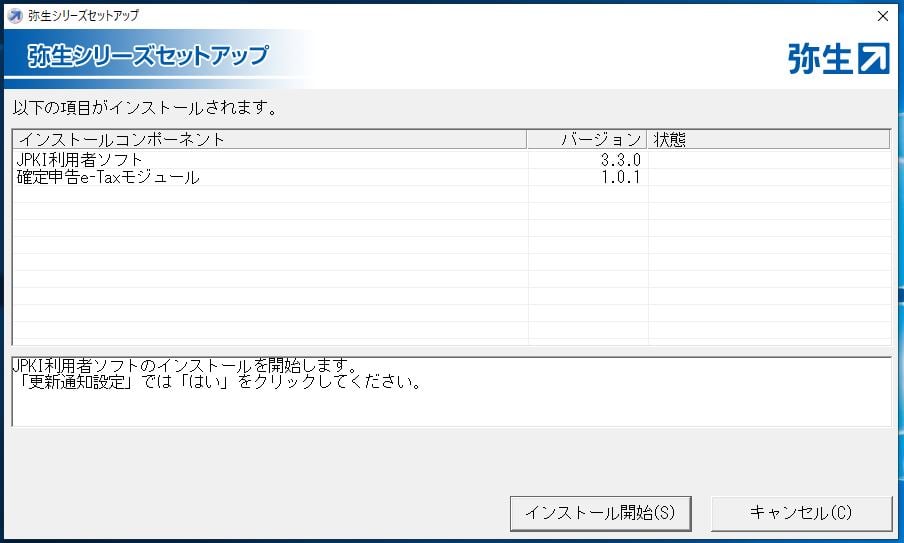
「インストール開始」のボタンを押して、使用許諾にチェックをいれて次へ次へと進んでいきます。
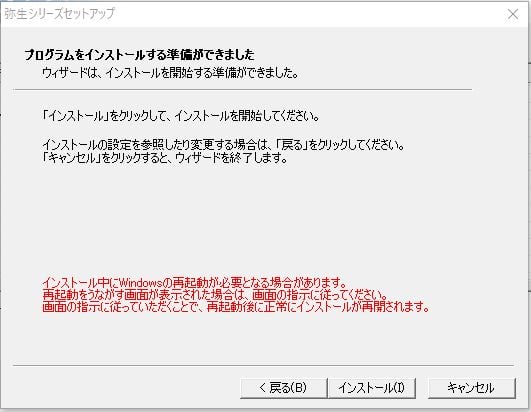
インストールボタンを押すと「JPKI利用者ソフト」と「確定申告e-Taxモジュール」がインストールされますので気長に待ちます。
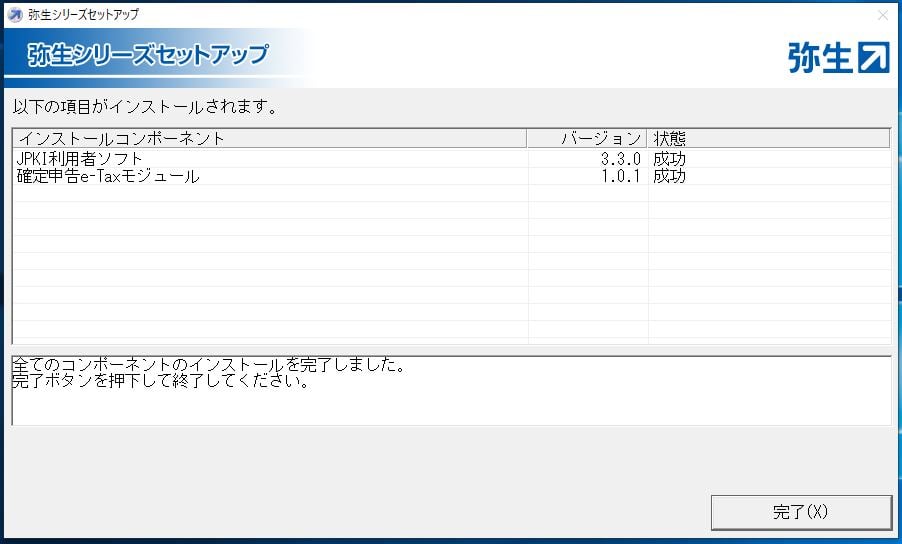
インストールが完了したら完了ボタンを押して終了しましょう。
確定申告提出(電子申告)

やよいのページに戻るとインストールというボタンが、開始というボタンに変わっていますのでクリックします。
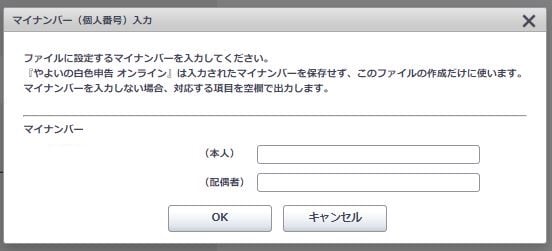
マイナンバーを入力画面が出てきますので入力します。
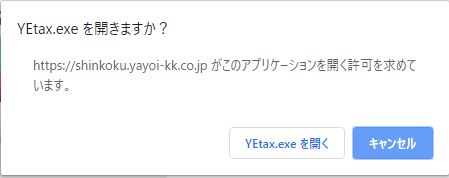
YEtax.exeを開きますか?と聞かれたら「開く」を選びます。
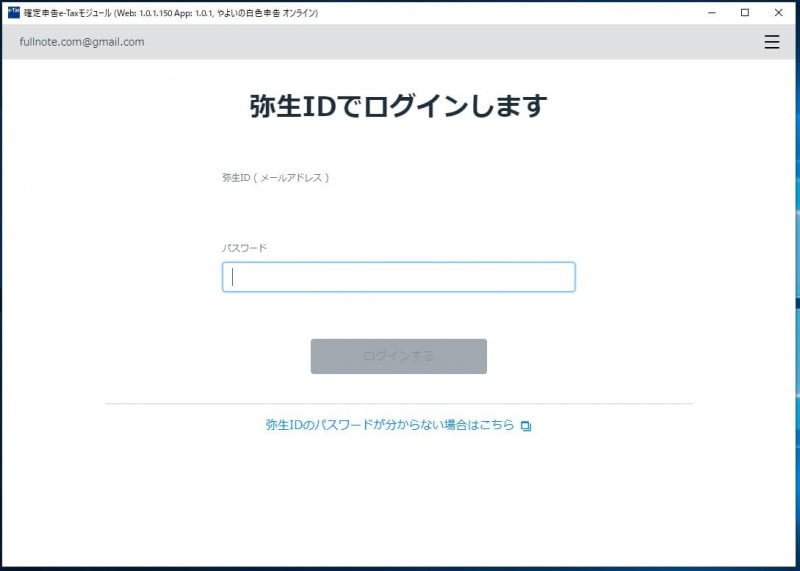
するとソフトウェアが立ち上がりますので弥生のパスワードを入力しましょう。
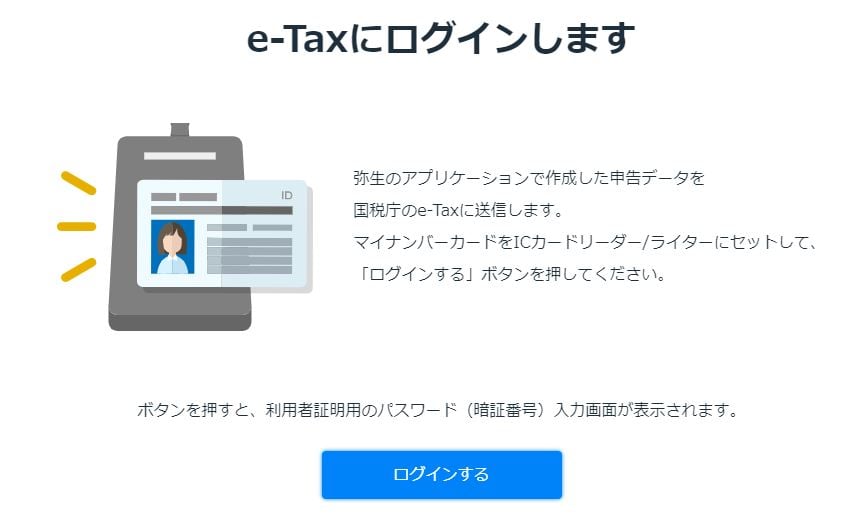
次は弥生のアプリケーションで作成した申告データを国税庁のe-Taxに送信するためにログインします。
マイナンバーカードをICカードリーダー/ライターにセットして、「ログインする」ボタンを押しましょう。
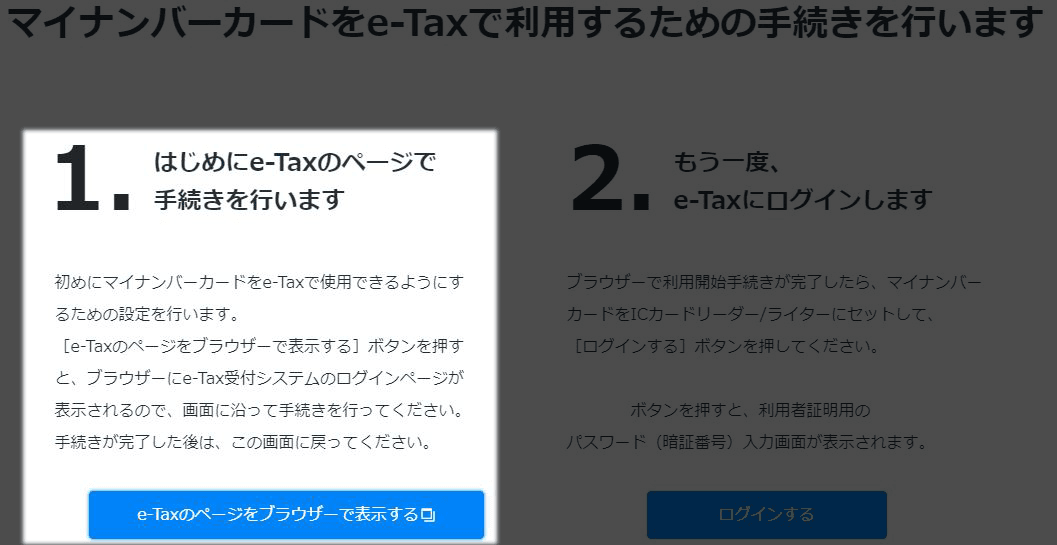
初めにマイナンバーカードをe-Taxで使用できるようにするための設定を行います。
「e-Taxのページをブラウザーで表示する」ボタンを押すと、ブラウザーにe-Tax受付システムのログインページが表示されます。
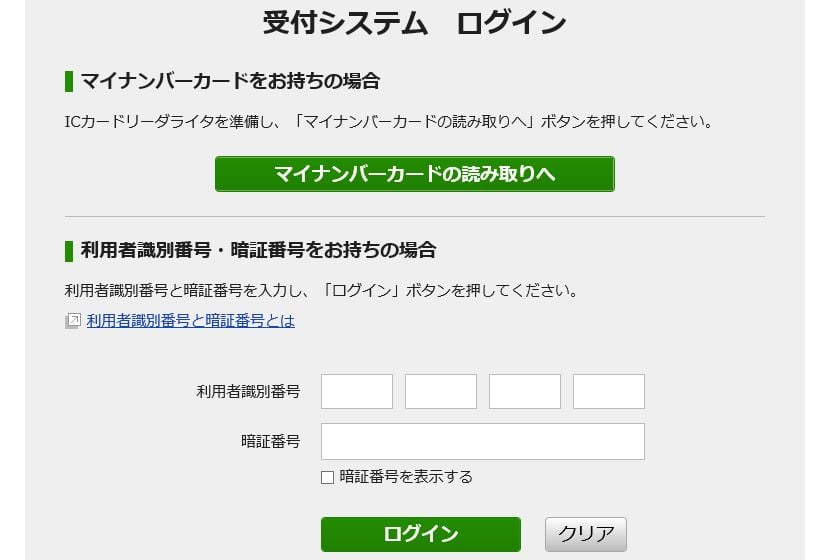
受付システムのログイン画面が出てくるので「マイナンバーカードの読み取りへ」のボタンを押します。

上記のボタンを押します。
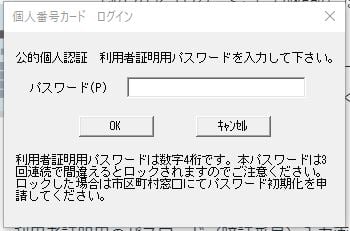
するとまた同じ4桁の数字パスワードが求められるので入力します。
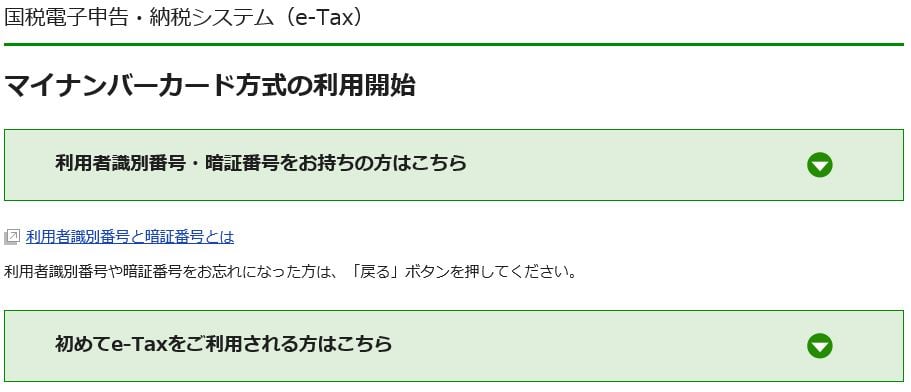
次の画面で利用者識別番号を入力します。初めての人は設定が必要です。
私は持っているので「利用者識別番号・暗証番号をお持ちの方はこちら」から「利用者識別番号」と「暗証番号」を入力しました。
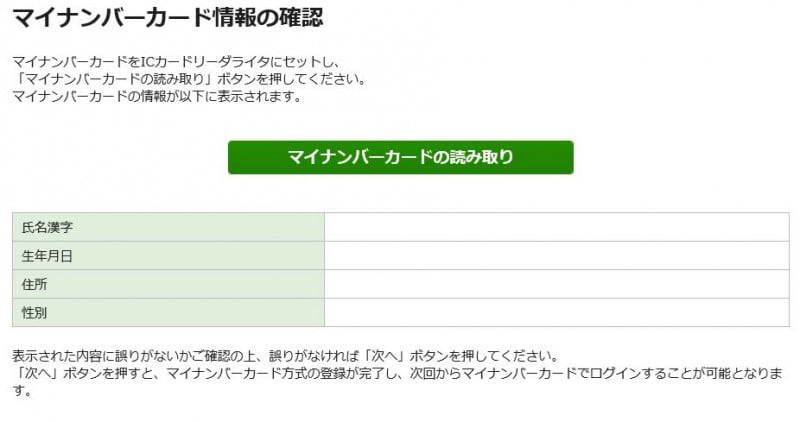
「マイナンバーカード情報の確認」でマイナンバーカードを読み取ります。
また、暗証番号4桁を聞かれるので入力します。
暗証番号を入力すると情報が表示されますので問題なければ次に進みましょう。
「次へ」ボタンを押すと、マイナンバーカード方式の登録が完了し、次回からマイナンバーカードでログインすることが可能となります。
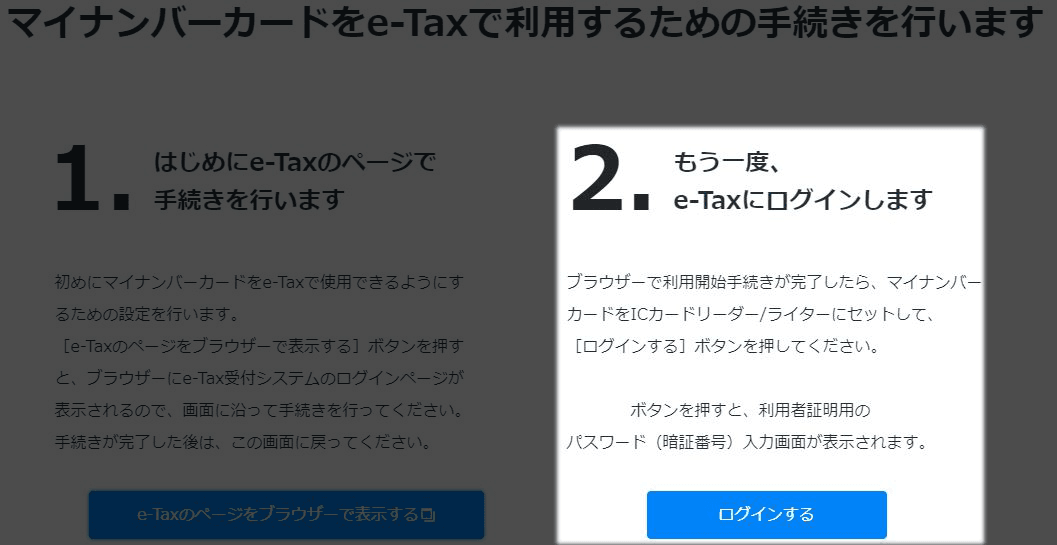
先程のブラウザ画面に戻り、今度は2番の作業になります。
「ログインする」のボタンがあるのでクリックすると、また4桁の暗証番号を聞かれます。

何回聞くねん!!ごらあああああ!!!
何回も聞かれますが、これで最後ですので落ち着いて入力して次に進みます。
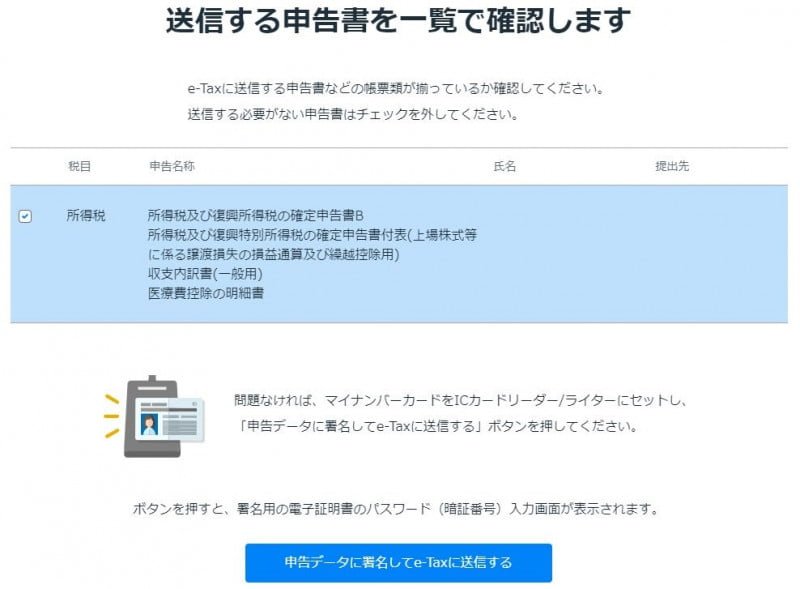
内容を確認して「申告データに署名してe-Taxに送信する」のボタンを押します。
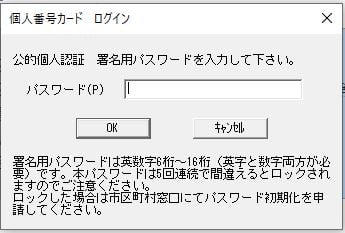
最後に「公的個人認証 署名用パスワード」を入力します。
これは先程の4桁のパスワードではなく6桁~16桁のパスワードになります。
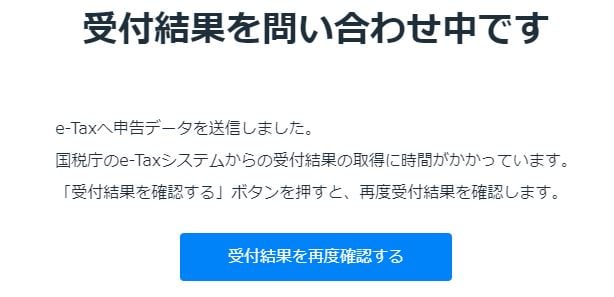
「受付結果を問い合わせ中です」と出たので「受付結果を再度確認する」のボタンを押しました。
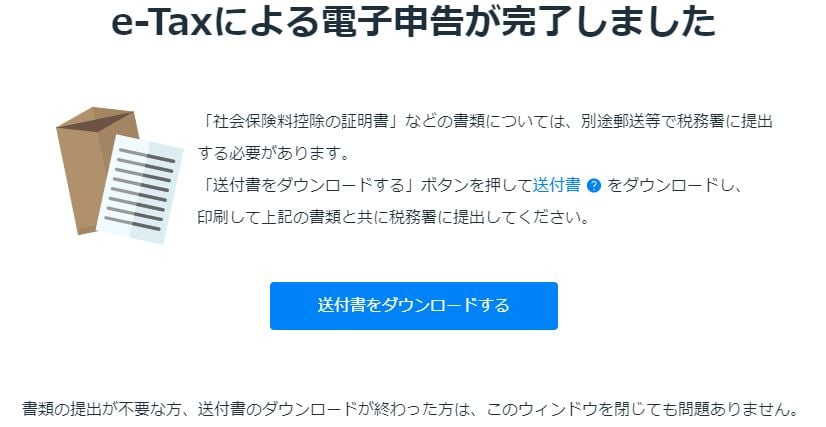
すると、無事「e-Taxによる電子申告が完了しました」を表示され、完了となりました!
お疲れさまでした!
やよいの白色申告オンライン+etaxで確定申告完了!
「分からない」という点でかなりストレスが続きますが、一つ一つ対応していけば確定申告に必要な申告書を作成することが出来ます。
やよいの白色申告 オンラインというツールを使ってもここまで大変なので、一から自分でやるとなると頭がおかしくなりそうですね。。
初めて確定申告を行うのであれば、やよいの白色申告 オンラインを利用することをオススメします。
何より無料という点がいいですね。
2020年からは株取引などの確定申告書第三表にも対応したので、弥生だけでetaxと連携してインターネットで確定申告が出来るようになって非常に便利になりました。
是非これからの人は使ってみてください。
それでは今日はこの辺で! ふるのーと(@fullnote)でした!(*^^*)