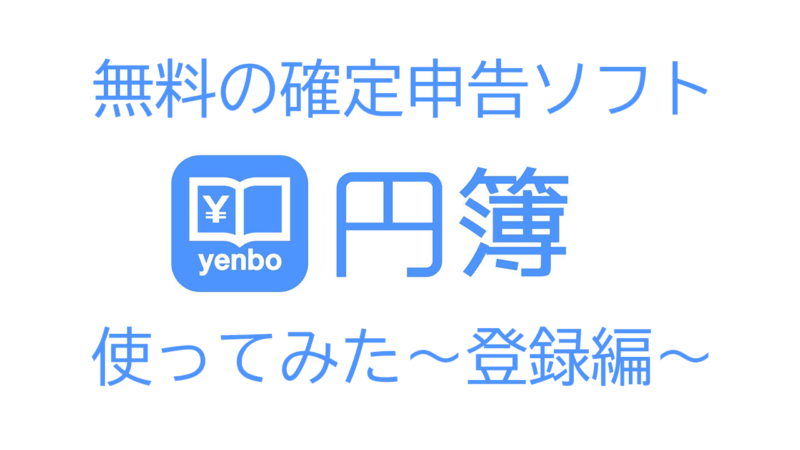
こんにちは!ふるのーと(@fullnote)です!(*^^*)
今年は青色申告に挑戦したいと思っています。
青色申告のための開業届は以前に提出しており、ブログにも書きました。
ちなみに開業届はfreeeを使うと非常に簡単でした。
確定申告用のソフトといえば、
の3つが主流ですね。
実は私もこの3つの中のどれかを使って確定申告しようと思っていました。
これらはいずれも有料のソフトなのですが、ツイッターで無料の確定申告ソフトが存在することをしりました。
それが今回紹介する「円簿」です。
この円簿というソフトですが、あまり情報がありません。
無料なのでもっと注目されても良いと思うのですが、他の有償ソフトの存在感が大きいため、円簿の情報にたどり着けない人が多いのかもしれません。
というのも、他の有償ソフトは広告費にかなりお金をかけているんですよね。
紹介記事でお金がもられる仕組みもあるので、インフルエンサーのみなさんがいっぱい発信しているんです。
今回はその情報の少ない円簿の紹介と実際の使い方を紹介していきたいと思います。
青色申告初心者は是非チェックしていってください!(^^)
クラウド円簿とは
クラウド円簿は、無料で使える青色申告の確定申告対応会計ソフトです。
いくつか種類があって
- 円簿会計
- 円簿青色申告
- 円簿営業支援
- 円簿給与
の4種類のソフトがシリーズとしてあります。
確定申告以外にも経理関係全般をカバーしているというわけです。
無料なのにすごいですよね。
ちなみに円簿営業支援で請求書などの書類が作れます。
もちろん無料なので試しに使ってみても良いと思います。
無料で請求書が作れるといえば弥生シリーズのmisocaが有名ですが、どちらも使って使いやすい方を使えばよいかと思います。
円簿の運営会社
円簿シリーズは、しっかりとした株式会社が運営しています。
資本金も1億円以上あって実は結構大きい会社です。
会社概要は次のとおりです。
| 会社名 | 株式会社円簿インターネットサービス |
| 住所 | 東京都文京区大塚1-5-18 大伴ビル 1001 |
| 資本金 | 116,500,000円 |
| 役員 | 代表取締役:吉田直幸 取締役:市川公士 取締役:大原 泉 取締役:土居慎也 取締役:鶴田展之 取締役:太田龍彦 |
| 顧問 | 谷田大輔 |
| 業務責任者 | 佐久間 徹 |
| 被保険者数 | 11 |
| 設立 | 2013年12月 |
| 法人番号 | 3010001157397 |
| Web | https://www.yenbo.jp/ |
| https://twitter.com/yenbo_jp |
2013年に会社設立ということで結構歴史もあるんですね。
同じような会計ソフトの株式会社マネーフォワードもfreee株式会社も2012年設立なのでそれほど変わらないんですよね。。
これには少し驚きました。
一方で被保険者数を見ると10名程度とかなり少ない人数で運営されてるみたいです。
円簿のメリット:永久無料、メールサポートもある
円簿青色申告のメリットは、永久無料で確定申告ソフトが使えることですね。
同じ無料でもExcel管理だと確定申告のときに少し苦労します。
確定申告ソフトを使うことでちゃんと青色確定申告に必要な書類が出来上がるので非常におすすめです。
また、無料にも関わらず、メールサポートがある点もありがたいです。
仕訳のパターン登録もできるので同じような処理があった場合に、簡単に入力出来る機能ので便利です。→https://www.yenbo.jp/manual-aoiro/journalpatternentry
例えばこんな感じに登録しておきます。
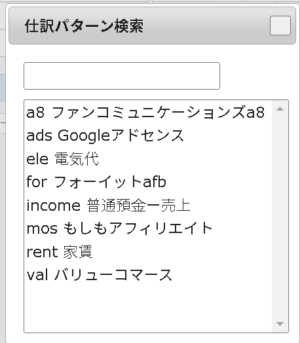
円簿のデメリット:自動取り込みや連携はない、簿記の知識が少し必要
円簿には他の有償ソフトにあるクレジットカードや銀行口座の自動取り込み機能はありません。
なので、一つ一つ手入力していく必要があります。
非常に多くの項目を入力しなければならない人は freeeの確定申告 などの有償会計ソフトを利用したほうがよいかもしれません。
逆に私のようなブログ収入や動画編集やYoutubeなど副業で月数回だけ収支が発生するような人には、円簿は最適な確定申告ソフトと言って良いでしょう。
また、円簿多少ですが、簿記の知識も必要になります。
と言っても入力項目が少ない人は入力方法を数個覚えるだけなのでそこは慣れてしまえば全く難しくないと思います。
何事もそうですが初めてソフトを使うときは一番初めは使い方など少し苦労します。
「なんか難しいな」と感じるかもしれませんが、利用していくうちになれると思いますので、まずは使ってみることをおすすめします。
円簿青色申告の利用開始方法:会員登録
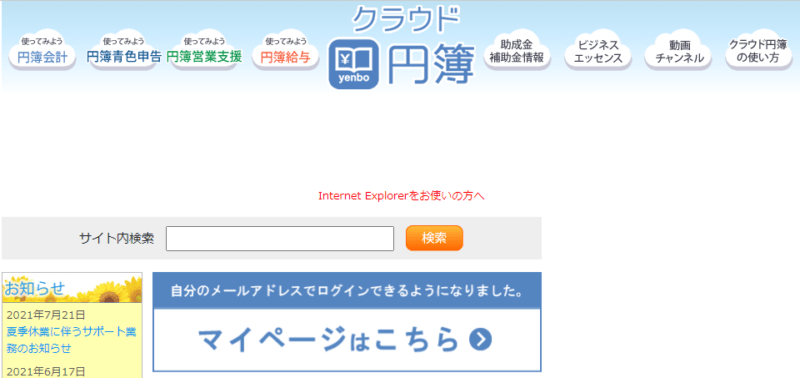
さて、それでは早速使っていきましょう。
まずは、円簿のトップページ(https://www.yenbo.jp/)にアクセスします。
下の方にのほうにスクロールしていくと右側に「円簿青色申告」という箇所があるので、ログインをクリックします。
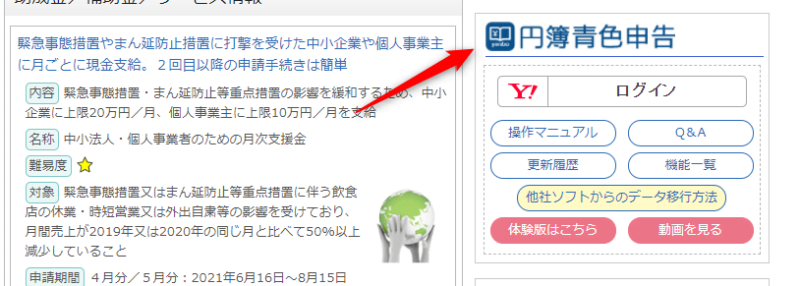
するとヤホーの画面に移動します。
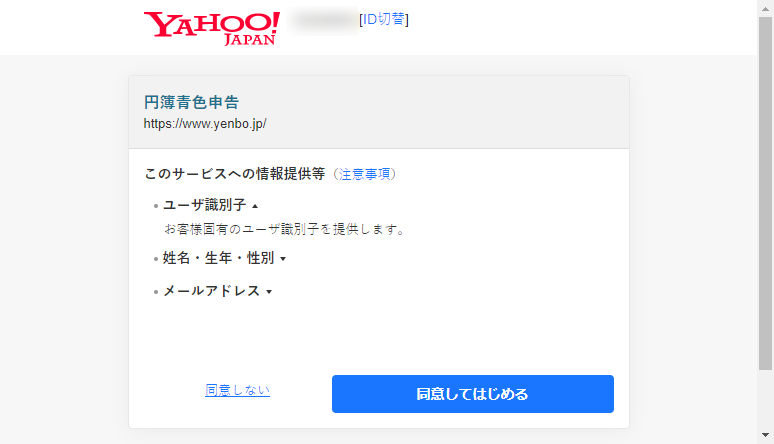
登録はYahoo IDで行うようなので、Yahoo側から「連携するけどいい?」って聞かれますので「同意してはじめる」をクリックします。
ヤフーID持っていない人はここで登録しておきましょう。
次の画面では名前など登録内容を入力していきます。
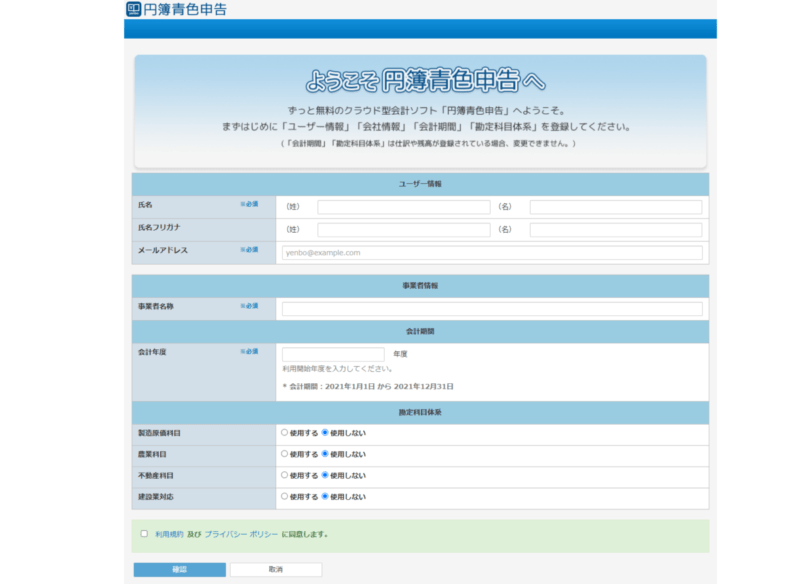
入力内容は次のとおりです。
- ユーザ情報
- 氏名
- 氏名(フリガナ)
- メールアドレス
- 事業者情報
- 事業者名称
- 会計期間
- 会計年度
- 勘定科目体系
- 製造原価科目
- 農業科目
- 不動産科目
- 建設業対応
ヤフー連携で一部入力されているかと思いますので残りを必要に応じて入力していきます。
勘定科目体系は、事業によって選択するのだと思いますが、ブログや物販などの一般的な副業を行うのであればすべて「使用しない」で問題ないでしょう。
内容を入力したら利用規約とプライバシーポリシーの同意にチェックして確認ボタンをおします。
次の画面は登録内容の確認です。
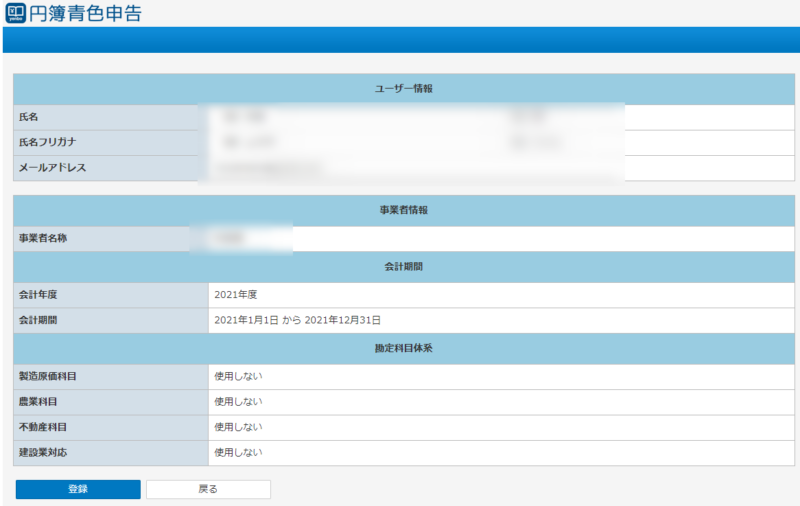
内容が問題ないことを確認したら登録をおします。
これで登録は完了です。お疲れさまでした。
次は会計基本情報を登録しておきましょう。
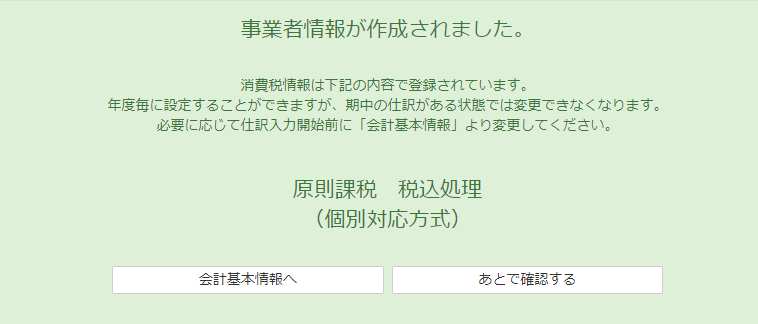
消費税情報は下記の内容で登録されています。
年度毎に設定することができますが、期中の仕訳がある状態では変更できなくなります。
必要に応じて仕訳入力開始前に「会計基本情報」より変更してください。
原則課税税込処理(個別対応方式)
何やら書いてあることはよくわかりませんが、次に進みましょう。
「会計基本情報へ」のボタンをクリックします。
すると何から入力画面が出てきました。
ひとまず私の入力内容を紹介しますね。
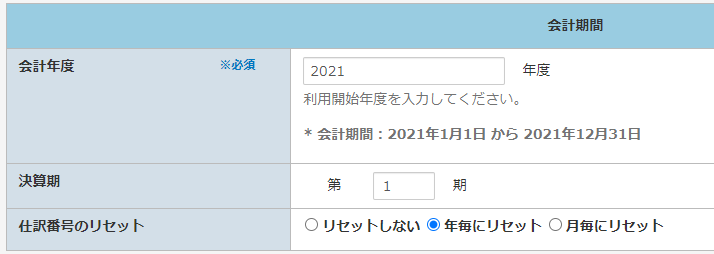
- 会計年度⇒2021年度
- 決算期⇒1期(今年はじめて青色申告なので。)
- 仕訳番号のリセット⇒年毎にリセット(ここは好みかな。)
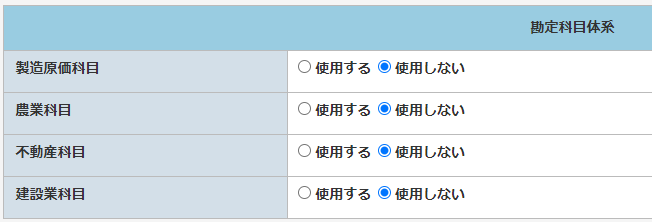
勘定科目体系は先程選択しましたが全て「使用しない」にしました。
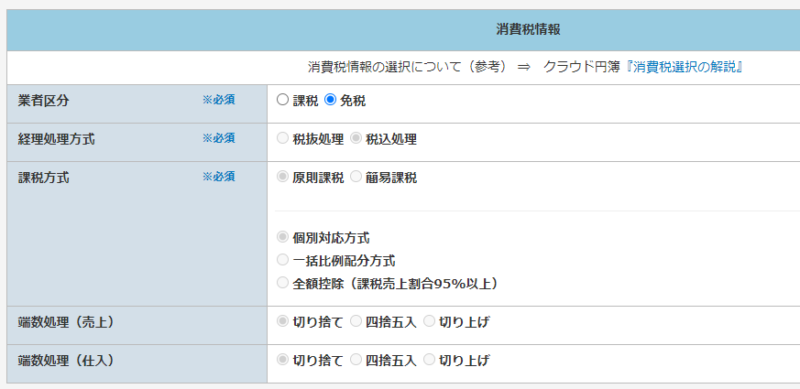
確か課税売上高1000万円以下は免税事業者にだったと思いますので消費税情報は「免税」を選択しました。
「免税」を選択すると他は選択する必要はありません(選択できません)のでここはこれで終了です。
確認のボタンをおします。
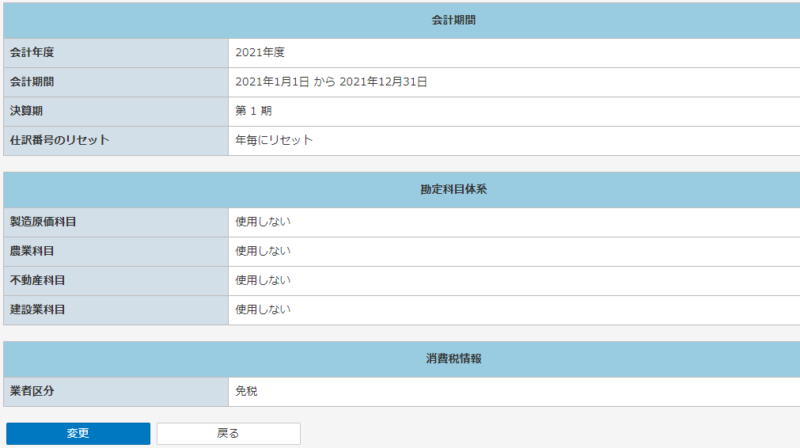
次の画面で内容を確認して問題なければ変更をクリックします。
これで最低限の登録は完了です。
ただ、あと一つだけ、次の初期設定を行っておきましょう。
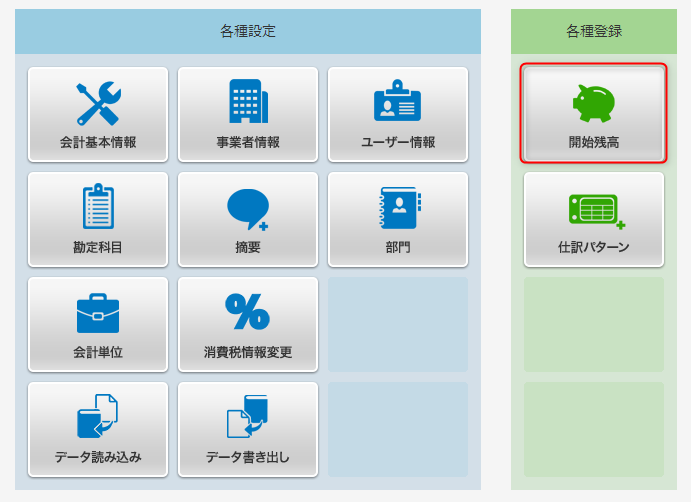
開始残高をクリックして入力しておきましょう。
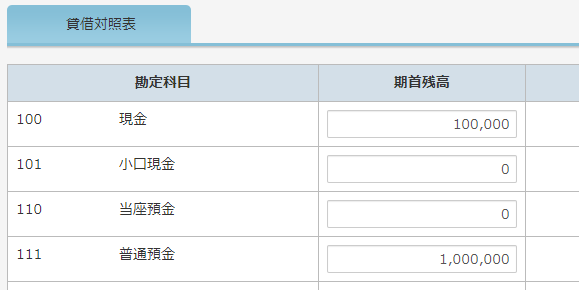
現金と普通預金の金額を入れておくのが良いかと思います。(後述しますが、元入金にも合計額を入れておく必要があります)
ちなみに銀行口座やクレジットカードはプライベートと副業で分けておくのがおすすめです。
銀行口座のおすすめは、手数料の安い、
- 住信SBIネット銀行
- GMOあおぞらネット銀行
- ソニー銀行
- 楽天銀行
クレジットカードのおすすめは、年会費が無料相当でポイント還元率の高い、
ですね。
ちなみに私はGMOあおぞらネット銀行とエポスカードを副業用に使っています。
なお、現金と普通預金を入力しただけだと、「貸借対照表の合計金額のバランスがとれていません。」とエラーが出ますので、「元入金」という箇所に同額を入力しておきましょう。

円簿の登録と初期設定については、これで完了です。
(参考)年度初めは年次繰越を!
初年度は、上記で登録完了ですが、次年度移行は年度切り替えの作業がはじめに必要です。
「ボタンポチー」で終わりますので忘れずに行いましょう。
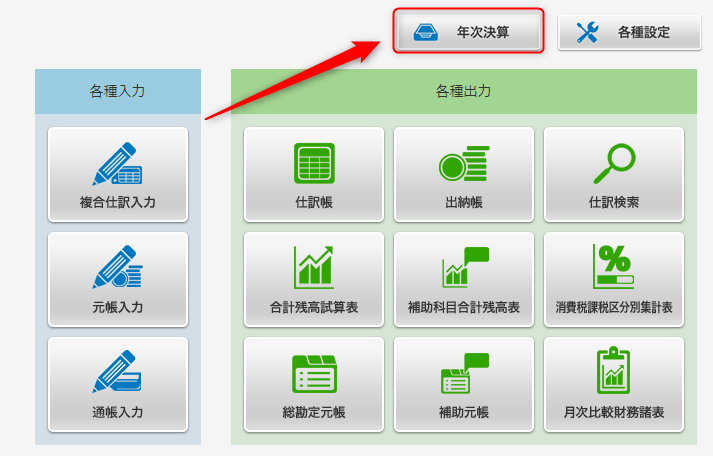
「年次繰越」のボタンをポチー。
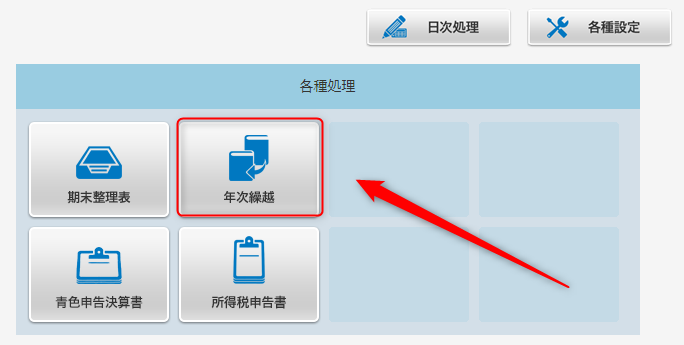
次の画面でも「年次繰越」のボタンをポチー。
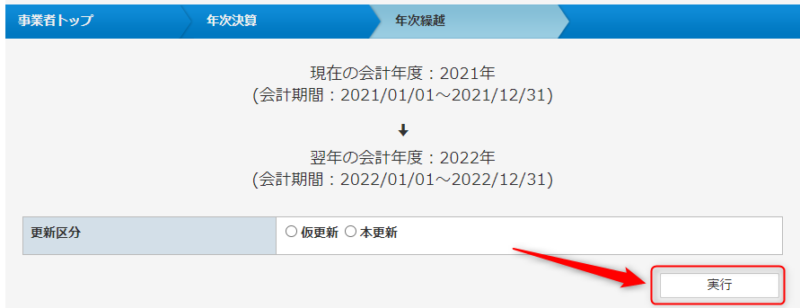
昨年度処理終わったら「本更新」ボタンをポチー。
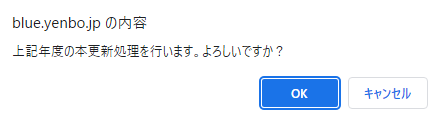
OKOK~。
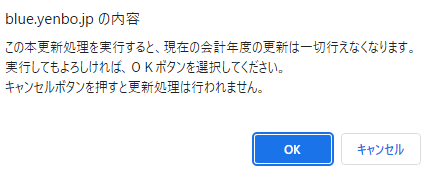
OKOK~。
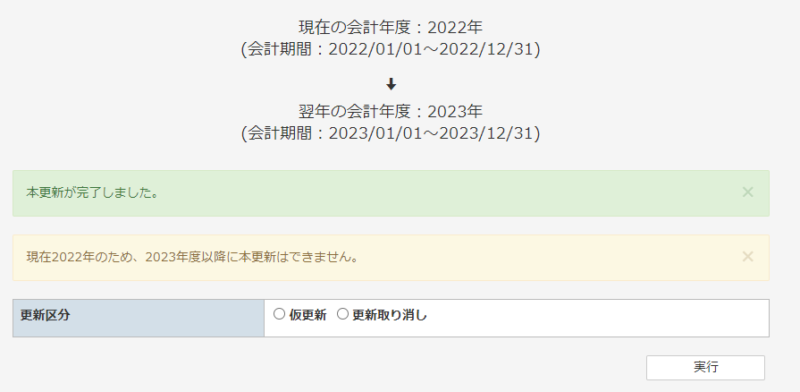
更新完了しました。と出ればOKです。
「実行」ボタンがありますが、これはさらに次年度の話なのでここでは押さないでOKです。
次は仕訳に進みましょう。
次は実際の仕訳の入力に挑戦します
次回は、実際の仕分けの入力を行っていきたいと思います。
やってみればそれほど難しくないと思いますので是非参考にしてみてください。
もし、どうしようもならんという場合は、税理士に相談がおすすめです。(お金で解決!)
それでは今日はこのへんで!ふるのーと(@fullnote)でした!(*^^*)


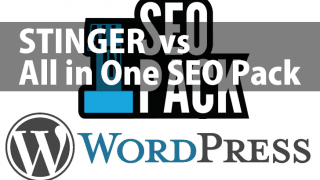









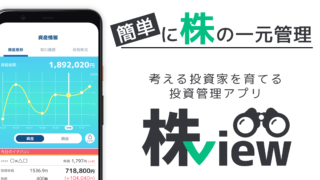


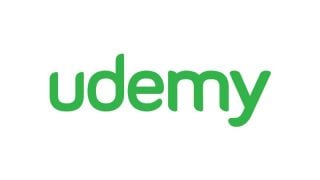



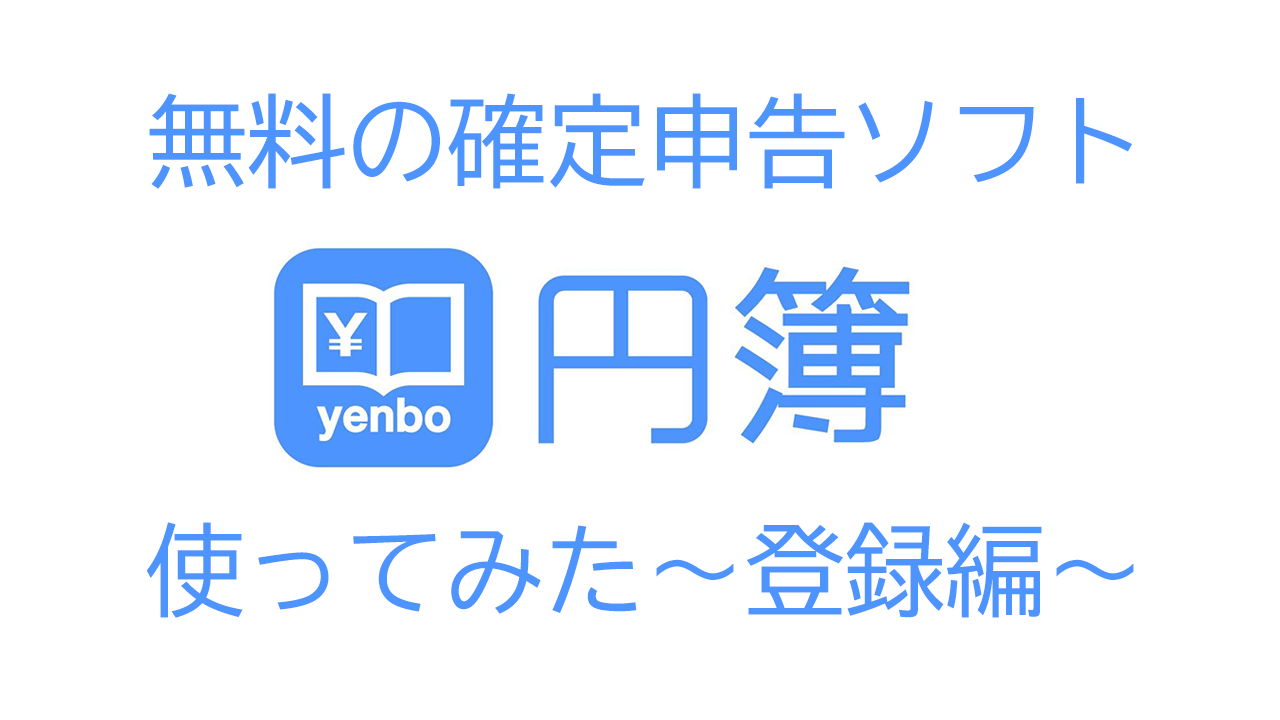
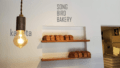
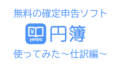
コメント