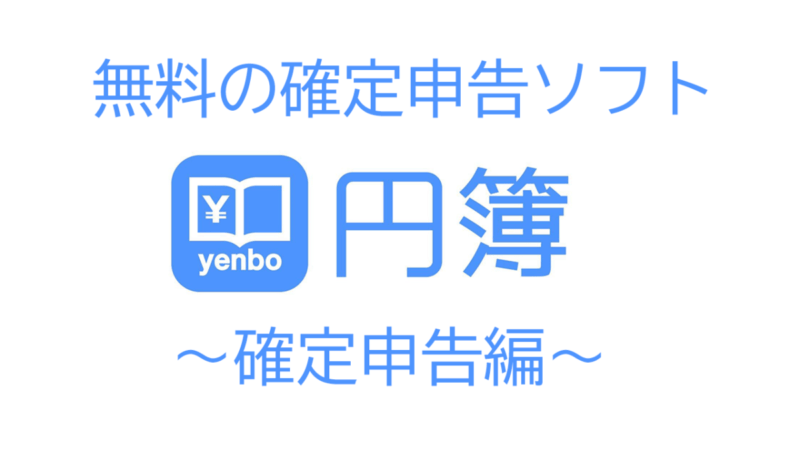
こんにちは!ふるのーと(@fullnote)です!(*^^*)
今年は円簿での帳簿付けに挑戦してきました。
青色申告の時期になりましたので、いよいよ確定申告に向けて最後の作業を行っていきたいと思います。
頑張っていきましょう。
クラウド会計ソフトで確定申告用の書類が作れるのは1月末頃から
2021年が終わって、「よし!すぐに確定申告の書類を作るぞ!」と思ってお正月休み中に確定申告の作業をしようと思ったのですが、 その年の確定申告用の書式というものが決まるのが少し遅いらしく、会計ソフトに反映するのには、少し時間がかかるみたいです。
早いところで1月末、円簿は2月初めといった時期になるとのことでした。
毎年、微妙に書式が変わるのも変だし、国側も変わるなら11月ごろには確定しておけば良いのにと思いますね。。
円簿青色申告で作る書類は確認用⇒eTaxがおすすめ
クラウド円簿の円簿青色申告を使って、確定申告用の書類を作ってみて思ったのですが、 円簿で作る書類はあくまでeTaxで申請するための補助資料として利用するのが一番効率がよいなと思いました。
もちろん、円簿単体でも申告書を作成できるようになっています。
しかし、所得税や株取引やふるさと納税や医療費控除等は自分で計算して埋める必要があります。
また、eTaxと電子的に連携できるわけではないので、最終的にはeTaxを利用することになります。
何を行っているのかわからないかもしれませんが、
- 円簿を利用するのは「青色申告決算書」
- それ以外はeTax
というように分けて考えておくと良いと思います。
円簿で確定申告の準備(青色申告決算書作成)をする手順
それでは早速作業に入りましょう。
作業自体はめちゃめちゃ簡単です。
年次決算
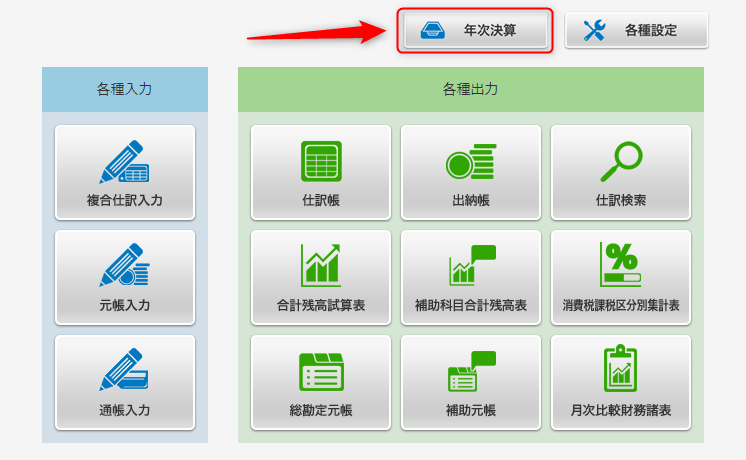
まずはトップ画面から「年次決算」のボタンを押します。
期末整理表
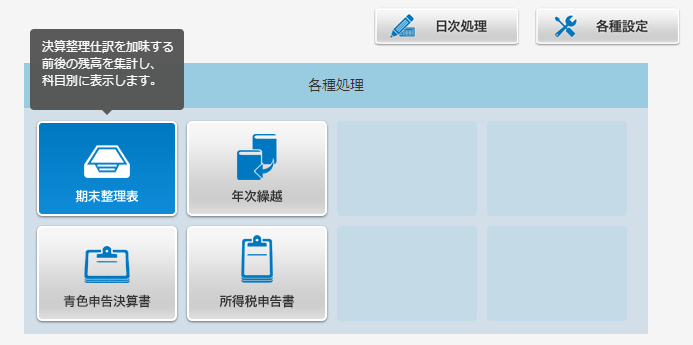
まずは期末整理表を作成します。
難しいことは何一つありません。
期末整理表のボタンを押して次に進みます。

会計単位、部門年度など、いくつか選択する部分がありますが、基本はデフォルトで良いかと思います。
間違えっても問題ないので「表示」ボタンを押して次に進みましょう。
貸借対照表
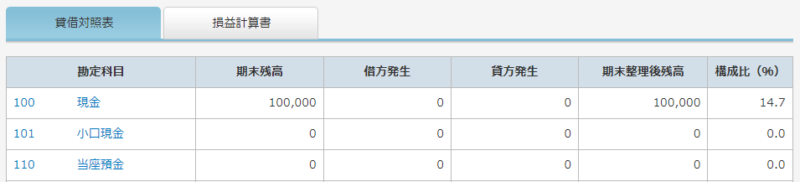
すると一年間の貸借対照表が表示されます。(全然お金がなくてお恥ずかしい。。)
「貸借対照表」というものが何かについては理解していなくても全く問題ありません。
もちろん、分かっていたほうが良いのですが、簿記3級くらいをとったところで深くはわからないと思いますので、「まあ、そんなものがあるのね」くらいでOKです。
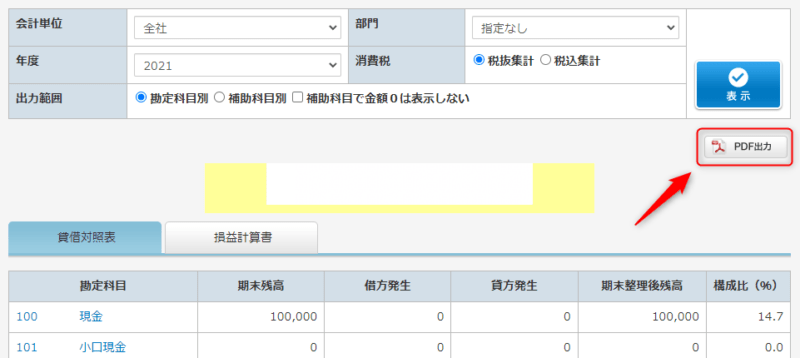
貸借対照表を表示したらPDF出力して保存しておきましょう。
損益計算書
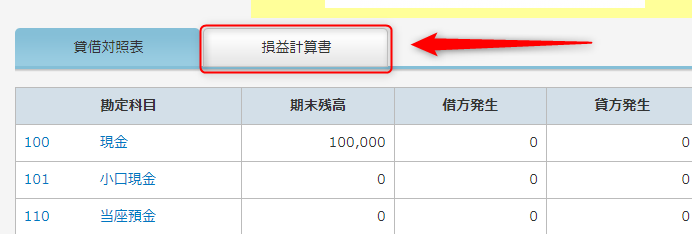
続いて、損益計算書を表示します。
「損益計算書」というタブがありますのでそちらをクリックすると損益計算書が表示されます。
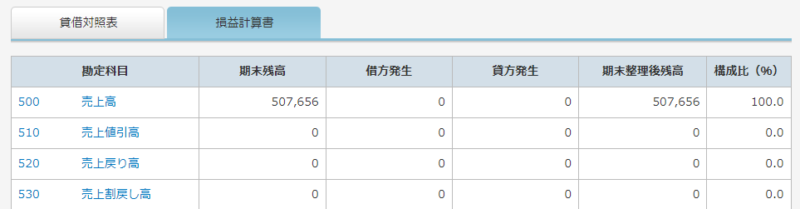
こんな感じで 「損益計算書」 が表示されます。 (全然売上高がなくてお恥ずかしい。。)

損益計算書ね。ほーん。なるほど。(まるでわからん)
なお、貸借対照表と同様に確定申告においては、損益計算書がどういうものかについて、深く理解している必要はありません。
損益計算書でチェックするところ
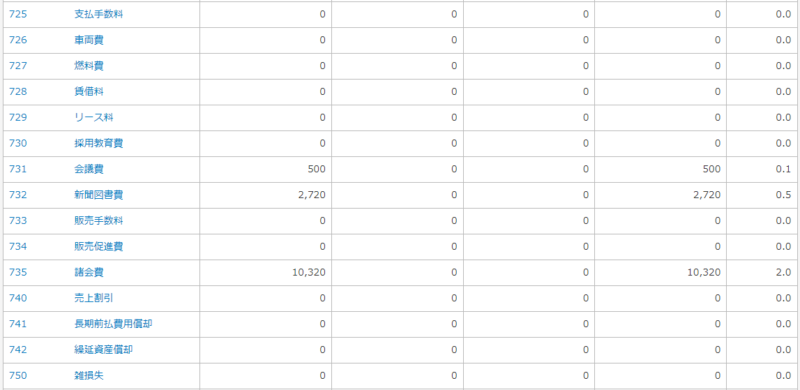
損益計算書が何かは全くわからなくて良いのですが、一点だけチェックしておいて欲しいところがあります。
それは以下項目の中で数字が入っている項目はどれか、という点です。
- 725 支払手数料
- 726 車両費
- 727 燃料費
- 728 賃借料
- 729 リース料
- 730 採用教育費
- 731 会議費
- 732 新聞図書費
- 733 販売手数料
- 734 販売促進費
- 735 諸会費
- 740 売上割引
- 741 長期前払費用償却
- 742 繰延資産償却
- 750 雑損失
少し数が多いですね。。
実はこれらの中からそのまま使えるのは6つまでという確定申告上のルールがあります。
上記は、確定申告上のデフォルトの勘定科目ではないため、申告者が追加した項目という扱いになります。
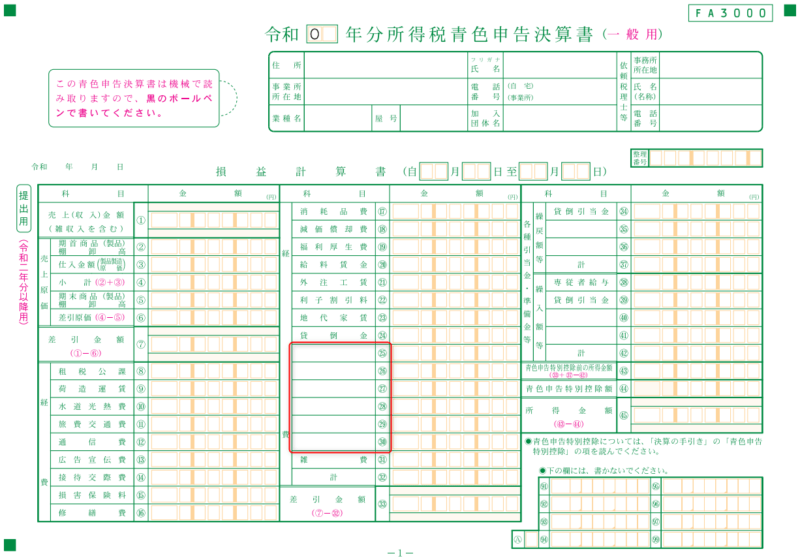
ルールというか単純に書類の書式上、6個しか書けないってことなんですね。

6つ超えてるんだけど、どうしたらええんや。。
6つを超えている場合は、「その他経費」としてまとめて登録するそうです。
ただ、「その他経費」の値が大きすぎるのも目立ってしまうので、基本的には追加する勘定科目はできるだけ少なくなるようにしたほうがよいでしょう。
個人的には、いざ確定申告するぞってときに「この科目、追加科目だったんかい!」とわかるのも嫌なので、円簿側のデフォルトの設定として、 追加科目は初めから自分で設定しないと使えないような仕様になっている方が好みです。
ただ、初めて確定申告をする人用に「わかりやすい科目を初めから用意しておいてあげたほうが親切」という意見もありますので、どちらが良いかは難しいところですね。
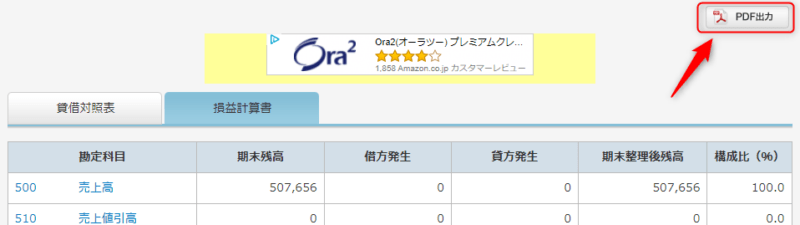
チェックが終わったらPDF出力して保存しておきましょう。
青色申告決算書
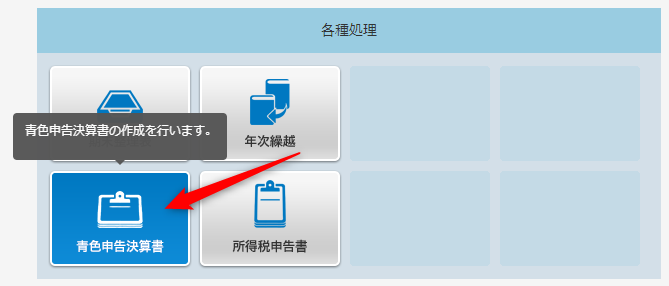
続いて青色申告決算書を作成します。

まずは科目設定を行います。
新規作成をクリックしたくなりますが、まずは科目設定していきましょう。

科目設定画面で先ほどの経費が並んでいるところがあるので、追加経費科目1から順に編集していきます。
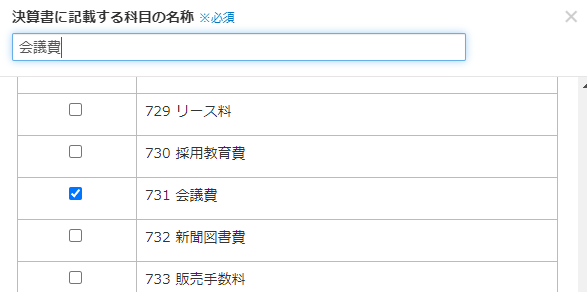
数字の入っている科目が6つ以下であればそのまま変更するだけなので簡単です。
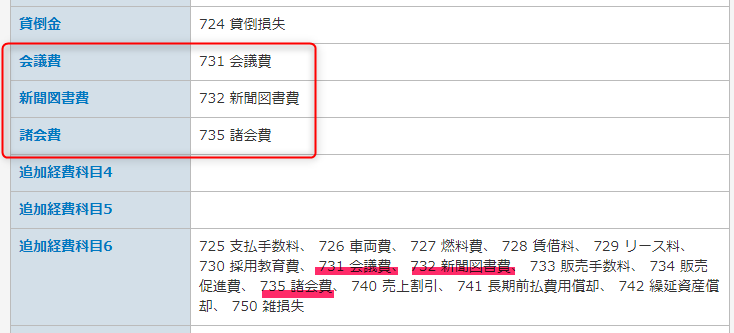
追加したら、追加経費科目6に残っている分を削除しておくことも忘れないようにします。

作業が終わったら念の為、PDFで設定を保存しておきましょう。

科目設定が終わったら青色申告決算書の画面に戻って「新規作成」ボタンを押します。
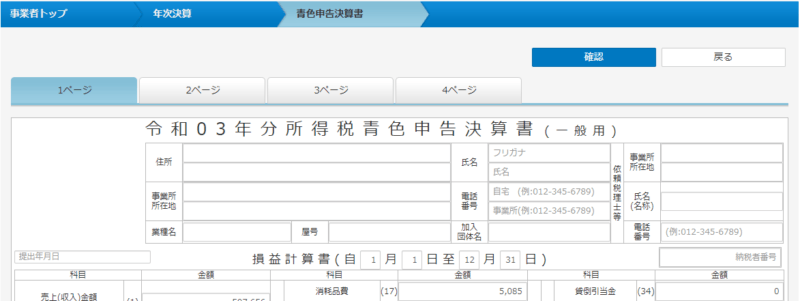
すると青色申告決算書が作成されます。
全部で4ページあります。
一通り目を通したら確認ボタンを押しましょう。
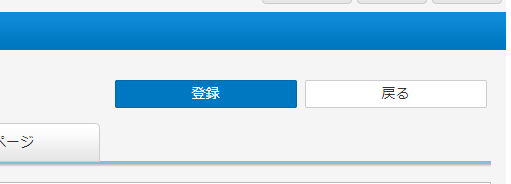
すると、確認ボタンが登録ボタンに変わりますので登録ボタンを押します。
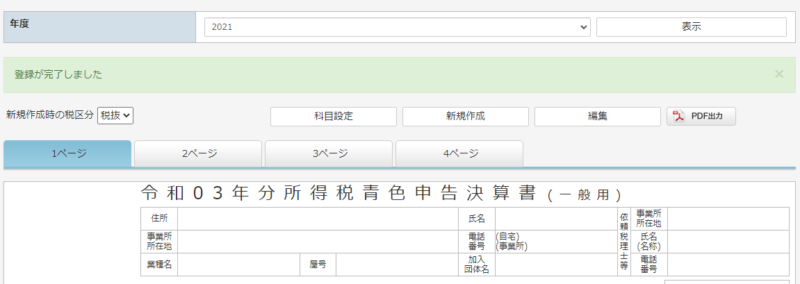
これで登録完了です。
PDF出力して保存しておきましょう。
残りの提出作業はeTaxで。
確定申告に向けた円簿での作業はこれで一旦終了となります。
お疲れさまでした。
残りはeTaxで先ほど作成したPDFの内容をみながらコピペしていく作業になります。
ここまでくればあと一息です。
頑張って確定申告を乗り切りましょう!
それでは今日はこのへんで!ふるのーと(@fullnote)でした!(*^^*)



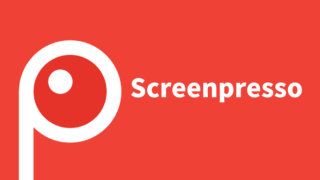










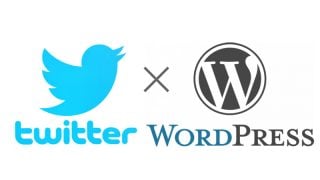

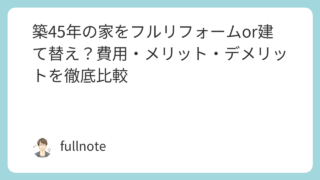


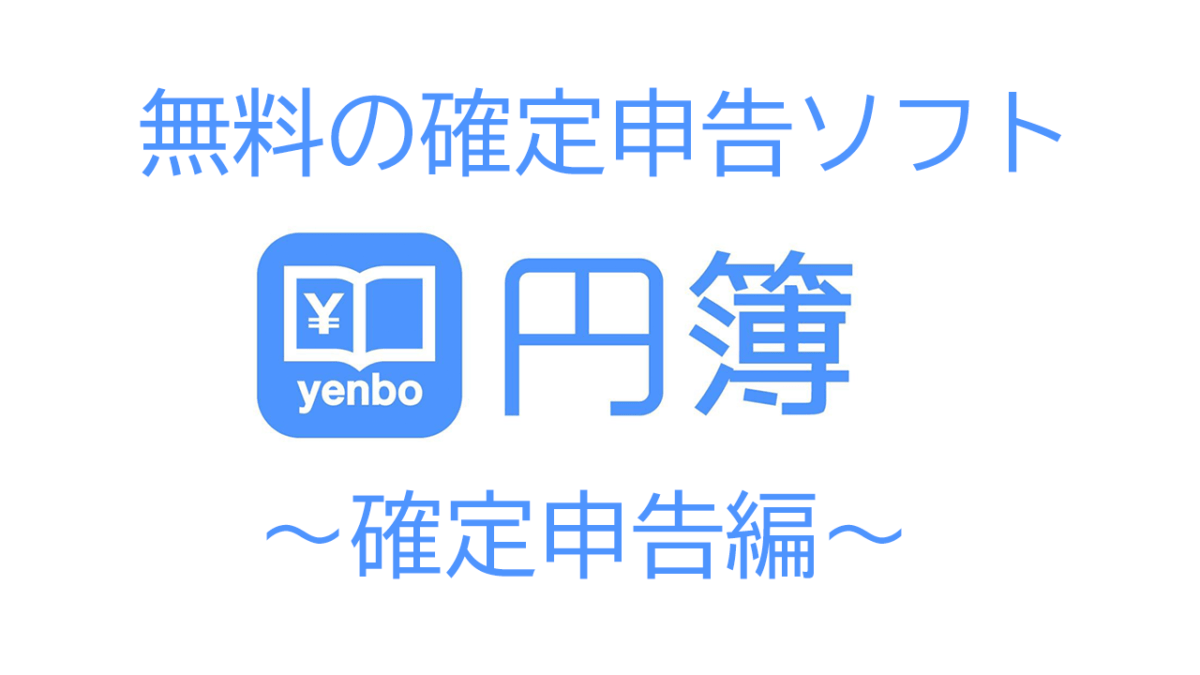

 HELP
HELP
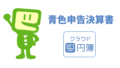
コメント